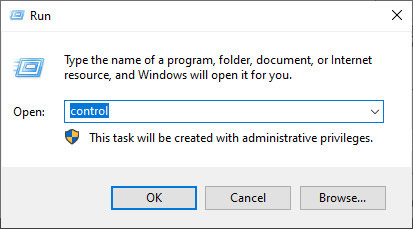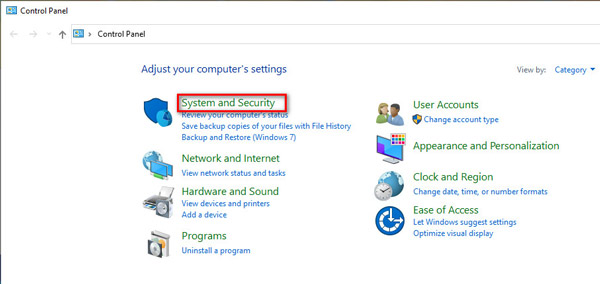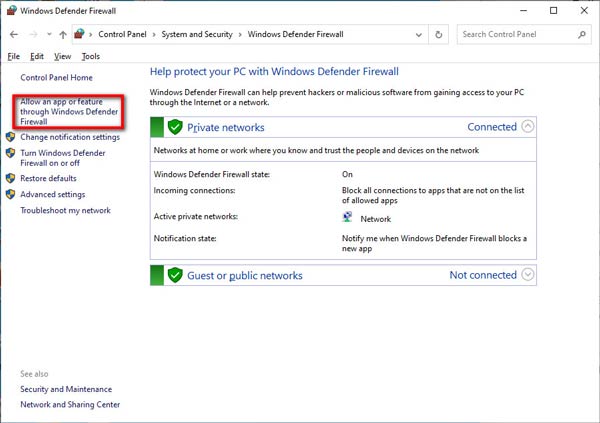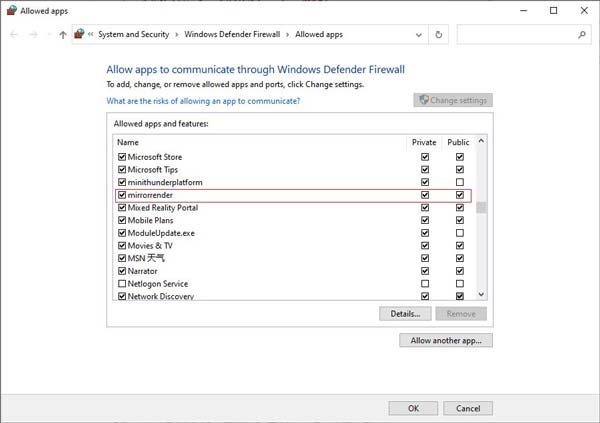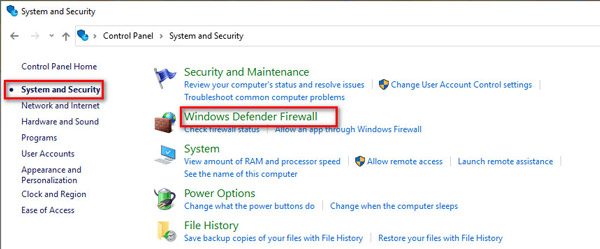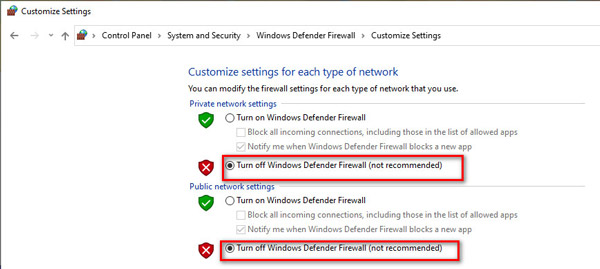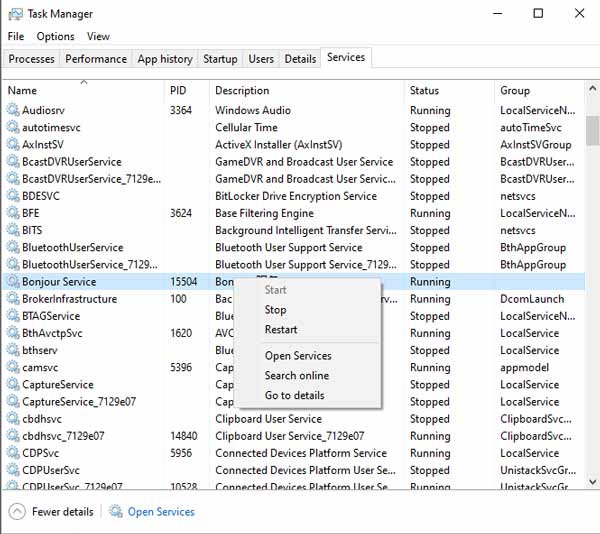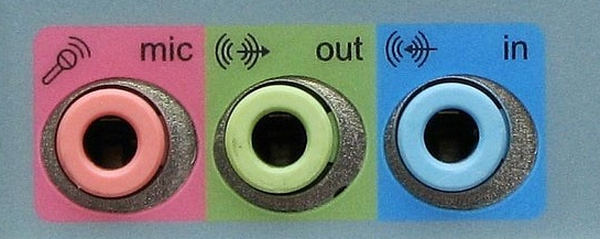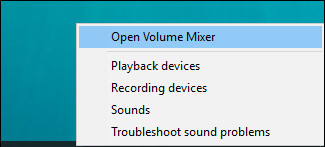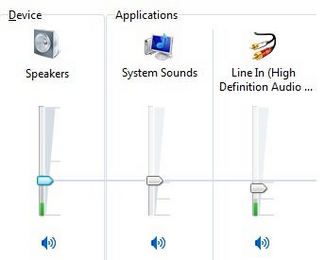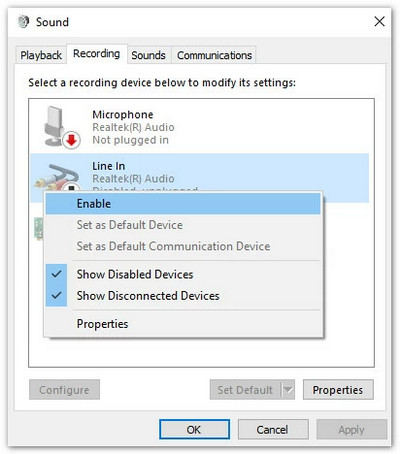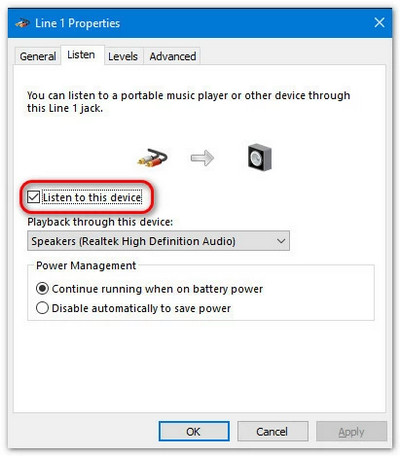Ha videókat vagy hangot rögzít a számítógépén, akkor felvétel sikertelen hibát tapasztalhat. A problémát különböző okok okozzák, és kijavíthatja a következő megoldásokat.
1. A hangkártyát más alkalmazások foglalják el.
Ha a rendszer arra kéri, hogy nem sikerült rögzíteni, mivel a hangkártyát más alkalmazások foglalják el, próbálkozzon a következő megoldással:
Keresse meg és tiltsa le a hangcsevegő alkalmazásokat, audio hangoló programokat vagy más felvételi programokat.
Ha nem találja az adott alkalmazást, indítsa újra a számítógépet.
2. A hangkártya illesztőprogramja vagy a grafikus kártya illesztőprogramja nem kompatibilis vagy elavult.
Ha a hangkártya illesztőprogramja vagy a grafikus kártya illesztőprogramja elavult vagy nincs megfelelően telepítve, akkor előfordulhat, hogy a képernyő felvétele nem sikerül. Távolíthatja el a használt hangkártya-illesztőprogramot vagy a grafikus kártya-illesztőprogramot, és megtalálhatja és telepítheti a megfelelő illesztőprogramokat a hang- / grafikus kártya gyártójától. Vagy frissítse a grafikus kártya illesztőprogramját a megnyomásával Windows gombot + X, válassza az Eszközkezelőt, keresse meg a Képernyő adaptereket és bontsa ki. Ezután kattintson a jobb gombbal a grafikus kártyára az Illesztőprogram frissítése lehetőség kiválasztásához.

3. A hangkártya vagy a grafikus kártya módosult.
Ha a "Rögzítés sikertelen, a grafikus illesztőprogram vagy a hangkártya illesztőprogramja megváltozott. Kérjük, indítsa újra a programot, és próbálja meg újra a felvételt." üzenet jelenik meg, a probléma megoldásához indítsa újra a felvevőt.
4. A kamera és a mikrofon hozzáférése le van tiltva.
A webkamera vagy audio felvétel elindításakor engedélyeznie kell a kamerának és a számítógép mikrofonjának a hozzáférését. Ha a számítógépe a Windows 10 1903-as verziója, akkor navigálnia kell ehhez beállítások > Adatvédelem > Mikrofon, és megtalálni Engedélyezze az alkalmazások számára a mikrofon elérését bekapcsolni. A kamerához való hozzáféréshez keresse meg a Háló az Adatvédelem alatt, és engedélyezze azt, hogy az alkalmazások hozzáférhessenek a kamerához.

5. A kompatibilitási mód ellenőrizve.
Ha a képernyőfelvevő szoftverrel nem sikerül hangot rögzíteni, akkor ellenőriznie kell, hogy a programot rendszergazdaként futtatja-e, ahelyett, hogy kompatibilitási módban futtatja.
Kattintson a jobb gombbal a Képernyő-felvevő ikonra, válassza a Tulajdonságok menüpontot, és elinduljon a Kompatibilitás fülre. Ezután törölje a jelölést a Futtassa ezt a programot kompatibilitási módban a következővel jelöléssel: ehelyett jelölje be a Futtassa ezt a programot rendszergazdaként jelölőnégyzetet.
Most újból megnyithatja ezt a videofelvétel-szoftvert audio felvétel készítéséhez.