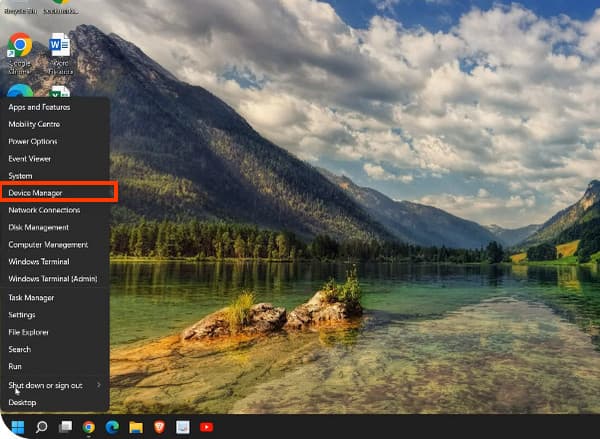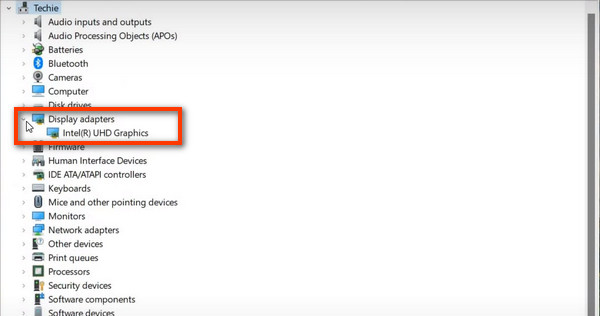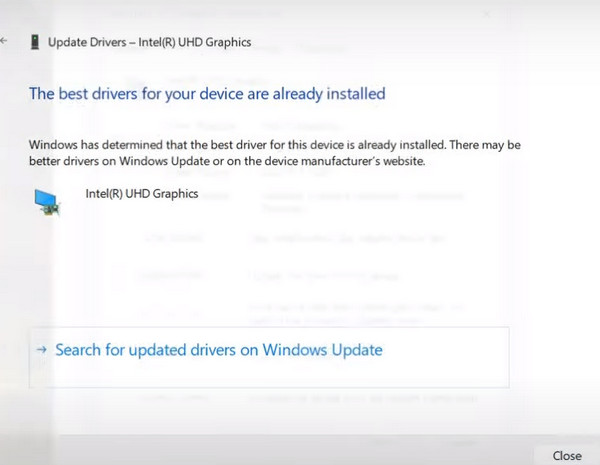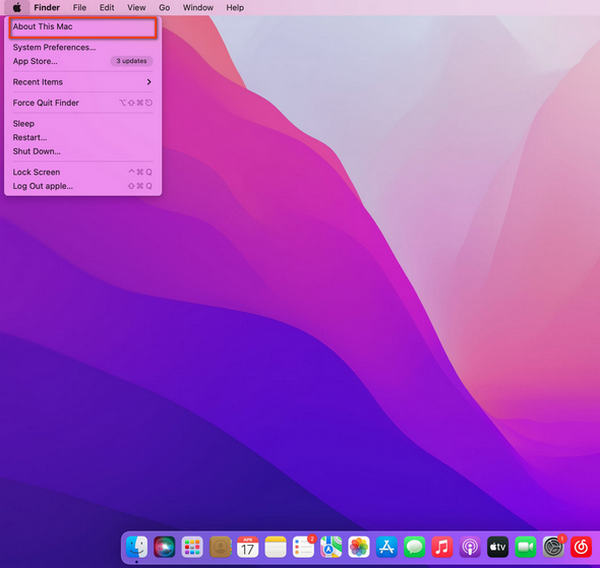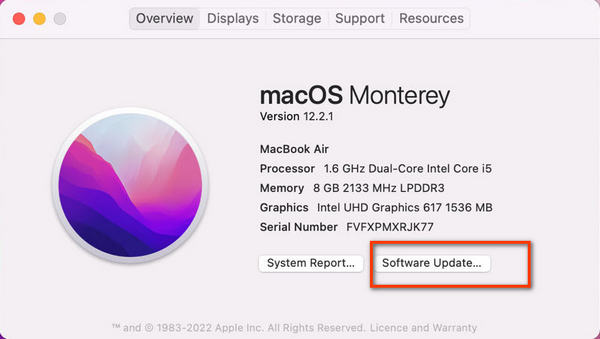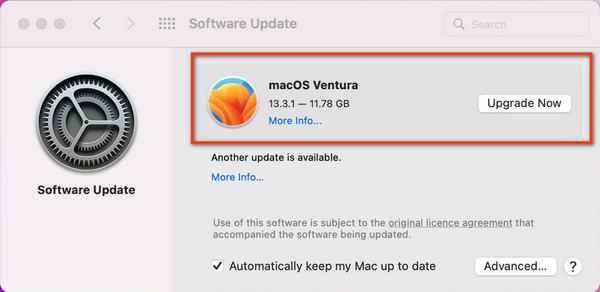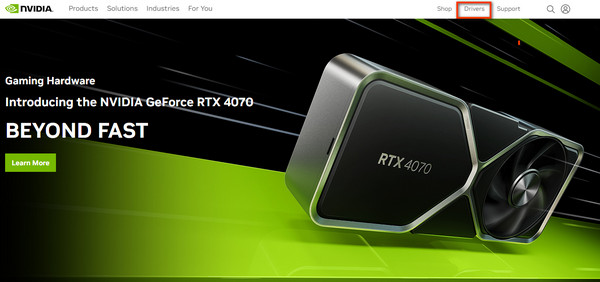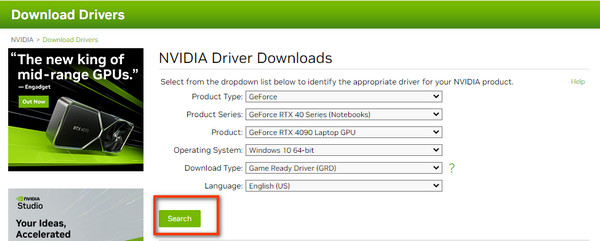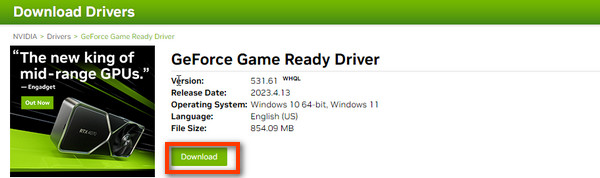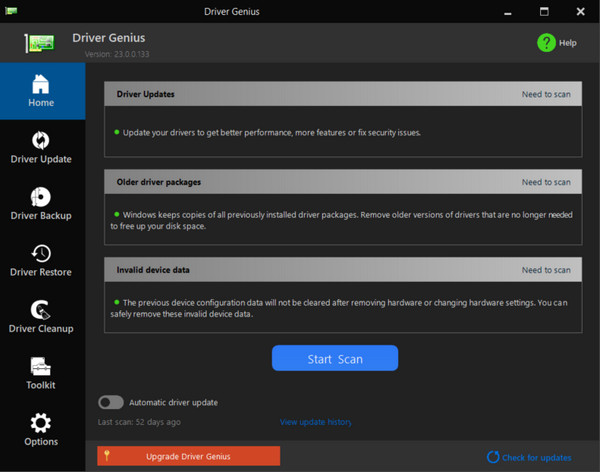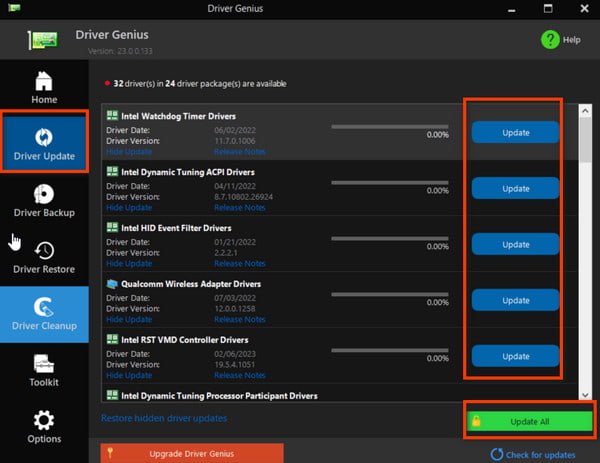GYIK: A grafikus kártya illesztőprogramjának frissítése harmadik féltől származó eszközökön keresztül
Ha Ön azok közé tartozik, akik inkább egy professzionális grafikus kártya-illesztőprogramot választanak, vagy eldöntötte, hogy melyik típust használja, javasoljuk, hogy frissítse a grafikus kártya illesztőprogramját külső gyártóktól.
1. módszer. Látogassa meg az illesztőprogram-gyártó hivatalos webhelyét
Lépés 1. Nyissa meg az Nvidia hivatalos webhelyét, és kattintson az Illesztőprogram szakaszra.
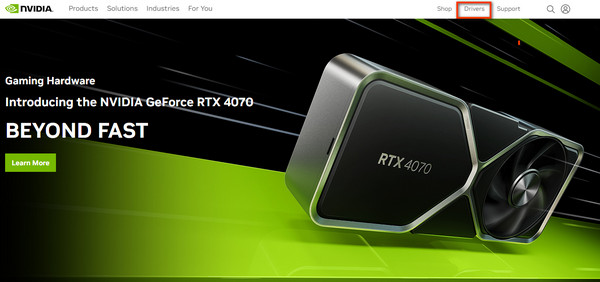
Lépés 2. Legördül a lista az összes alapvető információért, hogy megfeleljen a kompatibilisnek NIVID illesztőprogram. Ezután kattintson Keresés ikonra a folytatáshoz.
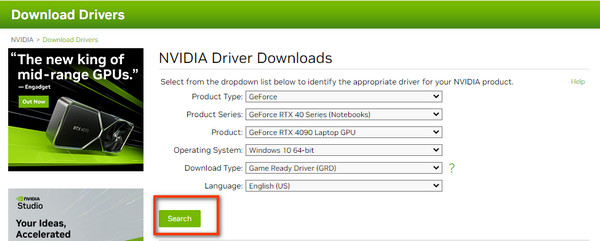
Lépés 3. A következő ablakban letöltheti az új illesztőprogramot a számítógépére a Letöltés gombot.
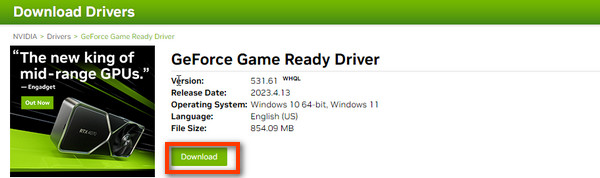
2. módszer. Szerezzen be egy Personal Driver Manager szoftvert
Lépés 1. Töltse le és telepítse a Driver Genius programot a számítógépére.
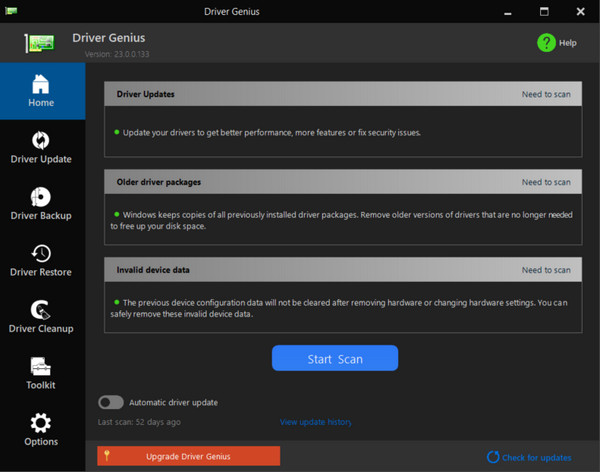
Lépés 2. Ezután válasszon Driver Update a bal oldali menüsorban, és keresse meg az elérhető illesztőprogramokat a frissítéshez. Válasszon egyet a gombra kattintva Frissítések gombot vagy belép Az összes frissítése kötegelt átalakításhoz.
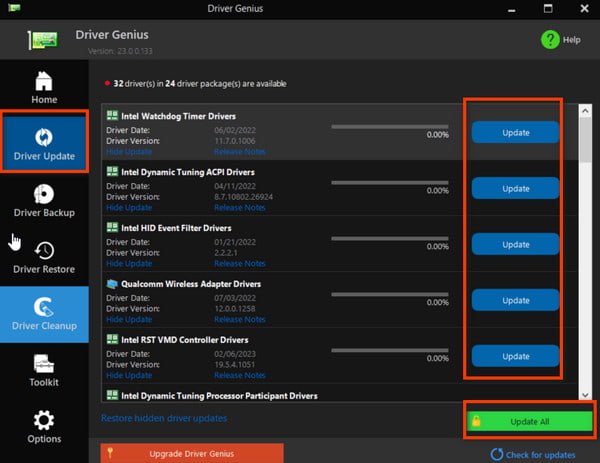
Ha továbbra is probléma van, kérjük, forduljon egyedi szervizünkhöz (support@apeaksoft.com).