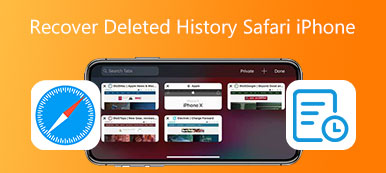A Safari ikon vagy oldal hozzáadása az iPhone kezdőképernyőjéhez gyors módja annak, hogy elérje kedvenc webhelyeit. Ha valaha letiltotta az Apple Safari programot, vagy eltávolította a Safari alkalmazást, tekintse meg ezt az útmutatót adja vissza a Safarit az iPhone kezdőképernyőjéhez. Ezenkívül megtanulhatja, hogyan adhat Safari oldalt az iPhone kezdőképernyőjéhez.
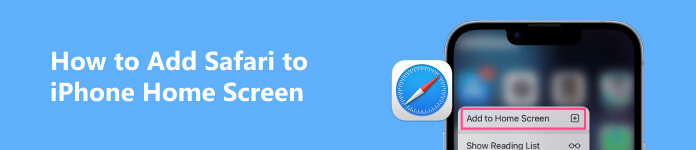
- 1. rész: Adja hozzá a Safarit az iPhone kezdőképernyőjéhez
- 2. rész: Adja hozzá a Safari parancsikont az iPhone kezdőképernyőjéhez
- 3. rész. Gyakran ismételt kérdések a Safari iPhone kezdőképernyőhöz való hozzáadásával kapcsolatban
1. rész: A Safari hozzáadása az iPhone kezdőképernyőjéhez
A Safari az Apple eszközökön, például iPhone-on, iPaden és Mac-en előre telepített hivatalos böngészőalkalmazás. Testreszabási lehetőségekkel és hatékony adatvédelmi védelemmel kínál gyors és kényelmes módot az internet használatára. Ha véletlenül törli vagy elrejti a Safari alkalmazás ikonját az iPhone kezdőképernyőjén, kövesse a két egyszerű módszert a visszaállításához.
A Safari iPhone kezdőképernyőhöz való hozzáadásának általános módja
Ha megtalálja a Safari ikont az iPhone-on, nyomja meg és tartsa lenyomva, amíg el nem kezd inogni, majd könnyedén húzza az iPhone kezdőképernyőjére. Ezenkívül folyamatosan koppinthat az alkalmazás ikonjára, és kiválaszthatja a A kezdőképernyő szerkesztése elemre választási lehetőség. Ezután mozgassa a kívánt pozícióba.
Adja hozzá a Safarit az iPhone kezdőképernyőjéhez a Keresés segítségével
A Safari alkalmazás eltávolítása után, vagy ha nem találja iPhone-ján, használhatja a beépített Keresés funkció segítségével gyorsan megtalálhatja.
Érintse meg a gombot Keresés vagy húzzon gyorsan lefelé bárhol az iPhone képernyőjén a Keresés mező megjelenítéséhez. típus Safari a Keresés mezőbe az alkalmazás megkereséséhez. További lehetőségek megjelenítéséhez érintse meg hosszan a Safari alkalmazás ikonját. Választ Add to Home Screen hogy a Safari az iPhone kezdőképernyőjére kerüljön.
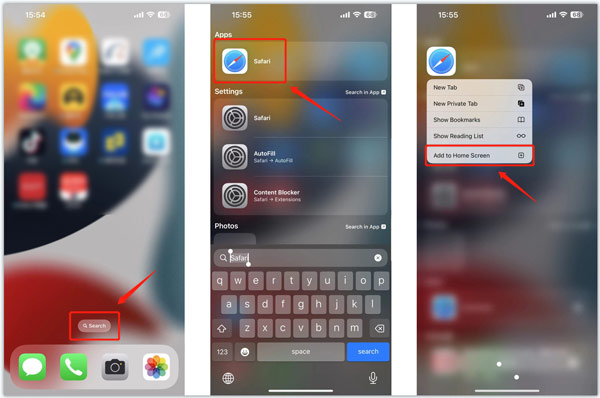
Adja hozzá a Safarit az iPhone kezdőképernyőjéhez az App Libraryból
A fenti módszerhez hasonlóan használhatja AppLibrary a Safari hozzáadásához az iPhone kezdőképernyőjéhez. Csúsztassa iPhone képernyőjét balról jobbra, amíg el nem éri az App Library elemet.
Az App Library keresőmezőjében keresse meg a Safari kb. További menük megjelenítéséhez érintse meg hosszan a Safari ikont. Koppintson a Add to Home Screen hogy visszakerüljön a kezdőképernyőre.
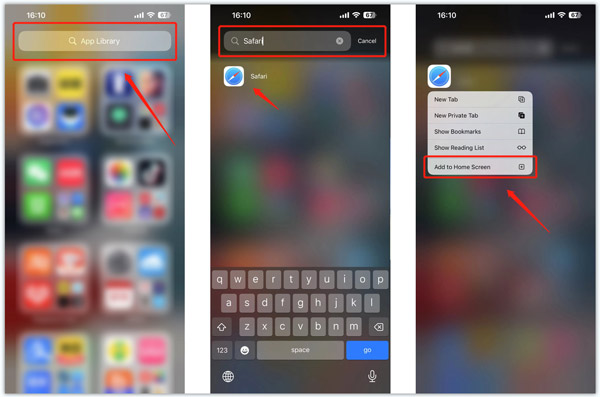
Vegye figyelembe, hogy ha telepíti a Safari alkalmazást iPhone-jára, akkor nem jelenik meg a Hozzáadás a kezdőképernyőhöz opció, miután megérinti az ikonját. A pozíció megváltoztatásához az első módszert kell használnia.
A legjobb iPhone adat-helyreállítás, amelyet szeretne tudni
Apeaksoft iPhone Data Recovery a tévesen törölt vagy elveszett fájlok helyreállítására szolgál. Támogatja az összes gyakran használt adattípus helyreállítását, beleértve a Safari előzményeket, könyvjelzőket, fényképeket, videókat, hívásnaplókat, jegyzeteket, üzeneteket, névjegyeket, hangjegyzeteket stb. Ingyenesen letöltheti iOS-adatainak újrafelhasználásához.

4,000,000 + Letöltések
Helyezze vissza a törölt vagy elveszett iOS-fájlokat iPhone-ján és iPadjén.
Használja újra az iPhone-adatokat iOS-eszközökről, iCloud biztonsági mentésről és iTunes biztonsági mentésről.
Az iPhone Safari adatai, fényképek, videók, névjegyek, emlékeztetők és egyebek visszaállítása.
Támogatja a különféle adatvesztési helyzeteket, például a gyári beállítások visszaállítását, a véletlen törlést stb.

2. rész: Safari webhelyek és oldalak hozzáadása az iPhone kezdőképernyőjéhez
Ez egy hatékony módja kedvenc webhelyeinek közvetlen megnyitásának azáltal, hogy Safari parancsikonokat hoz létre az iPhone kezdőképernyőjén. Ez a rész bemutatja, hogyan adhat Safari oldalakat iOS-eszközei kezdőképernyőjéhez.
1 lépés Nyissa meg a Safarit iPhone-ján, és keresse meg azt a webhelyet, amelyet hozzá szeretne adni a kezdőképernyőhöz. Jelenítse meg a Safari alsó eszköztárát, és érintse meg a Megosztás gombot.
2 lépésGörgessen lefelé az előugró menüben, amíg meg nem jelenik a Add to Home Screen opciót.
3 lépésA következő képernyőn átnevezheti a webhely címét. Koppintson a hozzáad a jobb felső sarokban, hogy hozzáadja ezt a Safari oldalt iPhone képernyőjéhez. Ezt követően egy kapcsolódó ikon jelenik meg a kezdőképernyőn. Átrendezheti pozícióját, ha lenyomva tartja az ikont, amíg az alkalmazások el nem inognak.
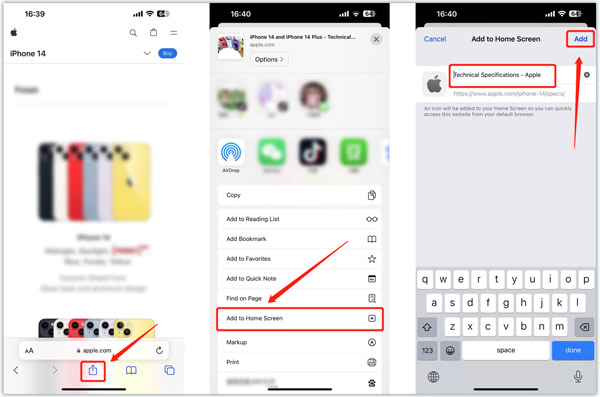 Kapcsolatos:
Kapcsolatos:3. rész. Gyakran ismételt kérdések a Safari iPhone kezdőképernyőhöz való hozzáadásával kapcsolatban
Hogyan lehet feloldani a Safari elrejtését az iPhone kezdőképernyőjén?
Ha tévedésből az iPhone rejtett kezdőlapjára helyezte a Safari alkalmazást, hosszan megnyomhatja az iPhone kezdőképernyőjének bármelyik üres részét, megérintheti az oldalpont gombot, megkeresheti a Safarit hordozó rejtett oldalt, és bejelölheti a jelölést az elrejtéshez. azt.
Hogyan lehet letiltani a Safarit az iPhone-on?
Az iOS szülői felügyeleti funkcióval rendelkezik, amely lehetővé teszi, hogy a felnőttek korlátozzák gyermekeik hozzáférését bizonyos alkalmazásokhoz. Használhatja a Safari letiltására iPhone-on. Lépjen a Képernyőidő elemre a Beállítások alkalmazásban, válassza a Tartalom és adatvédelmi korlátozások lehetőséget, adja meg jelszavát, koppintson az Engedélyezett alkalmazás elemre, keresse meg a Safari alkalmazást, és tiltsa le.
Hol tudom visszaállítani az iPhone kezdőképernyőjének elrendezését?
Lépjen a Beállítások elemre, koppintson az Általános elemre, és válassza az iPhone átvitele vagy visszaállítása lehetőséget. A művelet megerősítéséhez koppintson a Reset, majd a Kezdőképernyő elrendezésének visszaállítása elemre.
Összegzés
Ha a Safari eltűnt a kezdőképernyőről, a fenti módszerekkel újra hozzáadhatja. További kérdések a hogyan adhatjuk hozzá a Safarit az iPhone kezdőképernyőjéhez, kommentben írhatsz nekünk.