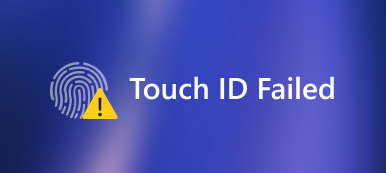– Nem tudok csatlakozni az iCloudhoz a MacBookomról… azt írja, hogy hiba történt az Apple ID Serverhez való csatlakozáskor.
– Egyetlen telefonról sem tudok csatlakozni az Apple ID-mhez. Hibaüzenetet kapok az iPad Apple ID szerverhez való csatlakozáskor…"
– Amikor megpróbálok bejelentkezni az iTunes-ba és az App Store-ba a beállításaimban, mindig csak az „Ellenőrzés sikertelen” üzenet jelenik meg. Hiba történt a szerver üzenetéhez való csatlakozás közben. Nem tudom, hogyan oldjam meg ezt."
Az egyik leghűségesebb Apple-rajongó, függetlenül attól, hogy hány Apple-terméket szabadítanak fel, nem tudod megállítani őket. Ennek eredményeként lehet, hogy mindenféle hibát tartalmaz, beleértve a Az Apple ID szerver hibája. Pontosabban, nem tud bejelentkezni az iCloudba, az iTunesba vagy az App Store-ba az Apple ID-vel az új telefonokon, Mac-en és bármilyen digitális terméken. Ha a fenti helyzetekben vagy az Apple ID kiszolgáló hibáiban hasonló problémák merülnek fel, az alábbi lépéseket követve könnyedén csatlakoztathat egy hibát.

- 1. módszer: Ellenőrizze, hogy az Apple szerverei nem működnek-e
- Módszer 2: Győződjön meg róla, hogy stabil internetkapcsolat van
- Módszer 3: Kerülje a hibákat bármely más alkalmazásból
- Módszer 4: Kijelentkezés az Apple iTunes-fiókból
- 5. módszer: Dátum, idő és nyelv beállításai
- Módszer 6: iPhone újraindítása
- 7. módszer: Javítsa ki a „Hiba az Apple ID-kiszolgálóhoz való kapcsolódáskor” hibát az iOS rendszer-helyreállítással
Módszer 1: Ellenőrizze, hogy az Apple szerverei nem működnek-e
1 lépés. Nyissa meg az Apple ID kiszolgáló állapotát
Nyissa meg az Apple hivatalos webhelyét. Keresse meg a "Támogatás" menüt, és írja be a "Rendszer állapota" parancsot. Ezután az első választás alatt megnyithatja a hiperhivatkozást. Ezt követően böngészhet az összes elérhető Apple szolgáltatásban, üzletben és az iCloudban.
2 lépés. Ellenőrizze a rendszer állapotát
Az Apple megjeleníti az összes szolgáltatást, beleértve az Apple ID-t, a Siri-t, a Game Center-t stb. Ha egy zöld foltot lát a bal oldalán, ez azt jelenti, hogy ez az Apple ID szerver jól működik. Vannak, akik szerint az Apple szolgáltatásain kívül van sárga, piros vagy narancssárga szín is. Nos, ez azt jelzi, hogy az Apple ID szerver leállt, megszakadt vagy nem megfelelően működik.

Módszer 2: Győződjön meg róla, hogy stabil internetkapcsolat van
A rossz internetkapcsolat hibaüzenetet okozhat az Apple ID szerverhez való csatlakozással PC-n, Macen, iPhone-on, iPaden és iPodon. Így ellenőrizni kell, hogy az internetkapcsolat stabil-e vagy sem. Például meg kell nyitnia a Wi-Fi hálózati beállításokat a digitális készüléken, hogy lássa, hogy csatlakozik-e egy vezeték nélküli hálózathoz.
Később bármely weboldalt vagy videót megnyithat, hogy tesztelje a Wi-Fi sebességét és a kapcsolat állapotát. A gyakori Wi-Fi problémák elhárításához jobban kell indítania az útválasztót, vagy módosítania kell egy másik stabil internetkapcsolatot. Ellenkező esetben értesítést kaphat "Hiba történt az Apple ID szerver PC-hez való csatlakozáskor".

Módszer 3: Kerülje a hibákat bármely más alkalmazásból
Ellenőrizze a háttérben futó alkalmazásokat is, hogy megakadályozza a rendszer összeomlását és hibáit. A közös megoldás a gyorsítótár tisztítása az alkalmazásokban. Ezenkívül kényszerítheti az alkalmazások bezárását vagy újratelepítését az Apple ID kiszolgálóhiba elkerülése érdekében.
1 lépés. Hozzáférés az összes alkalmazáshoz
Nyissa meg a „Beállítások” alkalmazást az iPhone készüléken. Görgessen lefelé az "Alkalmazások" elemre kattintva, majd nyomja meg az alkalmazás nevét.
2 lépés. Gyorsítótár törlése
Koppintson a "Tárolás" elemre, és a "Gyorsítótár törlése" gombra kattintva tárolja a tárhelyet. Ez hasznos módja annak, hogy az Apple ID szerver ne legyen túl teljes.

Módszer 4: Kijelentkezés az Apple iTunes-fiókból
1 lépés. Jelentkezzen ki az iTunes fiókból
Kattintson az „App and iTunes Store” elemre az iPhone beállításai között. Válassza ki fiókját, majd érintse meg a "Kijelentkezés" elemet az Apple iTunes-fiókból való kijelentkezéshez. Az App Store-ból való kijelentkezéshez hasonló műveleteket követhet.
2 lépés. Jelentkezzen be újra az Apple iTunes fiókba
Ezután jelentkezzen be újra az Apple iTunes-fiókba a bejelentkezési adatokkal. Ennek eredményeként kijavíthatja a "Hiba történt az Apple ID kiszolgálóhoz való csatlakozáskor az iTunes Windows 7" és hasonló problémákat.

Módszer 5: Dátum, idő és nyelv beállításai
1 lépés. Nyissa meg az Idő és nyelv oldalt
Nyissa meg a "Beállítások" alkalmazást a "Start" menüből a Windows számítógépén. Kattintson az "Idő és nyelv" elemre a Windows Beállítások menüjében.
2 lépés. Ellenőrizze és javítsa az adatok, az idő és a nyelv beállításait
Keresse meg a „Dátum és idő” részt, és ellenőrizze, hogy be van-e kapcsolva az „Idő automatikus beállítása” és az „Automatikus időzóna beállítása” lehetőség. Dátumot és időt, időzónát, további naptárakat és egyéb beállításokat manuálisan is beállíthat. Később a bal oldali panelen válassza a „Régió és nyelv” lehetőséget a nyelvi beállítások módosításához. Így hatékonyan megoldhatja az Apple ID szerver leállási problémáját.

Módszer 6: Hard Reset iPhone
Hardver visszaállítása az iPhone 6-eken és korábbi iOS verziók:
Tartsa lenyomva és nyomja meg a Home gombot és a Power gombot együtt körülbelül 10 másodpercig. Ne engedje el őket, amíg az Apple logót nem látja.

Merev visszaállítás iPhone 7 / 7 Plus:
Tartsa lenyomva a Power gombot és a hangerőszabályzó gombot az 10 másodpercig. Ne engedje el két gombot, amíg az Apple logó nem jelenik meg az iPhone 7 / 7 Plus újraindításakor.

Hard reset iPhone 8 és újabb:
Nyomja meg és engedje fel gyorsan a Hangerő fel gombot, majd gyorsan nyomja meg a Hangerő csökkentése gombot. Nyomja meg a „Bekapcsoló” gombot az iPhone 8 és újabb modellek (az iPhone 16 sorozattal együtt) újraindításához, hogy kijavítsa az iPhone Apple ID szerverhez való csatlakozási hibáját.

Módszer 7: Javítsa ki a „Hiba az Apple ID-kiszolgálóhoz való kapcsolódáskor” hibát az iOS rendszer-helyreállítással
A legegyszerűbb és legbiztonságosabb módszer a "Hiba történt az Apple ID-kiszolgálóhoz való csatlakozáskor iPad, iPhone, MacBook, Windows ..." problémák megoldásához az Apeaksoft használata iOS rendszer helyreállítása. Az összes rendszerhiba adatvesztés nélkül rögzíthető. Minden jól működik a könnyen használható szűrőkkel. Így az Apple ID szerverhez való csatlakozáskor az iOS System Recovery segítségével könnyedén javíthat egy hibát.
- Rögzít Az iPhone DFU módban elakadt, helyreállítási mód, fagyasztott, kék képernyő és egyéb abnormális helyzetek vissza a normál állapotba.
- Támogatja az összes iOS-modellt, például az iPhone 16/15/14/13/12/11/X stb.
- Könnyen kezelhető és elég biztonságos ahhoz, hogy ne okozzon adatvesztést az iOS rendszer helyreállításában Mac vagy PC-n.
1 lépés. Futtassa az iOS rendszer-helyreállítást
Ingyenesen letöltheti és telepítheti az iPhone rendszer-helyreállító szoftverét a Windows vagy Mac számítógépére. Indítsa el, és kattintson az "iOS System Recovery" gombra a fő felületének eléréséhez.

2 lépés. Csatlakoztassa az iPhone-t a számítógéphez
Csatlakoztassa az iPhone készüléket a számítógéphez egy villámos USB-kábel segítségével. Ne feledje, hogy az iOS-eszköz visszaáll, majd alapértelmezés szerint frissül a legújabb verzióra.

3 lépés. Lépjen be a DFU módba
Érintse meg a "Start" gombot, és kövesse a képernyőn megjelenő utasításokat az iPhone használatához DFU módban. Ezután az iOS System Recovery teljesen felismeri az Apple készüléket.

4 lépés. Ellenőrizze és javítsa az észlelt iPhone-információkat
Amikor az észlelt iPhone-információkat látja, összehasonlítja azt a pontos iPhone-információval. Ellenkező esetben az iPhone nem javítható.

5 lépés. IOS rendszer javítása
Érintse meg a "Javítás" gombot az Apple ID szerver leállási hibájának automatikus letöltésének és javításának megkezdéséhez.

Az Apple ID szerver leállási hibáinak ellenőrzése és kijavítása után visszaállíthatja digitális eszközét eredeti állapotába, és kijavíthatja Az Apple ID jelszó nem működik probléma. Ennek eredményeként a következő alkalommal, amikor hibáról értesítik az Apple ID-szerverhez való csatlakozáskor, kövesse a fenti megoldásokat a probléma egyszerű megoldásához.