Az Apple ID-ellenőrzés sikertelen javítása iPhone/iPad készüléken
„Bejelentkeztem az Apple ID-mbe az iPhone-omon, de azt írja ki, hogy az Ellenőrzés sikertelen volt, ismeretlen hiba történt a jelszó megadása után. Hogyan javíthatom ki ezt a problémát?” Az iPhone vagy iPad sikeres használatához – az alkalmazások letöltésétől az Apple Music-előfizetésig, az iMessage aktiválásától az iCloud eléréséig – meg kell adnia az Apple ID jelszavát. Ez a cikk ismerteti a javítás módját. Az Apple ID ellenőrzése sikertelen hiba az iPhone-on vagy iPaden.
OLDAL TARTALMA:
1. rész: Miért sikertelen az Apple ID ellenőrzése
Ha valami hiba történik az Apple ID jelszavának megadásakor, egy hibaüzenet jelenik meg, amely szerint az „Azonosítás sikertelen, ismeretlen hiba történt az Apple ID-vel” jelenik meg az iPhone vagy iPad képernyőjén. A gyakori okok a következők:
1. Gyenge internetkapcsolat.
2. Ellentmondásos dátum és idő.
3. Szoftverhibák.
4. Hiányzó ellenőrző kód.
5. Inkonzisztens hálózati beállítások.
2. rész: Az Apple ID-ellenőrzés sikertelen javítása
1. megoldás: Ellenőrizze az Apple szervereket
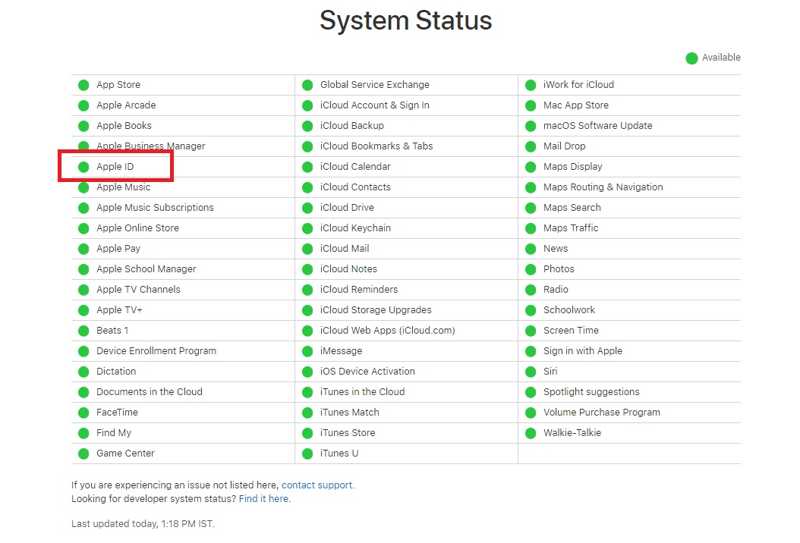
Ahogy az Apple-fiók ellenőrzése sikertelen riasztás is jelzi, hiba történt az Apple ID-kiszolgálóhoz való csatlakozáskor. Amikor bejelentkezik az Apple ID-hitelesítési adataival, az Apple összeveti azokat a szervereken tárolt adatokkal. Ha bármelyik releváns szerver nem működik, várjon, amíg újra működnek.
Látogasson el a www.apple.com/support/systemstatus/ oldalra a webböngészőjében. Ezután ellenőrizze az Apple szervereinek állapotát. Ha egyes szerverek sárga vagy piros szimbólumokkal vannak jelölve, az azt jelenti, hogy nem működnek. Amikor újra működnek, zöld körökkel vannak jelölve.
2. megoldás: Ellenőrizze az internetkapcsolatot
Egy másik ok, amiért hibát tapasztalhat, miszerint az Apple ID ellenőrzése sikertelen volt a helyes jelszóval, a gyenge internetkapcsolat. A megoldás egyszerű: ellenőrizze az internetkapcsolatot iPhone-ján vagy iPadjén, és használjon stabil hálózatot.
Lépés 1. Menj a Középre a készüléken.
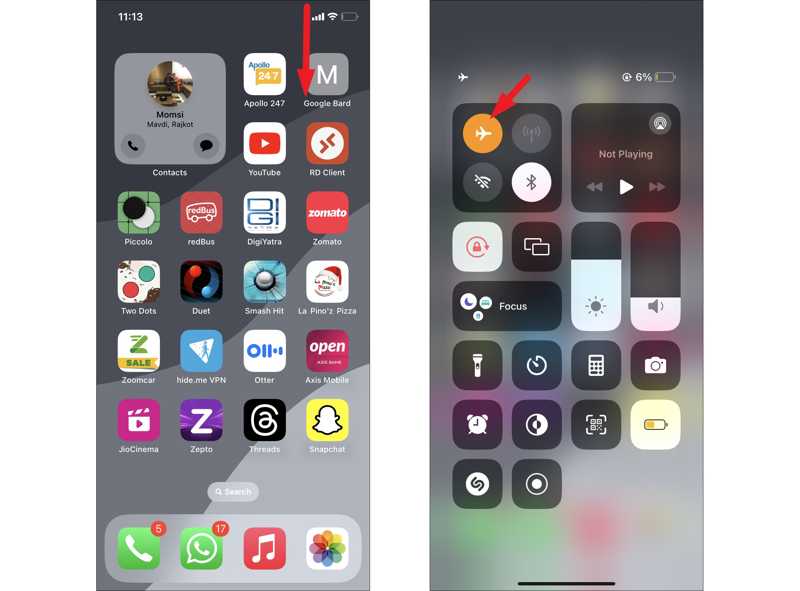
Lépés 2. Érintse meg a Repülőgép gombot a letiltásához, ha az iPhone repülőgép üzemmódba lép.
Lépés 3. Ha gyenge a Wi-Fi hálózati jel, látogasson el a következőhöz: beállítások app, érintse meg Sejtes, és kapcsolja be Cellular adatok.
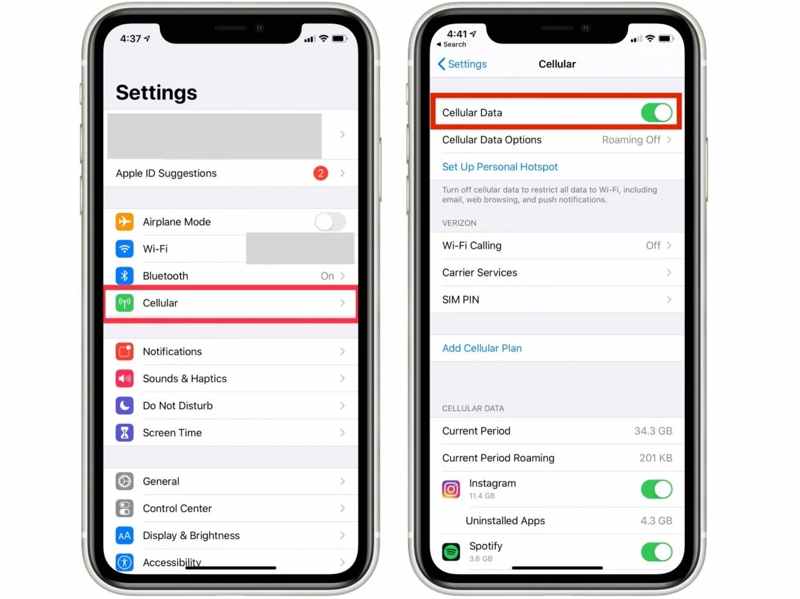
Ha az eszköz instabil mobilinternethez csatlakozik, váltson Wi-Fi hálózatra.
Lépés 4. Ezenkívül ki kell kapcsolnia a VPN-t a Beállítások alkalmazásban.
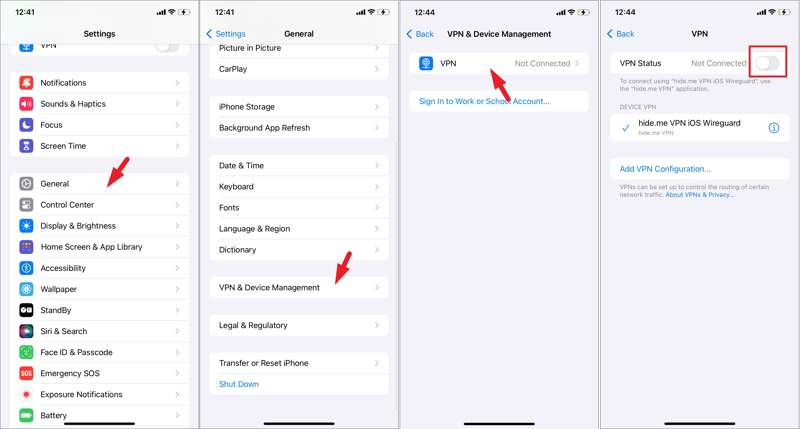
3. megoldás: Állítsa vissza az Apple ID jelszavát
Ha az Apple ID ellenőrzése sikertelen, de a jelszava helyes, visszaállíthatja jelszavát, és frissítheti a módosítást az összes Apple-termékére. Így nem zavarja meg az adatait, és csak az iPhone jelszavára lesz szükség.
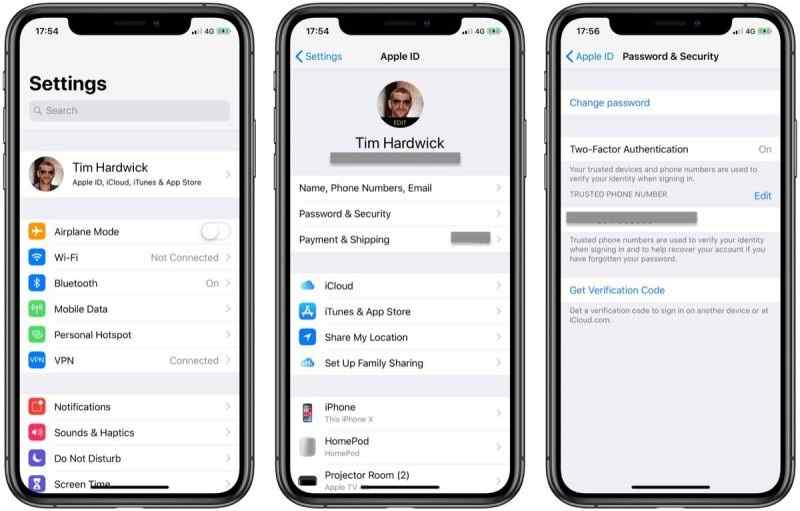
Lépés 1. Győződjön meg arról, hogy a kétfaktoros hitelesítés engedélyezve van az iPhone-ján.
Lépés 2. Futtassa a beállítások app.
Lépés 3. Koppints a profilodra, és válaszd a Jelszó és biztonság or Bejelentkezés és biztonság.
Lépés 4. Érintse Megváltoztatni a jelszót és adja meg az iPhone jelszavát.
Lépés 5. Hozz létre egy új Apple ID-t, írd be újra, és koppints a Változtat.
Jegyzet: Ha a 2FA le van tiltva az eszközödön, akkor vissza kell állítanod az Apple ID jelszavadat az iForgot alkalmazásban a telefonszámoddal vagy az e-mail címeddel.
4. megoldás: Helyes dátum és idő
Az inkonzisztens dátum- és időbeállítások egy másik tényező, amely az Apple ID ellenőrzési hibájához vezethet. Szerencsére könnyen kijavíthatja a dátumot és az időt iPhone-ján vagy iPadjén. Ehhez a megoldáshoz internetkapcsolat szükséges.
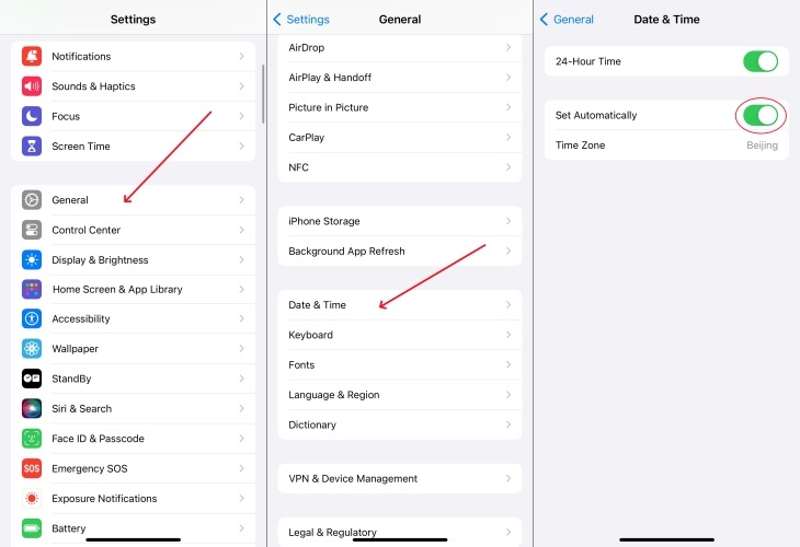
Lépés 1. Győződjön meg róla, hogy iPhone-ját hálózathoz csatlakoztatta.
Lépés 2. Indítsa el a beállítások app.
Lépés 3. Menj a általános fül és érintse meg a gombot Dátum idő.
Lépés 4. Kapcsolja be Állítsa be automatikusanEzután a készülék automatikusan kijavítja a dátumot és az időt.
Megoldás 5: Hálózati beállítások visszaállítása
A hálózati beállítások felelősek lehetnek az Apple-fiók ellenőrzési hibájáért. Azonban nehéz ellenőrizni az összes hálózati beállítást az iOS-eszközön. Szerencsére az iOS lehetővé teszi az összes hálózati beállítás visszaállítását.
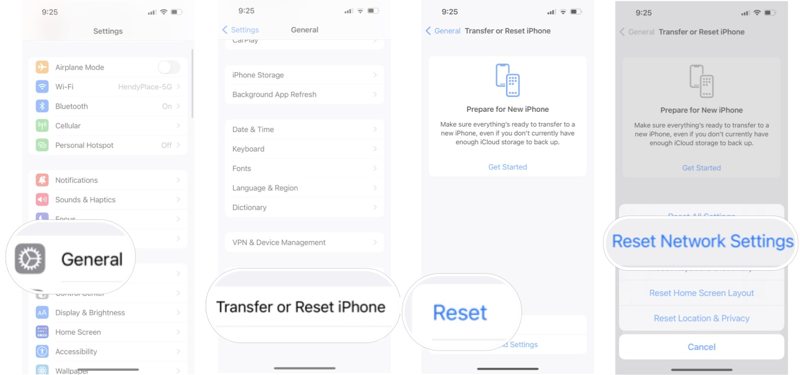
Lépés 1. Nyissa meg a beállítások app.
Lépés 2. Menj a általános fül és érintse meg a gombot Az iPhone átvitele vagy visszaállítása.
Lépés 3. Érintse meg a vissza gombot és válassza ki Hálózati beállítások visszaállítása.
Lépés 4. Amikor a rendszer kéri, adja meg iPhone jelszavát.
Lépés 5. Ezután koppintson a elemre Hálózati beállítások visszaállítása annak megerősítésére.
Lépés 6. Amikor befejeződik, az iPhone újraindul, és újra bejelentkezik az Apple ID-jével.
3. rész: Az Apple ID-ellenőrzés sikertelen javításának végső megoldása
A hétköznapi emberek számára nehéz megállapítani az Apple ID-ellenőrzés sikertelenségének okát és megoldani a problémát. Szerencsére Apeaksoft iOS feloldó egyszerű megoldást kínál. Képes eltávolítani az aktuális Apple ID-fiókot iPhone-járól vagy iPadjéről. Ezután egy új fiókkal jelentkezhet be.
Végső megoldás az Apple ID-ellenőrzés sikertelen javítására iPhone-on
- Töröld az Apple ID-det a készülékedről korlátozás nélkül.
- Széles körű helyzetekhez használható.
- Engedje meg bypass MDM vagy a Képernyőidő jelszava.
- Támogatja a legújabb iPhone, iPad és iPod modelleket.
Biztonságos letöltés
Biztonságos letöltés

Hogyan javítsuk ki az Apple ID-ellenőrzés sikertelen hibáját iPhone-on
Lépés 1. Telepítse az Apple ID eltávolító eszközt
Indítsd el a legjobb Apple ID eltávolító szoftvert, miután telepítetted a számítógépedre. Csatlakoztasd iPhone-odat a számítógépedhez Lightning kábellel. Válaszd ki a Távolítsa el az Apple ID-t módban, és kattintson a Rajt gombot.
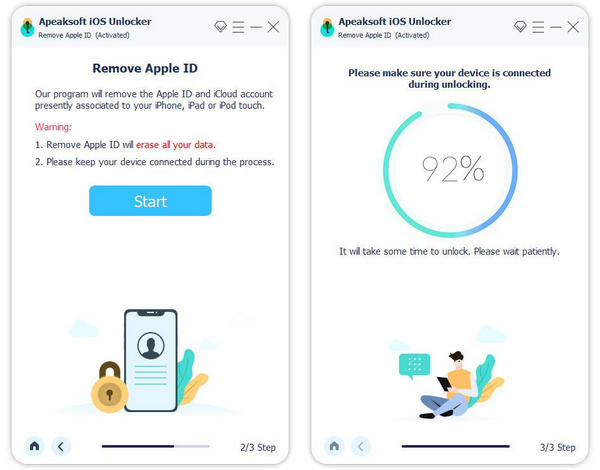
Lépés 2. Apple ID eltávolítása
Ha a Lokátor le van tiltva az eszközén, a szoftver automatikusan eltávolítja az Apple ID-jét. Amikor befejeződött, jelentkezzen be egy új Apple ID-fiókkal iPhone-ján.
Ha a Lokátor engedélyezve van, két eset lehetséges.
1. helyzet: iOS 11.3 vagy korábbi rendszeren
Nyissa meg a beállítások alkalmazás, válassza ki általános, Koppintson a vissza, és válasszon Reset All SettingsAmikor az iPhone újraindul, a szoftver elvégzi a többit.
2. helyzet: iOS 11.4 vagy újabb rendszeren
Kapcsold be a 2FA-t. 0000 és kattintson megerősít az eszközadatok betöltéséhez. Jelöljön be minden elemet, és kattintson Rajt a firmware letöltéséhez. Végül lépjen be 0000 és kattintson kinyit az Apple ID eltávolításának megkezdéséhez. Figyelem: Ez a lépés gyári beállítások visszaállítása az iOS-eszköz.

Összegzés
Ez a cikk hat megoldást sorol fel a probléma megoldására Hibás Apple ID ellenőrzőkód az iPhone-onA probléma megoldásához követheti a gyakori megoldásokat. Ha ezek nem érhetők el, az Apeaksoft iOS Unlocker segíthet törölni az Apple ID-jét az eszközéről, hogy új fiókot használhasson. Ha további kérdései vannak ezzel a témával kapcsolatban, kérjük, hagyjon üzenetet a bejegyzés alatt.
Kapcsolódó cikkek
Fel lehet oldani a Face ID-t egy képpel az iPhone-odon? Ez a cikk megválaszolja a kérdést, és elmagyarázza, hogyan lehet feloldani egy iOS-eszközt.
Ha a képernyő lefagyott és nem reagál, megtanulhatja, hogyan oldhatja fel a lefagyott iPhone vagy iPad feloldását a konkrét oktatóanyagunk segítségével.
Ha azt a hibát tapasztalja, hogy fel kell oldania az iPhone zárolását a tartozékok használatához, ne aggódjon. Ismerje meg a probléma megoldására szolgáló megoldásainkat.
Lehetséges Sirivel feloldani egy iPhone-t? Megkaphatod a választ, és azt is, hogyan oldhatod fel megfelelően az iOS-eszközödet jelszó nélkül.

