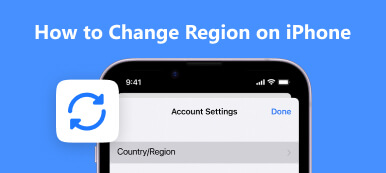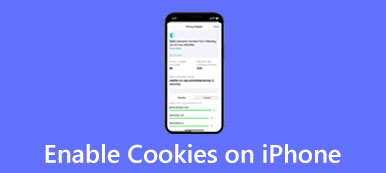A Safari az alapértelmezett webböngésző az Apple eszközökön, például iPhone, iPad és Mac számára. Csak a Safari állítható be alapértelmezett böngészőként a korábbi iPhone modelleken. De az Apple lehetővé teszi, hogy egy harmadik féltől származó böngészőt állítson be alapértelmezett iPhone-böngészőként. Ez a bejegyzés megmutatja hogyan lehet megváltoztatni az alapértelmezett böngészőt iPhone-on. Kiválaszthatja a Chrome-ot, az Edge-t, a Yahoo-t vagy egy másik böngészőt alapértelmezett iPhone-böngészőként.
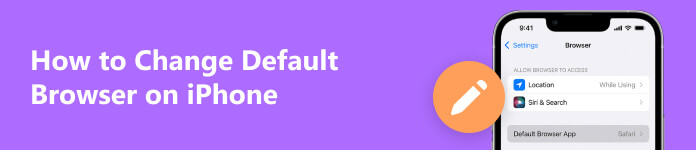
- 1. rész: Az alapértelmezett böngésző módosítása az iPhone készüléken
- 2. rész. Állítsa be a Google Chrome-ot alapértelmezett böngészőként az iPhone készüléken
- 3. rész. GYIK az Alapértelmezett böngésző megváltoztatása az iPhone készüléken
1. rész: Az alapértelmezett böngésző módosítása az iPhone készüléken
Ha iPhone-ján iOS 14 vagy újabb rendszer fut, módosíthatja az alapértelmezett webböngészőt, és beállíthatja, hogy melyik alkalmazás nyíljon meg, amikor egy webhely hivatkozására kattint. Kövesse az alábbi lépéseket, ha a Safari helyett a Google Chrome-ot vagy más böngészőt szeretné használni iPhone-on vagy iPaden.
1 lépésElőször győződjön meg arról, hogy iPhone-ján iOS 14 vagy újabb verzió fut. Megnyithatja a beállítások app, érintse meg általános, és válassza a Rólunk opció ellenőrzésére.
2 lépésHa a Chrome-ot, az Edge-et, a Firefoxot vagy egy másik böngészőt szeretné alapértelmezett böngészőként beállítani iPhone-ján, először le kell töltenie a böngészőalkalmazást. Lépjen az App Store-ba, koppintson a Keresés mezőre, keresse meg a célböngészőt, majd telepítse iOS-eszközére.
3 lépésTérjen vissza a Beállítások alkalmazáshoz, és görgessen lefelé a böngészőalkalmazás megkereséséhez. Koppintson a Alapértelmezett böngésző alkalmazás és állítsa be a kívántat alapértelmezett iPhone-böngészőként.
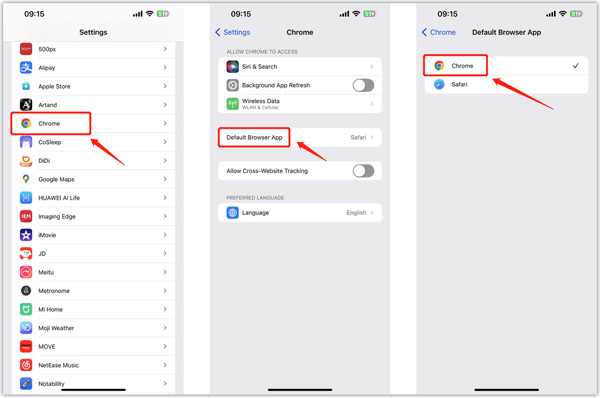
2. rész: A Google Chrome beállítása alapértelmezett böngészőként iPhone készüléken
A fenti módszer mellett közvetlenül beállíthatja a Chrome-ot alapértelmezett iPhone-böngészőként az alkalmazásban. Győződjön meg arról, hogy telepítette a Chrome alkalmazást iPhone-jára, és kövesse az alábbi útmutatót a Chrome alapértelmezett iPhone-böngészővé tételéhez.
1 lépés Nyissa meg a Chrome alkalmazást iPhone-ján, és koppintson a ikonra 3 pont gombot a jobb alsó sarokban. Válaszd a beállítások majd lépjen be Alapértelmezett böngésző.
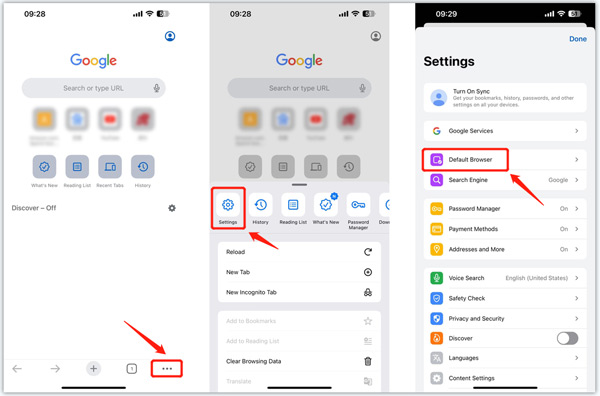
2 lépésÉrintse Nyissa meg a Chrome beállításait az Alapértelmezett böngésző felületen. Koppintson a Alapértelmezett böngésző alkalmazás majd készítsd el króm az iPhone alapértelmezett böngészője. Ezt követően a Chrome alkalmazás automatikusan megnyílik, ha rákattint egy webhely hivatkozására.
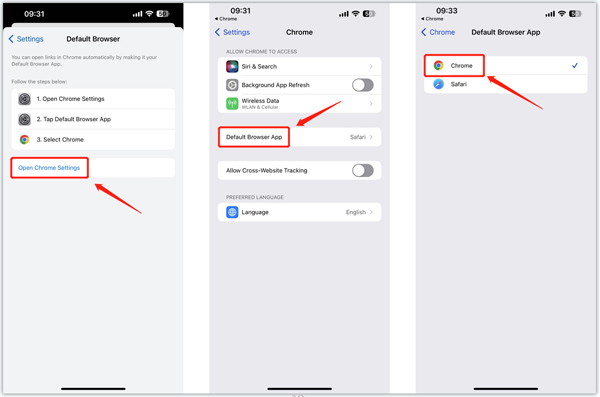
Minden funkcionalitású iOS rendszer-helyreállítás, amelyet érdemes tudni
Az iPhone napi használata során rendszerproblémákkal szembesülhet. Ez az Apeaksoftot ajánlotta iOS rendszer helyreállítása segíthet a különféle iOS-hibák kijavításában, az adatok védelmében a letiltott iPhone-ok ellen, az iOS helyreállításában és visszaállításában, az összeomlott iOS normál állapotba állításában stb.

4,000,000 + Letöltések
Javítsa biztonságosan a különféle iOS-problémákat iPhone-on és iPaden.
Fejlett technológia az iPhone hibák diagnosztizálására és javítására.
Hibaelhárítás iPhone képernyőkkel, elakadással, összeomlással és rendszerproblémákkal adatvesztés nélkül.
Támogatja az összes gyakran használt iPhone/iPad modellt és iOS verziót.
 Kapcsolatos:
Kapcsolatos:3. rész. GYIK az Alapértelmezett böngésző megváltoztatása az iPhone készüléken
Hogyan állíthatom vissza az alapértelmezett böngészőt Safarira az iPhone-omon?
Amikor törli az összes többi böngészőalkalmazást iPhone-járól, az iOS automatikusan a Safarit állítja be alapértelmezett böngészőalkalmazásként. Ezenkívül lépjen a Beállításokba, görgessen le a Safari kiválasztásához, majd koppintson az Alapértelmezett böngészőalkalmazásra, és állítsa be a Safarit alapértelmezett böngészővé iPhone-ján.
Hol kell beállítani a keresőt iPhone-on?
A Safari különféle keresőmotorokat használhat iPhone-on. A Safari keresőmotorjának módosításához és beállításához nyissa meg a Beállítások alkalmazást, görgessen le a Safari elemre, majd lépjen a Keresőmotor lehetőségre. Igényei szerint választhat a Google, a Bing, a Yahoo vagy egy másik keresőmotor közül.
Hogyan törölheti a Safari összes böngészési előzményét és webhelyadatát?
Ha törölni szeretné a böngészési adatait és a cookie-kat, lépjen a Beállítások alkalmazásba, válassza a Safari lehetőséget, majd érintse meg az Előzmények és webhelyadatok törlése lehetőséget. Ez a művelet eltávolítja a Safarin létrehozott előzményeket, cookie-kat és egyéb böngészési adatokat. Ebben a lépésben engedélyezheti az Összes cookie letiltása funkciót is.
Összegzés
A webböngésző váltása az iPhone-on lévő hivatkozások folyamatos megnyitásakor frusztráló. Ha nem szeretné használni a Safarit linkek megnyitására és webhelyek felkeresésére, állítsa iPhone-ján az alapértelmezett böngészőt a kívánt böngészőre, például a Google Chrome-ra, az Edge-re vagy a Yahoo-ra. A fenti két módszerrel könnyedén módosíthatja és beállíthatja iPhone alapértelmezett böngészőjét. További kérdések a az alapértelmezett böngésző módosítása az iPhone-on, üzenetet küldhet nekünk az alábbi megjegyzés részben.