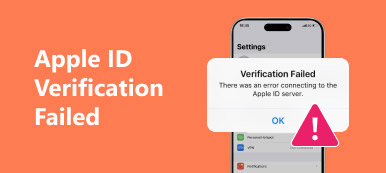"Minden nap kapok egy" lemezbetöltési hibát - helyezzen be egy rendszerlemezt és nyomja meg az "Enter" hibát, amikor megpróbálom elindítani az asztalt. Mi az a lemezbetöltési hiba a rendszerlemez beillesztésében? Hogyan tudok megszabadulni ettől a lemezbetöltési hibától? "
A Windows számítógép indításakor leállítja a rendszerindítást, és megjelenik egy üzenet: "DISK BOOT FAILURE. INSERT SYSTEM DISK AND PRESS ENTER".
Bizonyára nincsenek nyomai, hogy milyen rendszerlemezt kell beilleszteni.
Ne aggódj, és ez az oldal elmagyarázza, miért rendszerindító lemezhiba és hogyan lehet megoldani a problémát egyszerű 5 módokon.

- 1. rész: A "Disk Boot Failure"
- 2. rész: A "Disk Boot Failure" hiba elhárítása (5 megoldás)
- 3 rész. Hogyan lehet menteni az adatokat a merevlemez-meghajtóról
- 4. rész. A lemez indítójának hibái
rész 1: A "Disk Boot Failure"
Sokan már az indítási folyamatok során tapasztalták a lemezbetöltési hibát. Az idő múlásával más kapcsolódó problémákat okoz, mint a fekete vagy a kék képernyő a halál, a rendszer összeomlása stb. De van valami fontos, amit meg kell tanulnod, mielőtt a Windows 7, a Windows 8, a Windows 10 és a többi rendszerbetöltési hibát azonnal rögzítenéd. Jobb, ha megtalálta az igazi oka annak, hogy van-e lemezbetöltési hiba a számítógépen.
- Helytelen BIOS rendszerindítási sorrend
Ha rossz BIOS indítási sorrendet állított be, akkor a számítógép az indításhoz nem megfelelő sorrendet követi. Így megjelenik az üzenet: "Lemez indítási hiba - Helyezze be a rendszerlemezt és nyomja meg az Enter billentyűt". - Helytelen új merevlemez-konfiguráció vagy kapcsolat
Új merevlemez telepítésekor, de csak a lemezbetöltési hiba meghibásodásához, ez azt jelenti, hogy valami baj van az új merevlemezzel. A probléma megoldásához indítsa el a számítógépet a rendszer telepítő CD-ről. - Sérült merevlemez vagy partíció
A Windows nem tudja elindítani a sérült vagy sérült merevlemezt. Ezért ki kell cserélnie a törött partíciót, vagy újra kell telepítenie a Windows operációs rendszert. - Szoftverütközések vagy a Windows rendszerhiba
Előfordul, hogy a szoftver vagy a rendszer beállításai nem kompatibilisek egymással. Így a konfliktusok megoldásához újra kell telepítenie az operációs rendszert. - Boot szektor vírusok
Ha telepíti a rosszindulatú szoftvert, vagy vírus támadásokat szenved, mint a cerber (Try cerber decryptor), akkor a rendszerindítási szektorok könnyen fertőződnek. Később a számítógép újraindításakor megkaphatja a lemezindítási hibaüzenetet.

Összefoglalva, nem csak az indítási beállításokat, hanem az összes csatlakoztatott alkatrészt is meg kell vizsgálnia. A következőkben a Windows 10 / 8 / 7 / XP / Vista lemezindítási hiba javításának módszerei találhatók.
2. rész: A "Disk Boot Failure" hiba elhárítása (5 megoldás)
Ha a rendszerindító lemez lemezbetöltési hibáját látja, és nyomja meg az Enter Widows 10 és más számítógépeket, próbálja meg a következő módszereket a számítógép egyszerű javításához.
Megoldás 1: Módosítsa a BIOS rendszerindítási sorrendjét
1 lépés. Nyissa meg a BIOS-t PC-n
Először is újra kell indítania a számítógépet. Ezután nyomja meg az adott gombot, mielőtt a Windows logó megjelenik a BIOS megnyitásához a PC-n. Ha nem biztos benne, hogy melyik gombgombot érintse meg, próbálhatja ki az Esc, Del, F2, F8, F10 vagy F12 különböző számítógépeken.
2 lépés. A lemezindítási hiba javítása BIOS-beállítások segítségével
Válassza a "Boot" opciót, és módosítsa a sorrendet, hogy a merevlemezt állítsa elsőnek. Mentse a módosításokat, majd az alkalmazás indításához indítsa újra a számítógépet.
A BIOS-változás az első lehetőség, amikor a számítógép a merevlemez a rossz szektorokban elakad vagy problémás csomagtartó.

Megoldás 2: Futtassa a Chkdsk programot a lemezindítási hiba javításához a Windows 10 / 8 / 7 rendszeren
1 lépés. Indítsa el a számítógépet a Windows telepítőlemezével
Helyezzen be egy Windows telepítő CD-t a számítógépbe. Indítania kell a Windows telepítőlemezéből, és a rendszerindítási hiba javítása bármely gomb megnyomásával folytatható. Válassza ki a kívánt nyelvi időt és a billentyűzetet, majd beállíthatja a számítógép javítását.
2 lépés. Válassza a Parancssor parancsot
Válassza ki a Windows telepítő meghajtót, és nyomja meg a "Tovább" gombot a továbblépéshez. A legtöbb esetben a C meghajtóra kattinthat alapértelmezett Windows telepítő meghajtóként. Ezután a "Rendszer-helyreállítás" opciók alatt kattintson a "Parancssor" gombra.
3 lépés. Futtassa a chkdsk segédprogramot
Írja be a "chkdsk C: / f" parancsot, majd érintse meg az "Enter" billentyűt. Valójában a "C:" szót helyettesítheti a Windows operációs rendszer telepítési helyének betűjével.
Ez a megoldás univerzális néhány gyakori probléma megoldására, mint például Az USB-t nem ismeri fel, a merevlemez nem jelenik meg stb.

Megoldás 3: Ellenőrizze a merevlemez-meghajtót és a visszaállítást Bootable CD / DVD / USB segítségével
1 lépés. Írja be a számítógépet egy bootolható CD / DVD / USB eszközre
Töltsön le és telepítsen egy programot a rendszerindító ISO-kép írására. Ha már égette a számítógépet, akkor kihagyhatja ezt a lépést, és léphet a következő műveletekre. Ez idő alatt kiválaszthatja az Easy Recovery Essentials elemet, amely segít helyreállítási merevlemez létrehozásában és a lemezbetöltési hibák automatikus javításában.
2 lépés. Lemezbetöltési hiba megoldása
Válassza az "Automatikus javítás" lehetőséget, és koppintson a "Folytatás" gombra a lemezbetöltési hiba javításához, helyezze be a rendszerlemezt, majd nyomja meg az Enter billentyűt és a többi számítógépet. És ez a lemezbetöltési hiba javító szoftver képes jelenteni a merevlemezzel vagy a RAM memóriával kapcsolatos esetleges okokat is.

Megoldás 4: Távolítsa el az újonnan telepített hardvert, ellenőrizze az adatkábeleket és a jumpert
1 lépés. Távolítsa el az újonnan hozzáadott hardvert és indítsa újra a számítógépet.
2 lépés. Ellenőrizze, hogy az összes kábel megfelelően csatlakozik-e a számítógéphez.
3 lépés. Vessen egy pillantást a merevlemezre.

Megoldás 5: Hajtsa le a hajlékonylemezt vagy az USB-t a Windows számítógépen
1 lépés. Ellenőrizze, hogy van-e floppy lemez vagy USB.
2 lépés. Győződjön meg róla, hogy nincs-e lemez, USB ugrás és bármilyen külső merevlemez a számítógépen.
3 lépés. Szükség esetén szkennelje és cserélje ki a sérült vagy elérhetetlen merevlemezt.

rész 3: Hogyan lehet megmenteni az adatokat a lemeztöltő rendszer meghibásodása miatt
A fenti megoldások hasznosak a lemezbetöltési hibák javítására. Ha azonban bármilyen baleset okoz adatvesztést a javítási folyamat során, és nem készít biztonsági másolatot, csak az Apeaksoft Data Recovery segédprogramot használja, hogy segítse a mentési adatokat.

4,000,000 + Letöltések
Adatok helyreállítása merevlemezről, külső merevlemezről, USB-meghajtóról stb.
Különböző adatok, például fényképek, zene, videók, dokumentumok, e-mailek stb.
Megmentési adatok a meghajtóról, amely sérült, formázott, összeomlott stb.
Kompatibilis a Windows 10 / 8 / 7 rendszerrel.
1 lépés. Lemez beolvasása
Ingyenes letöltés az Adatmentésről a számítógépen. A fő felületen ellenőrizni kell az adattípust és a meghajtót.
Kattintson a "Szkennelés" gombra a számítógép lemezének gyors vizsgálatához.

2 lépés. Adatok helyreállítása lemezről
A beolvasás után az eredmény alapértelmezés szerint a "Típuslista" kategóriába kerül. "Útlista" néven módosíthatja.
Válassza ki az adattípust a bal oldali sávból, és tekintse meg a jobb oldali ablakban található részletes mappákat vagy elemeket.
Jelölje be a menteni kívánt adatokat, és kattintson a "Helyreállítás" gombra az adatok számítógépre mentéséhez.
rész 4: Gyakran feltett kérdések a lemezindító hibájáról
1. Mi történne, ha a rendszerindító meghajtó meghibásodna?
Ha a meghajtó nem sikerült, a következő problémákkal találkozhat: fájlok eltűnése, számítógép befagyasztása, sérült adatok, rossz szektorok stb.
2. Miért nem indul el a Windows 10?
Lehetséges, hogy egy indító malware vagy a rendszer túlmelegedése okozza. Ellentmondásos tápegység, a BIOS-ban fellépő konfliktus vagy a sérült beállításjegyzék szintén ezt a problémát okozhatja.
3. Hogyan hozhat létre Windows indítólemezt?
Indító Windows lemez készítéséhez forduljon egy Windows indítólemez készítőjéhez.
Összegzés
Ennek az oldalnak az a célja, hogy elmagyarázza, hogy miért történik a rendszerindító lemezhiba, és az 5 megoldások megoldják ezt a problémát a Windows számítógépen. Ezenkívül megmutatja, hogy az adatok helyreállítása nem sikerült helyreállítani. Remélem, hogy könnyen meg tudja javítani és biztonságosan megőrizheti a lemez adatait.