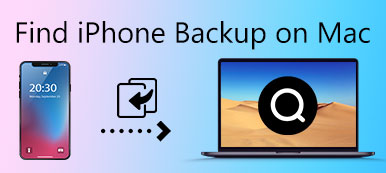A számítógépen található biztonsági másolatok nem véletlenül veszítik el az adatokat. De fennáll az információszivárgás veszélye. Ha a számítógép elveszik, vagy valaki kölcsönzi azt, nagyon könnyű lesz elérni a biztonsági mentési fájlokat. Így, titkosítsa az iPhone biztonsági mentését számítógépen a biztonsági adatok védelméhez szükséges. Ha a biztonsági másolatokhoz jelszót állít be, kivéve Ön, senki nem férhet hozzá biztonsági mentési adataihoz a PC / Mac rendszeren.

- 1 rész: iPhone biztonsági mentésének titkosítása az iTunes segítségével
- 2 rész: Az iPhone biztonsági mentésének legjobb módja
rész 1. Titkosítsa az iPhone-ot az iTunes-on keresztül
IPhone felhasználók számára ismernie kell az iTunes alkalmazást, amely biztonsági másolatot készíthet és helyreállíthatja az iPhone adatait. Sőt, az iTunes segítségével titkosíthatja az iPhone biztonsági mentését is a számítógépen. Tulajdonképpen olyan kényelmes az iPhone biztonsági mentési fájljainak titkosítása az iTunes segítségével, csupán néhány lépéssel. Miután beállította a „Titkosítás” funkciót az iTunes alkalmazásban, az iTunes ettől kezdve mindig automatikusan titkosítja az iPhone biztonsági mentését ezen az iPhone készüléken.
Az iPhone biztonsági másolat titkosításának kényelmét és biztonságát kivéve számos fájlformátumról is készíthet biztonsági másolatot, amelyeket titkosítás nélkül nem tud szinkronizálni. Ilyen jelszó néhány alkalmazáshoz vagy fájlhoz számítógépen vagy iPhone-on, Wi-Fi beállításhoz, webhelyelőzményekhez és még az egészségügyi adatokhoz is. Vizsgáljuk meg, hogyan lehet az iPhone biztonsági másolatát titkosítani az iTunes segítségével a számítógépen.
Hogyan kell titkosítani az iPhone-ot az iTunes alkalmazással
1 lépés. Indítsa el az iTunes programot a számítógépen
Nyissa meg az iTunes alkalmazást a számítógépén, és győződjön meg arról, hogy az iTunes legújabb verziója. Csatlakoztassa iPhone-ját PC-hez/Mac-hez USB-kábellel, ekkor a bal felső sarokban egy telefonnak látszó gombot fog látni. Ha a gomb nem jelenik meg, kattintson a "Tanulja meg, mit kell tennie" gombra.
2 lépés. Állítsa be a titkosítási funkciót
Most válassza a „Biztonsági másolat titkosítása” lehetőséget a „Biztonsági másolat” részben. Ezután megjelenik egy üzenet, amely arra kéri, hogy állítson be jelszót az iPhone biztonsági mentésének titkosításához. Írja be a beállítani kívánt jelszót, és gondosan emlékezzen rá, mert soha nem kap vissza biztonsági másolatot, ha elfelejtette a jelszavát. Amikor megerősíti a jelszót, az iTunes elkezdi a biztonsági másolatok készítését és a biztonsági másolatok titkosítását.
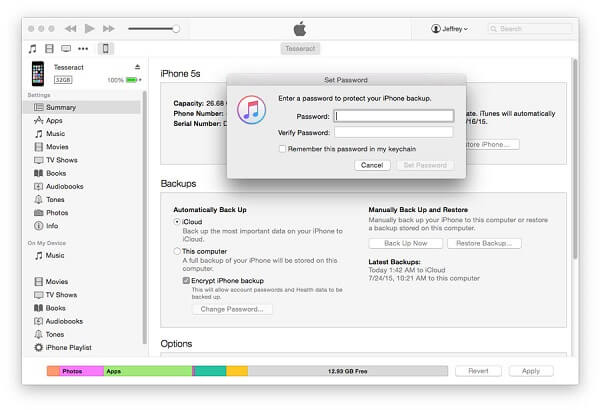
3 lépés. Győződjön meg róla, hogy sikeresen titkosított
Amikor a titkosítási folyamat befejeződött, megtalálja a "Beállítások" lapon.
Mac: Kattintson a kezelőfelület tetején található "Menü" fülre, válassza az "iTunes"> "Előnyök" lehetőséget.
Windows: Kattintson a "Menü" fülre, és válassza a "Szerkesztés"> "Beállítások" lehetőséget.
Kattintson az "Eszköz" fülre. A készülék nevétől jobbra láthat egy zár szimbólumot. Ha a cikkben leírt módon van, zárja be most az iTunes alkalmazást.
4 lépés. Ellenőrizze az iTunes-ot az iPhone biztonsági másolatának titkosításához
Nyissa meg újra az iTunes alkalmazást, csatlakoztassa iPhone-ját a számítógéphez. A „Biztonsági másolat titkosítása” opció be van jelölve az „Összegzés” panelen, ha az iTunes beállította a titkosított biztonsági mentést.
Ha meg akarja védeni a bizalmas fájljait a Mac rendszeren, akkor ellenőrizze ezt a bejegyzést titkosítson fájlokat Mac-en, beleértve az iPhone biztonsági másolatát a Mac rendszeren.
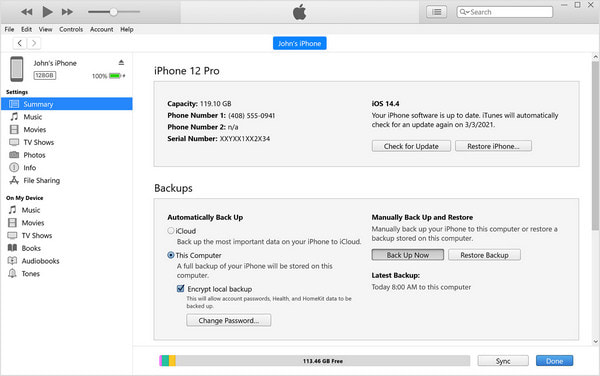
Megjegyzés: Ne felejtse el figyelmesen megőrizni a jelszavát, semmit sem tehet az iTunes biztonsági mentés nélkül jelszó nélkül. Az összes titkosított fájlt az iTunes zárolja. Visszaszerezze az iTunes jelszavát tényleg nehéz lehetetlen.
rész 2. Legjobb út az iPhone biztonsági másolat titkosításához
Az iTunes kivételével néhány alternatív alkalmazás segíthet az iPhone biztonsági mentésének titkosításában. Valójában az iTunes segítségével a biztonsági másolat fájl titkosítására nem annyira jó, mint a képzeleted, nem tudod megtekinteni a biztonsági mentési fájlokat, másrészt, ha vissza akarod állítani ezeket a mentési fájlokat, vissza kell állítanod az összes biztonsági mentést. Mint látható, az iPhone biztonsági mentése az iTunes-on nem kényelmes és hatékony. Választhat másik szoftvert: iOS adatmentés és visszaállítás.
Az iTunes-tól eltérően az iOS adatmentése és visszaállítása professzionálisabb funkciókhoz nyújt segítséget. Először, készítsen biztonsági másolatot a fájlokról az iPhone-on, és titkosítsa az iPhone biztonsági mentését ingyenesen a számítógépen. Az iOS adatok biztonsági mentése és visszaállítása csak az iOS-eszközön található fájlokat olvassa el, hogy megbizonyosodjon arról, hogy az összes fájl soha nem veszít. Csak egy kattintással támogatja az iPhone szinte fájljait, például a névjegyeket, videókat, SMS-üzeneteket stb., Az iPhone-fájljai soha nem vesznek el.

4,000,000 + Letöltések
Egy kattintás az iOS adatok számítógépre mentéséhez.
Nézze meg a mentési adatokat, ha bizonyos fájlokat szeretne visszaállítani.
Védje iOS eszköz biztonsági mentési adatait.
A biztonsági mentés titkosítása az információszivárgás elkerülése érdekében.
Exportálja a kívánt fájlt a biztonsági mentésből a számítógépre.
Soha ne írja felül a régi mentési fájlokat.
Lépés 1. Töltse le és telepítse a programot
Töltse le és telepítse az iOS Data Backup & Restore alkalmazást a számítógépére, letöltheti a programot a hivatalos webhelyről. Győződjön meg róla, hogy letöltötted az iTunes legújabb verzióját a számítógépre az iOS-eszköz beolvasásához, vagy telepítheted azt az iOS Data Backup & Restore kérésére.

Lépés 2. Csatlakoztassa az iOS készüléket és szkennelje be
Most csatlakoztassa iPhone-ját és számítógépét USB-kábellel, majd kattintson a kezelőfelületen az "iOS Data Backup & Restore" lehetőségre, ellenőrizze, hogy telepítette-e az iTunes legújabb verzióját. Ezután kattintson az "iOS Data Backup" opcióra. Jelölje be a "Biztonsági másolat titkosítása" lehetőséget.

Lépés 3. Jelszó beállítása a biztonsági mentéshez
Miután megjelölte a "Biztonsági másolat titkosítása" opciót, és rákattint a "Start" gombra, megjelenik egy üzenet, amely megkéri, hogy állítson be jelszót, adja meg a beállítani kívánt jelszót, majd kezdje el az iPhone biztonsági másolatának titkosítását.

Győződjön meg róla, hogy emlékszik a beállított jelszóra, mert nem tehet semmit a fájlok biztonsági mentéséhez jelszó nélkül.
Lépés 4. Ellenőrizze a funkciót
Zárja be az iOS Data Backup & Restore elemet, majd indítsa el. Csatlakoztassa iPhone készülékét a számítógéphez, kattintson az "iOS Data Backup & Restore" lehetőségre, és válassza az "iOS Data Restore" lehetőséget. Láthat egy üzenetet, amelyben a jelszó megadását kéri. Ez azt jelenti, hogy a biztonsági másolatot titkosították.
Összegzés
Amint azt a cikk leírta, az iPhone biztonsági mentésének titkosítása nagyon egyszerű az iTunes vagy az iOS Data Backup & Restore alkalmazással, a biztonsági mentés fájljait jelszóval biztonságossá teheti, amely csak ezekhez a fájlokhoz hozzáfér. Az iPhone összes fájlja az ön ellenőrzése alatt áll, és soha nem veszít el.