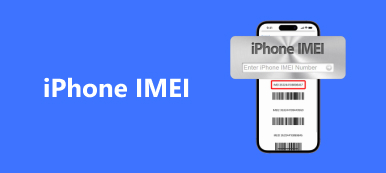Ha nem hall semmilyen hangot, vagy a Windows számítógépén a hang torzul, olvassa el ezt a lépésenkénti útmutatót a Windows 10 / 8 / 7 / XP számítógépén lévő hang javításához. Ez a cikk a gyakran használt megoldásokat mutatja a Windows számítógépen nem működő hangok rögzítésére.

Gyakori tippek a számítógép hangjának javításához
A leginkább bosszantó hanghibákat, például a visszhangot, a zümmögő hangot, a zavaró hangot, a hangjelzést és sok más rendellenes helyzetet lefedte. A következő műveletekkel javíthatja a hangot vagy hangot, amely nem működik bármely számítógépen.
Útvonal 1: A hangerő és a némítás beállításainak ellenőrzése
Lépés 1. Nyissa meg a hangerő-keverőt, és ellenőrizze, hogy a számítógép elnémult-e
Mozgassa a "Hangerő növelése" gombot, és ellenőrizze, hogy a hangerőt mutató jelző növekszik-e. Ellenkező esetben megnyithatja a "Start" menüt, és kiválaszthatja a "Vezérlőpult" lehetőséget. Kattintson a "Hardver és hang" elemre, majd válassza a "Rendszer hangerejének beállítása" lehetőséget. Ezután láthatja a készülék és alkalmazások hangerő-keverőjét.
Lépés 2. Teszt hangerő, hogy hallhasson hangot a számítógépről
Nyomja meg a Némítás gombot, ha le van tiltva, hogy engedélyezze a számítógép hangját. Húzza a hangerőszabályozót nagy felbontásig. Ha a hangerőszabályzó mozgatása után ding hangot hall, azt jelenti, hogy nem sikerült a számítógépen hangot rögzíteni.

Útvonal 2: A Microsoft Sound hibaelhárító használata
Lépés 1. Indítsa el a "Számítógépes problémák elhárítása" oldalt
Kattintson a "Start" menüre. Válassza a "Vezérlőpult" lehetőséget, és nyomja meg a "Problémák keresése és javítása" lehetőséget a "Rendszer és biztonság" részben. Ezután a "Számítógéppel kapcsolatos problémák elhárítása" oldalra vezet. Keresse meg a „Hardver és hang” részt, majd kattintson a „Hanglejátszás hibaelhárítása” gombra.

Lépés 2. Hibajelenségek észlelése a Windows számítógépen
Nyomja meg a "Next" gombot, amikor megjelenik a "Playing Audio" ablak, amely segíthet a számítógépen lévő hangproblémák elhárításában és kijavításában. Időbe telik a kapcsolódó hangproblémák ellenőrzése. Amikor a rendszer megkérdezi, hogy melyik eszközt kívánja kijavítani, válassza ki a „Hangszórók” vagy a „Fejhallgató” lehetőséget az igényeinek megfelelően.

Lépés 3. Hibaelhárítás a számítógéppel
A hibaelhárító automatikusan felismeri és kijavíthatja a hangot a számítógépen. Ha elkészült, láthatja a hanghiba tényleges okát és megkapja annak állapotát. Egy másik szóval, ha a "Megtalált problémák" listán kívül a "fix" felirat szerepel, a befejezéshez nyomja meg a "Bezárás" gombot.

Útvonal 3: Hangszórókapcsolatok ellenőrzése
Lépés 1. Nyissa meg a Hangszórók tulajdonságai ablakot
Nyissa meg a Windows Sound ablakot, és keresse meg a „Lejátszás” részt. Koppintson a „Hangszórók” elemre, majd kattintson a lenti „Tulajdonságok” elemre. Később használja a megadott információkat a számítógép számítógépes problémájának kijavításához.
Lépés 2. Ellenőrizze a beszédcsatlakozásokat
A „Hangszóró tulajdonságai” ablakban láthatja a „Jack információk” elemet. Sorrendben ellenőrizze a hangszórókhoz kapcsolódó elemeket. Ha nincs ötlete, hogyan lehet megkülönböztetni őket, kövesse a felsorolt színt a megfelelő csatlakozók ellenőrzéséhez.

Útvonal 4: A Windows Audio Drivers frissítése
1 lépés. Hozzáférés hangeszközökhöz és programokhoz a Windows rendszeren
Nyissa meg a "Start" menüt, és írja be az "Eszközkezelő" szót az alábbi keresőmotorba. Keresse meg és kattintson az "Eszközkezelő" elemre. Görgessen lefelé, és bontsa ki a „Hang-, videó- és játékvezérlők” opciót. Kattintson a jobb gombbal a "High Definition Audio" lehetőségre. Pontosabban: a márkanevet is ötvözi. Először válassza az "Illesztőprogram frissítése" lehetőséget.
2 lépés. Telepítse a legújabb Windows audio-illesztőprogramot
Kattintson a "Frissített illesztőprogram-szoftver automatikus keresése" lehetőségre. Ezt követően automatikusan megkezdi a legújabb illesztőprogram-keresést és letöltést. Az "Igen" megnyomásával telepítheti a Windows számítógépére. Indítsa újra a számítógépet, hogy befejezze a Windows számítógépen nem működő hang javításának utolsó lépését.

Útvonal 5: Alapértelmezett hangformátum módosítása
1 lépés. Keresse meg a hangszórók tulajdonságait
Kattintson a jobb gombbal a Windows ikon jobb alsó sarkában található hangikonra. Válassza a "Playback Devices" lehetőséget. Láthatja, hogy a hangszórókat alapértelmezettként állította be. Válassza ki a "Hang" ablakban. Koppintson a "Tulajdonságok" elemre a kimeneti tulajdonságainak eléréséhez.
2 lépés. Állítsa vissza az alapértelmezett formátumot a számítógépen vagy a hangszórókon nem hallható hang javítására
Lépjen be az "Advanced" menübe, és kattintson az "Default Format" alatt található lehetőségre. Próbálja ki ezeket a mintavételi arányokat egyenként, amíg hangot nem ad. Később nyomja meg az "Apply" vagy az "OK" gombot a módosítás mentéséhez. A legtöbb esetben a "2 csatornás, 24 bites, 44100Hz" vagy "24 bites, 192000 Hz" népszerű választás.

Way 6: Az Audio Services újraindítása
1 lépés. Nyissa meg a Windows Audio menüt
Kattintson a "Start" opcióra, és írja be a "services.msc" szót a kereséshez. Nyomja meg a "Szolgáltatások" gombot, és görgessen lefelé a "Windows Audio" kiválasztásához. Ha elakadt az adott oldalon, kattintson duplán rá, majd válassza az "Indítás" lehetőséget az újraindításhoz.
2 lépés. Indítsa újra a Windows Audio szolgáltatásokat
Kattintson duplán a szolgáltatás indítási típusára. Állítsa az "Indítási típus" beállítást "Automatikus" állapotra. Nyomja meg az "Apply" gombot az újraindításhoz és a számítógép hangjának megszüntetéséhez.

Útvonal 7: Parancssor használata
1 lépés. Futtatás rendszergazdaként
Nyissa meg a "Start" menüt a "parancssor" beírásához. Nyomja meg az "Enter" billentyűt. Kattintson a jobb gombbal a „Parancssor” elemre. Válassza a "Futtatás rendszergazdaként" lehetőséget, majd kérésre koppintson az "OK" gombra. Ennek eredményeként megnyílik a parancssor. Ha nem rendelkezik rendszergazdai jogosultságokkal, egyszerűen válassza a "Parancssor" lehetőséget.
2 lépés. A végrehajtás a parancssor segítségével módosul
Írja be a "net localgroup Administrators / add localservice" parancsot a parancsok végén. Ez azt jelenti, hogy csökkenteni szeretné az alapszintű biztonsági szintet, valamint a számítógép audio meghajtóit. A parancs futtatásához nyomja meg az "Enter" gombot. Újra kell indítania a Windows számítógépet.

Ne hagyd ki:
Hogyan javítsuk az iPhone No Sound-t
Hogyan viselkedni Erősít Blue Screen of Death
Kényszerítheti a számítógép újraindítását a hanggal kapcsolatos problémák megoldására. Ez a legnépszerűbb megoldás a legtöbb digitális eszköz számára. Ellenkező esetben használjon kibontott gemkapcsot a fejhallgató-aljzatok és más portok tisztításához. Néha azért, mert a túl sok por befolyásolta a számítógép normál működését. Ezenkívül új fejhallgatót is cserélhet, hogy ellenőrizze, hogy a hibás fejhallgató hibája-e. Ez minden a hangok számítógépes problémáinak kijavításához remélem, hogy élvezheti a videókat és a zenét a Windows számítógépén.