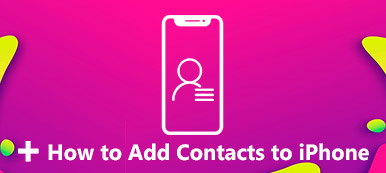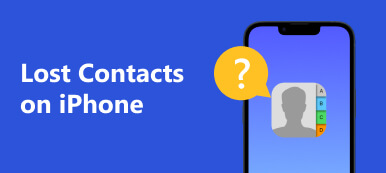A Gmail el tudja menteni a helyi névjegyeket iPhone/Android készüléken. Ha azonban új telefonra vált, hogyan teheti meg kapcsolatok visszaállítása a Gmail-ből? Ha valaha véletlenül törölte névjegyeit, a Gmailhez is fordulhat, hogy visszaállítsa őket. Ez a cikk 3 módot kínál a névjegyek megkeresésére a Gmailben.
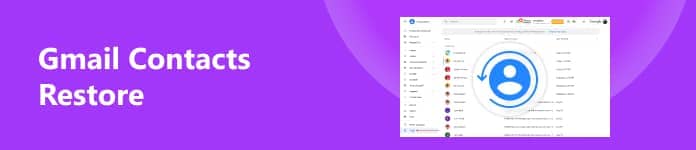
- 1. rész: Névjegyek egyszerű visszaállítása a Gmailből az asztalon
- 2. rész: Gmail-névjegyek visszaállítása Android telefonokon
- 3. rész: Névjegyek visszaállítása a Gmailben iPhone-on
- 4. rész: GYIK a Gmail-névjegyek visszaállításával kapcsolatban
1. rész: Névjegyek egyszerű visszaállítása a Gmailből az asztalon
Ha fogalma sincs, hol találhat névjegyeket a Gmailben, miért ne folyamodna olyan módszerhez, amely visszaállíthatja a törölt adatokat az Androidon? Apeaksoft Android Data Recovery helyreállíthatja az elveszett adatokat az Androidon, akár véletlen törlés, hibás működés, rendszerhibák stb. miatt. Csak annyit kell tennie, hogy Android-eszközét csatlakoztassa a számítógépéhez, majd visszaállíthatja a névjegyeket a Gmailből.

4,000,000 + Letöltések
Lehetővé teszi a Gmail-névjegyek beolvasását és visszaállítását Android-telefonján.
Gyorsan átvizsgálhatja a Gmail-névjegyeket, és gyűjtheti őket egy adott csoportba.
Ajánlja fel a FoneGo-t, hogy pontosan észlelje a Gmail-névjegyeket Android-eszközén.
Lehetővé teszi az egyes Gmail-kapcsolatok előnézetének megtekintését, mielőtt visszaállítaná őket.
1 lépésLetöltés Apeaksoft Android Data Recovery, és indítsa el. Csatlakoztassa Android-eszközét a számítógéphez USB-n keresztül. Ha vissza szeretné állítani a névjegyeket a Gmailből, választhat Kapcsolatok majd kattintson a Következő gombot.
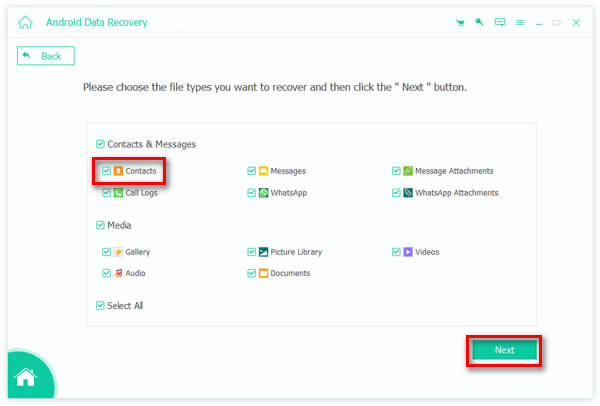
2 lépés Engedélyeznie kellene FoneGo engedélyt a telefonján, hogy megtalálja a névjegyeket a Gmailből. Ezután kattintson a Folytassa az engedélyezett fájlok szkennelését gombot.
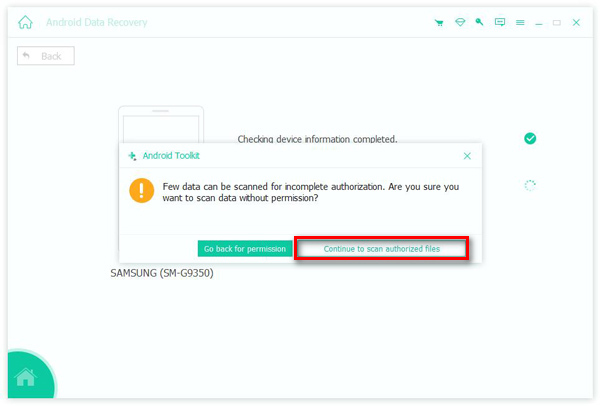
3 lépés A beolvasás után a program egy adott csoport névjegyeit jeleníti meg. Kiválaszthatja a kívánt névjegyeket, és visszaállíthatja a névjegyeket a Gmailből a gombra kattintva Meggyógyul gombot.
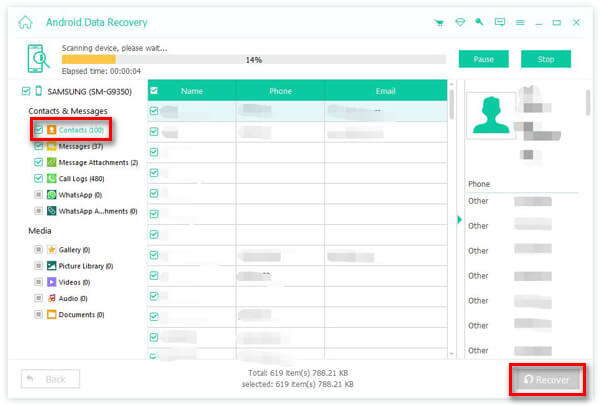
2. rész: Gmail-névjegyek visszaállítása Android telefonokon
Androidos telefonon nagyon egyszerű a névjegyek visszaállítása a Gmailből. Android automatikusan menti a névjegyeket a Gmailbe, és a Gmail szinkronizálja a névjegyeket az eszközzel. Ezért közvetlenül visszaállíthatja a névjegyeket a Gmailből anélkül, hogy előre beállítaná a szinkronizálási funkciót.
1 lépés Jelentkezzen be Gmail-fiókjába, és érintse meg a beállítások gombot, majd a Tartó gomb. Ezen a panelen tekintheti meg a törölt névjegyeket.
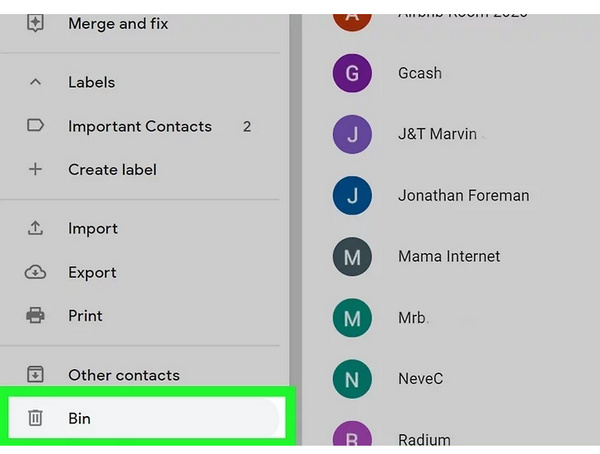
2 lépés Ha vissza szeretne állítani egy névjegyet a Gmailből, kattintson a gombra jelölőnégyzetet az adott kapcsolat gombját.
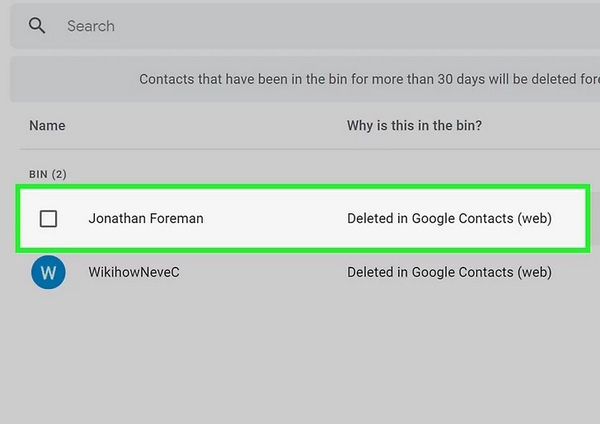
3 lépés Ezután kattintson a gombra Meggyógyul gombot a Gmail-kapcsolat visszaállításához. Ismét megjelenik a Gmail névjegylistájában.
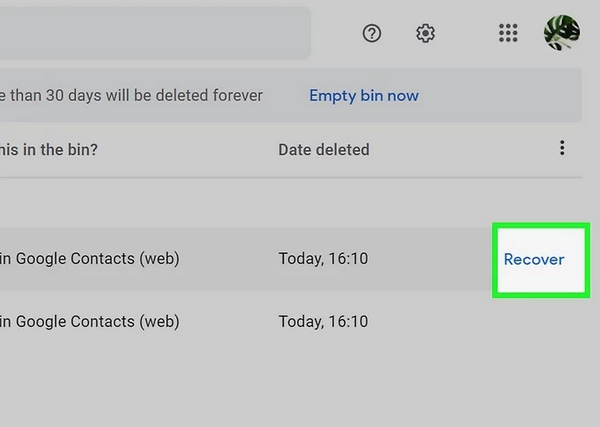
3. rész: Névjegyek visszaállítása a Gmailben iPhone-on
Nem könnyű visszaállítani a névjegyeket a Gmailből iPhone-on, mivel a Google-szolgáltatások nem rendelkeznek erős szinkronizálási funkciókkal az iOS-eszközökkel. De egyébként van kiút.
1 lépés Tovább beállítások iPhone-ján, és koppintson a gombra Kapcsolatok gomb. Ezután érintse meg a Fiókok gomb. Majd adjon hozzá Google a Kapcsolatok.
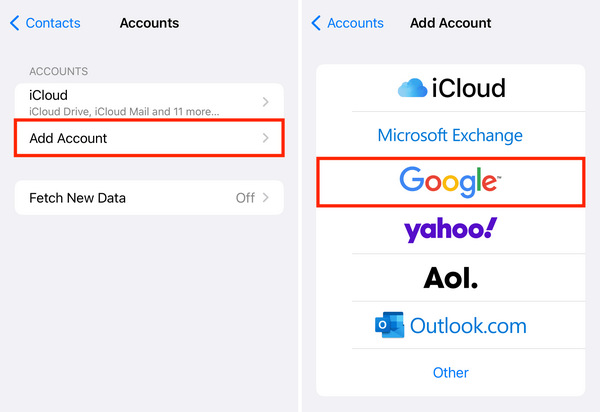
2 lépés Még mindig be kell kapcsolnia a szinkronizálási funkciót a névjegyek Gmailből való visszaállításához. Érintse meg a Kapcsolatok gombot, majd a Tarts az én iPhone-n gomb. A Gmail szinkronizálni fog iPhone-jával; majd visszaállíthatja a névjegyeket a Gmailből iPhone-ján.
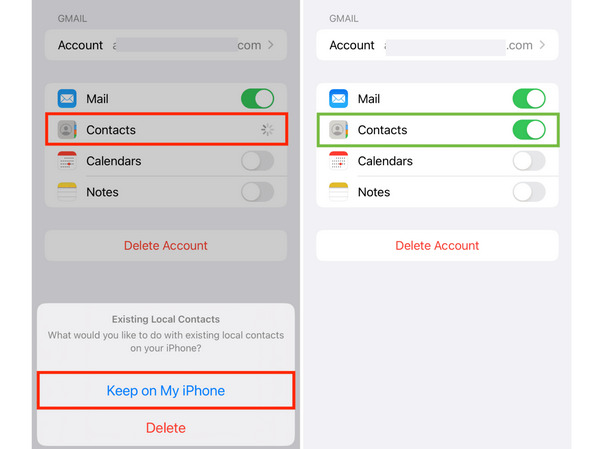
Jegyzet: Ha továbbra sem találja a Gmail névjegyeit iPhone-ján. tudsz indítsa újra az iPhone készülékét miközben visszaállítja a Névjegyek alkalmazást. Néha a rendszerhibák akadályozzák az iPhone-t abban, hogy megfelelően jelenítse meg a névjegyeket. De ne aggódj; sok rendszerhibát könnyen kezelhet újraindítással.
4. rész: GYIK a Gmail-névjegyek visszaállításával kapcsolatban
Visszaállíthatom a névjegyeket a Google Backupból?
Igen tudsz. Ha bekapcsolta a Google biztonsági mentést, a korábbi Android-eszközön lévő névjegyeiről biztonsági másolat készül a Google számára. A névjegyeket közvetlenül az alkalmazáson belül vagy a Google Drive-ból állíthatja vissza a Gmailből.
Szinkronizálhatom a Gmail-névjegyeimet az iPhone-ommal?
Igen tudsz. Ha bekapcsolta a szinkronizálási funkciót a beállítások alkalmazással szinkronizálhatja a Gmail-névjegyeket iPhone-jával Kapcsolatok kb. Amikor frissít egy új névjegyet a Gmailben, a névjegyek a Kapcsolatok kb. Ezzel a funkcióval könnyedén visszaállíthatja névjegyeit a Gmailből.
Hogyan állíthatom vissza a névjegyeket a Gmailből a Mac gépemre?
Ugyanúgy megy, mint az iPhone-on. Csak oda kell menned Rendszerbeállítások/Rendszerbeállítások és nyissa meg Fiókok panel. Választ Google névjegyek szinkronizálásához. Ezután a Mac automatikusan visszaállítja a névjegyeket a Gmailből.
Összegzés
Ez a cikk megmutatja hogyan találhat névjegyeket a Gmailben 3 módon. Akár iPhone, akár Android telefont használ, nem nehéz visszaállítani a névjegyeket a Gmailben. Ha azonban ismeretlen szoftverproblémák miatt továbbra sem sikerül helyreállítani őket, forduljon a következőhöz Apeaksoft Android Data Recovery segítségért. Gyors szkenneléssel visszakeresheti az összes elveszett adatot Android-telefonján. Ezután kiválaszthatja a kívánt névjegyeket, és egyszerűen visszaállíthatja őket.