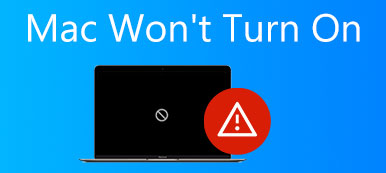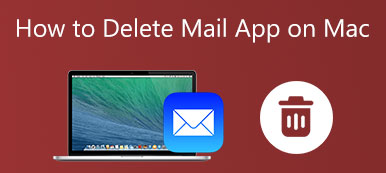Ha új MacBookot vásárol, akkor van egy merevlemeze, amely elegendő tárolókapacitást kínál. Az első dolog, amit meg kell tennie, a Mac particionálása. Ez egy módszer a merevlemez különálló, használható rendszerekre való felosztására. A partíció létrehoz egy kötetet, ahol adott fájltípusokat, rendszert és egyebeket tárolhat. Ez az útmutató elmondja hogyan lehet partíciót törölni Mac-en számítógép vagy laptop részletesen.

- 1. rész: Partíció törlése Mac rendszeren a Lemez segédprogrammal
- 2. rész: Mac-partíció törlése terminál használatával
- 3. rész: A nem törlődő partíció javítása a Mac merevlemezen
- 4. rész: GYIK a partíció törlésével kapcsolatban Mac rendszeren
1. rész: Partíció törlése Mac rendszeren a Lemez segédprogrammal
A legegyszerűbb módja a partíció törlésének Mac rendszeren a Lemez segédprogram. Előtte meg kell értenie, hogy törli a partíción tárolt összes adatot és fájlt. Az adatvesztés elkerülése érdekében jobb, ha biztonsági másolatot készít a célpartícióról.
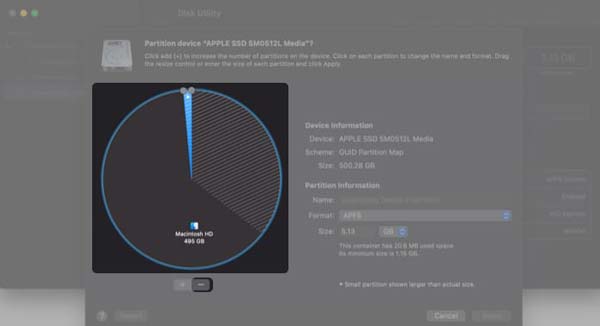
1 lépés navigáljon Launchpad és nyitott disk Utility. Vagy nyissa meg a Finder alkalmazást, és lépjen a Alkalmazási területek mappát, és nyissa meg disk Utility tól Utilities almappába.
2 lépés Ügyeljen arra, hogy kijelölje a Mac-ről törölni kívánt partíciót, kattintson a gombra Feloszt gombot a felugró párbeszédpanelen, és nyomja meg a gombot Törölni gombot.
3 lépésAmikor a program kéri, kattintson a Jelentkezem gomb. Ezután kap egy figyelmeztető üzenetet. Üsd a Feloszt gombot a megerősítéshez. Végül nyomja meg a csinált gombot.
2. rész: Mac-partíció törlése terminál használatával
A partíció eltávolításának másik módja a Mac merevlemezről a parancssor. Ez a módszer némi technikai tudást igényel. Ezenkívül rendszergazdai fiókkal kell rendelkeznie. Ha a Disk Utility nem érhető el, hajtsa végre az alábbi lépéseket.
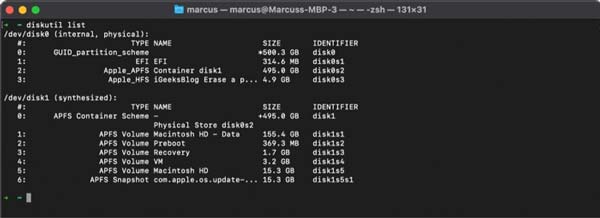
1 lépés Indítsa el a Terminal alkalmazást a dokksávból vagy az Alkalmazások mappából.
2 lépés Írja be a parancsot diszkrét lista, és nyomja meg a gombot Visszatérés gombot a billentyűzeten az összes partíció és kötet megjelenítéséhez. Böngésszen és emlékezzen a törölni kívánt partícióra Macen.
3 lépés Ezután írja be a parancsot diskutil eraseVolume jhfs+ /dev/disk02 meghajtó, és nyomja meg a Visszatérés kulcs. Mindenesetre a megfelelő azonosítót használja helyett lemez02 a partíció törléséhez.
4 lépés Amikor megjelenik egy folyamatjelző sáv a Terminál alkalmazásban. Várja meg, amíg a folyamat befejeződik, és látni fogja A törlés befejeződött a következőn: [partíció neve]. Annak ellenőrzéséhez, hogy sikeresen törölte-e a partíciót a Mac rendszeren, nyomja meg az Enter billentyűt diszkrét lista és nyomja meg a gombot Visszatérés kulcs. A partíció nevét vissza kell állítani, és közvetlenül törölheti a partíciót a Disk Utility alkalmazásban.
3. rész: A nem törlődő partíció javítása a Mac merevlemezen
Sok adatot tárolunk Mac-partíciókon, beleértve a rendszerfájlokat is. Ennek eredményeként nem törölhet partíciót Mac számítógépen a Lemez segédprogramban. Ehelyett törölnie kell a partíciót a használatával Apeaksoft Mac Cleaner és oldja meg azt a problémát, hogy a partíció nem törli egyedül a Mac rendszeren.

4,000,000 + Letöltések
Gyorsan törölheti a fájlokat és adatokat a Mac partíción.
Több fájl és alkalmazás kötegelt eltávolítása.
A fájltípusok széles skálájához elérhető.
Szinte az összes Mac számítógépet és laptopot támogatja.
Partíció törlése Mac rendszeren a törlés előtt
1 lépés Fájlok szkennelése
Indítsa el a legjobb partícióradírt, miután telepítette a gépére. Kattints a tisztító gombot, válasszon fájltípust, például Nagy és régi fájlok, és kattintson a Keresés gomb. A partíciók vizsgálata eltart egy ideig.

1 lépés Partíció törlése
A szkennelés végeztével ellenőrizze a fájlokat a kívánt partíción, majd kattintson a gombra Tiszta gombot a jobb alsó sarokban. Ezután törölje a többi fájltípust a partícióról. A fájl eltávolítása után közvetlenül törölheti a partíciót Mac számítógépen a Lemez segédprogramban.

További irodalom:
3 módszer a szoftverből való kilépésre a Mac rendszeren
A levelezési tárhely kezelése és a levelek törlése a Mac rendszeren
4. rész: GYIK a partíció törlésével kapcsolatban Mac rendszeren
Mi történik a BootCamp partíció törlése után a Mac rendszeren?
A BootCamp egy kettős rendszerindítási funkció a Mac rendszeren, amely két bonyolult operációs rendszert futtat. Ha törli a BootCamp partíciót Mac rendszeren, egy operációs rendszer törlődik.
Hogyan lehet átméretezni egy particionált kötetet?
Nyissa meg a Disk Utility ablakot, válassza ki az átméretezni kívánt kötetet a bal oldali sávról, majd válassza ki Feloszt. Jelölje ki a nem kívánt kötetet a kördiagramban, kattintson a gombra Törölni gombot, és nyomja meg a Jelentkezem gomb. Ekkor a másik kötet nagyításra kerül.
Egy partíció törlése ugyanaz, mint egy partíció törlése?
A partíció törlése csak eltávolítja a fájlokat, alkalmazásokat és egyéb adatokat; azonban a partíció törlése törli az összes fájlt, valamint eltávolítja a partíciót. Mindenesetre, mielőtt bármelyiket végrehajtaná, készítsen biztonsági másolatot.
Összegzés
Ez az útmutató két módszert mutat be a partíciók Mac rendszeren való törlésére, hogy a merevlemezen lévő fájljait tetszés szerint kezelhesse. A Disk Utility segítségével gyorsan megszabadulhat a merevlemez-partíciótól. A Terminál alkalmazásban parancssorokat is használhat. Az Apeaksoft Mac Cleaner a legegyszerűbb módja az adatok törlésének, hogy zökkenőmentesen eltávolíthassa a merevlemez-partíciót. Több kérdés? Kérjük, lépjen kapcsolatba velünk az alábbi üzenetben.