Alkalmazások és adatok átvitele új iPhone készülékre [4 módszer]
Amikor a régi iPhone-ról egy újra vált, az alkalmazásadatok átvitele a régi iPhone-ról segít gyorsan elkezdeni az újat. Négy módszert mutatunk be hogyan lehet alkalmazásokat átvinni az iPhone-ról az iPhone-ra.
A négy módszer a vezetékes/vezeték nélküli, a telepítés előtti/utáni és a felhő/helyi módszerre vonatkozik. Gyorsan átvizsgálja a tartalomjegyzéket, és megtalálja az Önt leginkább érdeklő módot.
OLDAL TARTALMA:
- 1. rész: Alkalmazások átvitele új iPhone készülékre a beállítás után [vezetékes módszer]
- 2. rész: Alkalmazások átvitele iPhone-ról iPhone-ra a QuickStart segítségével [Wireless Method]
- 3. rész: Alkalmazások átvitele iPhone-ról másik iPhone készülékre iCloud segítségével [Vezeték nélküli módszer]
- 4. rész: Alkalmazások szinkronizálása iPhone-ról iPadre/egy másik iPhone-ra [Vezeték nélküli módszer]
1. rész: Alkalmazások átvitele új iPhone készülékre a beállítás után [vezetékes módszer]
Valószínűleg csak harmadik féltől származó programokat használhat az alkalmazások új iPhone készülékre történő átviteléhez, miután az be van állítva. Apeaksoft iPhone Transfer a jól teljesítettek közé tartozik. A beállítás után átviheti a WhatsApp-ot, a Kik-et, a Line-t, a Safarit, a Call-ot stb., valamint az alkalmazásadatokat iPhone-ról iPhone-ra. A lépések egyszerűek és gyorsak, és csak néhány kattintás szükséges.
Az alkalmazások átvitele mellett napi átviteli eszközként is működhet fényképek, videók, hangok, névjegyek és üzenetek átviteléhez iPhone-ról iPhone-ra, iPhone-ról Mac-re és fordítva (iPad és iPod is támogatott). Akár adatokat szeretne átvinni az iDevice, akár az ingyenes iPhone-tárhely között, és adatokat szeretne átvinni Mac-re, az Apeaksoft iPhone Transfer nagyon jól teljesít.
Az alkalmazások átvitele az új iPhone-ra
- A beállítás után egyszerűen vigye át az alkalmazásokat új iPhone készülékekre.
- Gyors sebesség és biztonság garantált.
- Kiváló Fényképek iPhone-Mac átvitele, videók, hanganyagok és dokumentumok.
- Támogatja az összes iPhone modellt, beleértve az iPhone 17 sorozatot is.
Biztonságos letöltés
Biztonságos letöltés

Nézzük meg, hogyan vihetünk át alkalmazásokat iPhone-ról iPadre/iPodra/iPhone-ra.
Lépés 1. Töltse le és telepítse ezt a programot egy Mac számítógépre. Először indítsa el ezt a programot. Ezután külön csatlakoztassa régi és új iPhone-ját a Mac-hez. Ez a program automatikusan felismeri őket.

Lépés 2. Kattints Egyéb a bal oldali menüben. Válassza ki az átvinni kívánt alkalmazásadatokat. Kattintson az eszközgombra, és kattintson az új iPhone nevére. Az adatok átvitele másodperceken belül megtörténik, és ellenőrizheti az új iPhone készüléket.
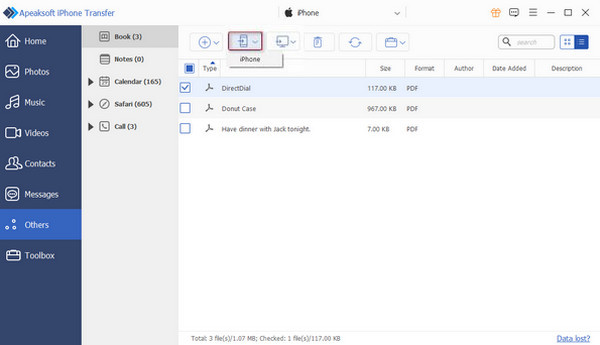
Tipp: Ha a számítógép képes észlelni eszközeit, de ez a program nem, próbálja meg csatlakoztatni az eszközöket a program indítása után.
2. rész: Alkalmazások átvitele iPhone-ról iPhone-ra a QuickStart segítségével [Wireless Method]
Hogyan lehet az összes alkalmazást átvinni egy új iPhone-ra? A QuickStart segít. A QuickStart egy Bluetooth iPhone-iPhone átviteli módszer. Nem kell biztonsági másolatot készítenie a felhőbe, és az összes telefonbeállítás és alkalmazás átkerül az új telefonra. Az új eszköz nem állítható be, ha alkalmazásokat szeretne áthelyezni iPhone-ján.
Lépés 1. Csatlakoztassa eszközeit az áramforráshoz. Csatlakoztassa régi iPhone-ját Wi-Fi-vel, és kapcsolja be a Bluetooth-t. Állítsa be az új eszközt. Amikor eléri ezt a képernyőt, a rendszer észleli a régi iPhone-ját. Csap folytatódik az új készüléken.
Lépés 2. Most használja a régi iPhone-ját az újon látható animáció beolvasásához.
Lépés 3. Ezután írja be a régi iPhone jelszavát az újba. Ezután a rendszer megkérdezi, hogy kíván-e átvinni adatokat egy másik iPhone készülékről. Erősítse meg.
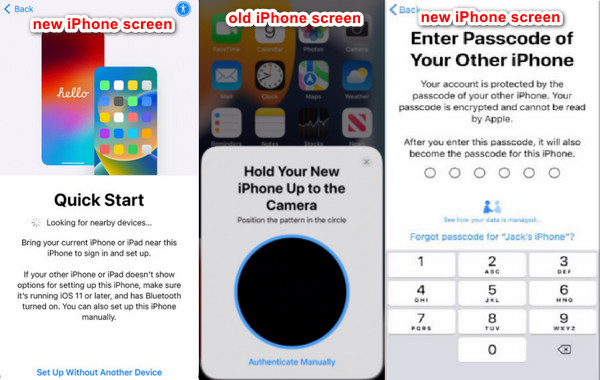
Tipp: Ha a régi iPhone-ja beállította a Face ID-t vagy a Touch ID-t, a rendszer felkéri, hogy állítsa be az újat. Győződjön meg arról, hogy mindkét eszköz teljesítménye 10% felett van, különben van rá esély Az arcazonosító nem működik.
3. rész: Alkalmazások átvitele iPhone-ról másik iPhone készülékre iCloud segítségével [Vezeték nélküli módszer]
Az iCloud egy másik vezeték nélküli módszer az alkalmazások átvitelére a telepítés előtt. A QuickStarthoz hasonlít, de először biztonsági másolatot kell készítenie iPhone készülékéről az iCloudra. Ez a módszer az adatokat az iCloudból tölti le, nem pedig közvetlenül az előző iPhone-ról. Győződjön meg arról, hogy az iCloudban van elég hely a régi iPhone biztonsági mentéséhez.
Nézzük meg, hogyan vihetünk át alkalmazásokat egy új iPhone készülékre.
Lépés 1. Készítsen biztonsági másolatot a régi iPhone-ról
Nyissa meg a Beállításokat régi iPhone-ján. Koppintson az iPhone nevére, és válassza ki iCloud. Görgessen le, és válassza az iCloud biztonsági mentés lehetőséget. Bekapcsol iCloud biztonsági mentés és érintse meg Backup Now a régi iPhone legfrissebb adatainak mentéséhez.
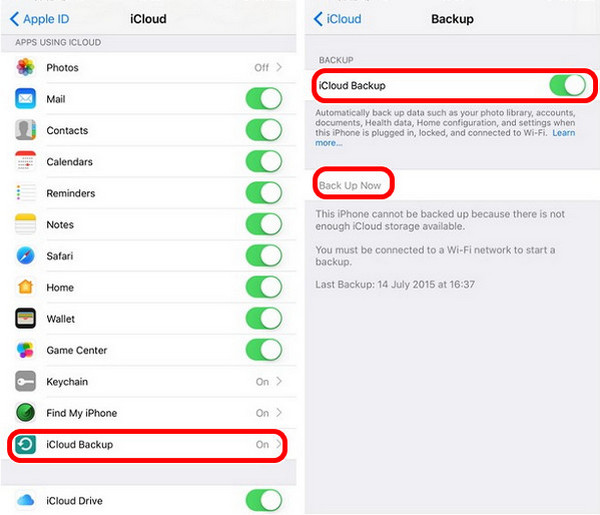
Lépés 2. Állítsa be az új iPhone-t
Most állítsa be új iPhone-ját. Csatlakoztassa Wi-Fi-vel. Amikor eléri a App adatok képernyőn érintse meg a gombot Visszaállítás az iCloud Backup szolgáltatásból. Ezután az új iPhone kérni fogja Apple ID-jét és jelszavát. Bejelentkezés után válassza ki a legfrissebb biztonsági másolatot a letöltéshez.
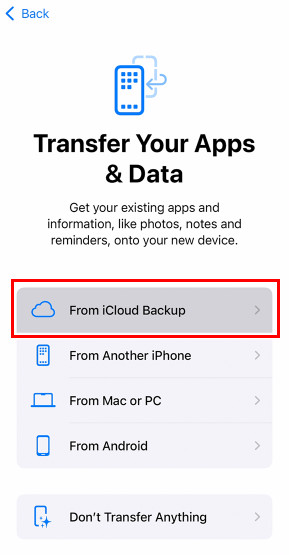
4. rész: Alkalmazások szinkronizálása iPhone-ról iPadre/egy másik iPhone-ra [Vezeték nélküli módszer]
Az App Store a hivatalos alkalmazás, amely különféle alkalmazásokat kínál az Apple felhasználók számára. Alkalmazásokat tölthet le róla, ha Apple ID-vel jelentkezik be. Ha kíváncsi arra, hogyan vigyen át alkalmazásokat iPhone-ról iPhone-ra, vagy hogyan szinkronizálja az iPad-alkalmazásokat az iPhone készülékkel, olvassa el ezt a részt, és egyszerűen viheti át őket az App Store-ból.
Lépés 1. Nyissa meg új iPhone-ját. Csap App Store. Érintse meg a profil gombot a tetején, és jelentkezzen be ugyanazzal az Apple ID-vel, mint a régi iPhone.
Lépés 2. A fiókbeállításokban érintse meg a lehetőséget vásárolt > Saját vásárlás.
Lépés 3. Itt megtalálja a régi iPhone-ján található összes alkalmazást. Érintse meg a felhő gombot az alkalmazások új iPhone készülékére való letöltéséhez.
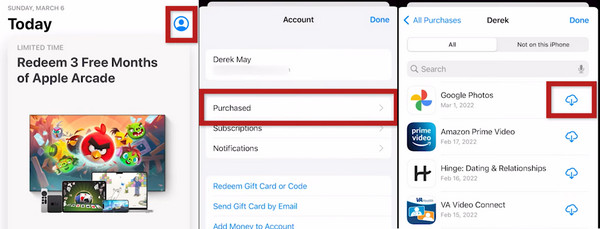
Tipp: Ez a módszer nem tölti le az alkalmazások adatait, csak magát az alkalmazást. Az alkalmazásfiókba való bejelentkezés megoldást jelenthet, ha szüksége van az alkalmazásadatokra.
Összegzés
Alkalmazások átvitele új iPhone készülékekre? Ez a cikk négy módszert mutat be az alkalmazások átvitelére az Apeaksoft iPhone Transfer, a QuickStart, az iCloud és az App Store segítségével. Az Apeaksoft iPhone Transfer és az App Store lehetővé teszi az alkalmazások átvitelét a beállítás után. Az Apearsoft iPhone Transfer azonban gyorsabb, mert vezetékes módszer.
Mi a véleményed ezekről a módokról? Hogyan lehet alkalmazásokat átvinni iPhone-ról iPhone-ra?
Kapcsolódó cikkek
Ha az alkalmazások nem kerülnek át egy új iPhone készülékre, sok mindent meg kell vizsgálnia a lehetséges okok meghatározásához és azok egyszerű kijavításához.
Nem tudja, hogyan vigyen át mindent iPhone-ról iPhone-ra? Ha új iPhone-ra vált, vagy más helyzetekben, meg kell tanulnia.
Amikor zenét kell átvinned iPadről iPhone-ra, a bejegyzés 5 gyakran használt módszert oszt meg az iPad dalainak, lejátszási listáinak és albumainak szinkronizálására az iPhone készülékkel.
Nem megfelelő módon viszi át az iPhone-t iPadre? Ez a cikk 5 módszert szemléltet, és felsorolja azok jellemzőit, hogy ki tudja értékelni a legjobbat.

