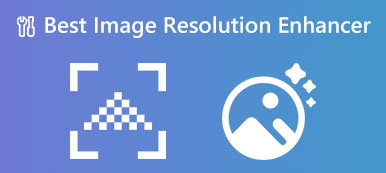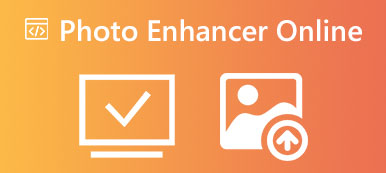A felhasználók jobb élményének biztosítása érdekében az Apple bevezette a fényképkivágás funkciót az újonnan kiadott iOS 16-ban. Ez azt jelenti, hogy a felhasználók kivághatnak egy adott objektumot a fényképről, és beilleszthetik azt más fotóalkalmazásokba. Amikor arról hallasz iOS 16 képkivágás, nincs tisztában azzal, hogy mit csinál és hogyan kell használni.
Ne aggódj. Annak érdekében, hogy megértse az iOS 16 fotókivágás használatának minden vonatkozását és annak jelentését, áttekintést adunk, és felsoroljuk a jelenleg támogatott eszközöket. A részletes lépésekkel reméljük, hogy segítségünkkel megtapasztalhatja ennek az új funkciónak a varázsát. Megválaszoljuk a funkcióval kapcsolatos kérdéseket is, beleértve a nem megfelelő működés kijavítását, a szerkesztett képek más eszközökre való átvitelét és így tovább.
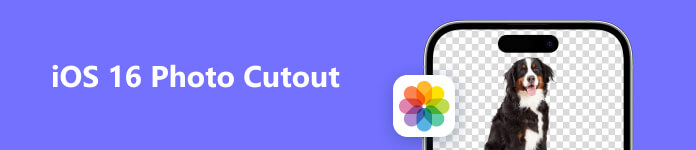
- 1. rész: Mi az iOS 16 Photo Cutout funkciója?
- 2. rész: Az iOS 16 Photo Cutout használata
- 3. rész: A nem működő iOS 16 fényképkivágás javítása
- 4. rész. Bónusz: Törölje az online fotók hátterét
- 5. rész: A legjobb eszköz a szerkesztett fényképek számítógépre szinkronizálására
- 6. rész. GYIK az iOS 16 Photo Cutout-ról
1. rész: Mi az iOS 16 Photo Cutout funkciója?
Mi az iOS Photo Cutout?
A fotókivágás, más néven képkivágás vagy kivágás, egy olyan technika, amellyel a fő témát levágják a fénykép hátteréből. Ez magában foglalja a háttér gondos eltávolítását és csak a téma megtartását, lehetővé téve annak más háttérre helyezését vagy különféle vizuális kompozíciókban való felhasználását.
A jelenlegi rendszerfrissítéssel közvetlenül megérezheti, hogy az iOS 16 fotókivágás mire képes azokon az eszközökön, amelyek elfogadták ezt a funkciót. Bár bonyolult technológiának hangzik, csak közvetlenül az eszközön lévő Photo Appból kell megtennie, és a lépéseket meglehetősen egyszerű követni.
Amit tudnia kell a Photo Cutout használata előtt
iOS 16 fotókivágás, ahogy a neve is sugallja. A funkció használatához először meg kell győződnie arról, hogy az eszköz frissítve lett iOS 16-ra. Ha nem biztos benne, ellenőrizze beállítások > általános > szoftver frissítése hogy ellenőrizze, hogy a rendszer a legújabb verziót használja-e.
Mostantól az iOS fotókivágások elérhetők iOS 16 rendszerben és újabb verziókban iPhone XS, iPhone XR és újabb készülékeken.
2. rész: Az iOS 16 Photo Cutout használata
A funkció rövid bemutatása után útmutatót adunk az iOS 16 fényképkivágás használatához az eszközön.
1 lépés Miután meggyőződött arról, hogy az eszköz frissíti az iOS 16-ra, nyissa meg Fényképgombot, és válassza ki a szerkeszteni kívánt fényképet.
2 lépés Érintse meg az objektumot a kivágni kívánt fényképen, és tartsa lenyomva, amíg meg nem jelenik egy animáció.
3 lépés A téma kiemelkedik a fénykép hátteréből. Most áthelyezheti, és beillesztheti a képkivágást egy másik fényképre.
4 lépés Használjon másik ujját a Fotó alkalmazás kicsinyítéséhez, és nyisson meg egy másik alkalmazást. Ezután engedje el a hüvelykujját, amellyel a kivágott fényképet tartja. A vágott fotó automatikusan beilleszthető az új képernyőre.
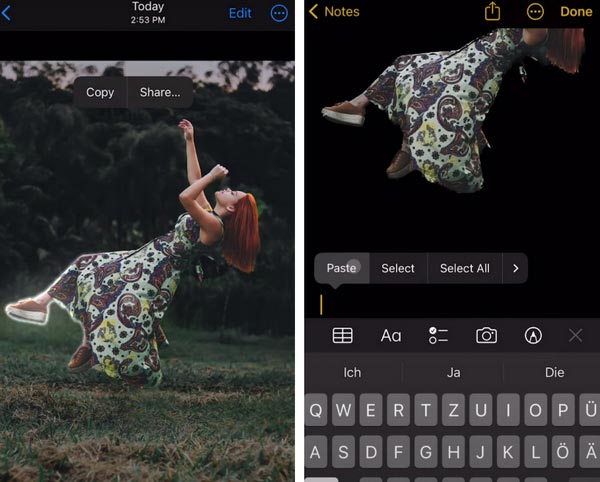
3. rész: A nem működő iOS 16 fényképkivágás javítása
Tekintettel arra, hogy ezt a funkciót most indították el, és mindenki eszközének vagy rendszerének állapota eltérő, problémái adódhatnak a fotókivágás használatával. A segítségnyújtás érdekében javasoljuk, hogy használja Apeaksoft iOS rendszer-helyreállítás az iOS 16 képkivágás nem működő kijavításához. Ez a professzionális rendszerjavító szoftver gyorsan helyreállítja az összeomlott rendszert a normál állapotába. Még akkor is biztonságosan megmentheti adatait és fájljait, ha eszköze problémákba ütközik, például feloldási hiba, helyreállítási módban elakad, beszorul az Apple logóba stb. Használata meglehetősen egyszerű, a javítás sikeressége és hatékonysága nagyon magas.
Az alábbiakban bemutatjuk azokat a lépéseket, amelyek segítenek az Apeaksoft iOS System Recovery alkalmazásában, hogy javítsa az iOS 16 rendszerhibák által okozott fényképkivágást.
1 lépés Töltse le és telepítse az Apeaksoft iOS System Recovery programot a számítógépére. Nyissa meg és válassza ki iOS rendszer helyreállítása.

2 lépés Csatlakoztassa eszközét a számítógéphez USB-kábellel. Ezután kattintson Rajt hogy a program észlelje az eszközt.

3 lépés Az eszközön lévő információk megjelennek a felületen. Kattintson Rögzít hogy folytassa.

4 lépés Itt két javítási típus szerepel. Válasszon egyet az eszköz helyzetétől függően, majd kattintson a gombra megerősít.

5 lépés Válassza ki készülékének megfelelő modelljét, majd válassza ki Letöltés hogy megkapjuk a megfelelő rendszert. Az összes beállítás befejezése után kattintson a gombra Következő.

6 lépés A javítás megkezdése után várjon egy másodpercet. A javítási folyamat hamarosan befejeződik.

4. rész. Bónusz: Törölje az online fotók hátterét
Az iOS 16 fotókivágás mellett javasoljuk, hogy próbáljon ki egy másik jó online képháttér-eltávolító eszközt, Apeaksoft ingyenes háttér radír. Ez az eszköz fejlett mesterséges intelligencia technológiát alkalmaz, amely lehetővé teszi a kép hátterének törlését és az átláthatóság megőrzését másodpercek alatt. Segítségével a kivágott témát egy másik képre is beillesztheti további szerkesztés céljából.
Íme, mit kell tennie ennek az ingyenes online eszköznek a használatához.
1 lépés Lépjen be az Apeaksoft Free Background Eraser webhelyére. Kattintson Töltsd fel a képed a szerkeszteni kívánt fájl hozzáadásához.
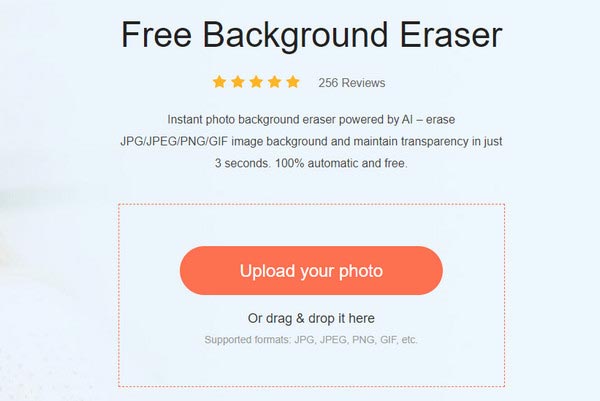
2 lépés A program automatikusan törli a fénykép hátterét. Az effektusok ellenőrzése után kattintson a gombra Letöltés hogy a szerkesztett fájl a számítógépére kerüljön.
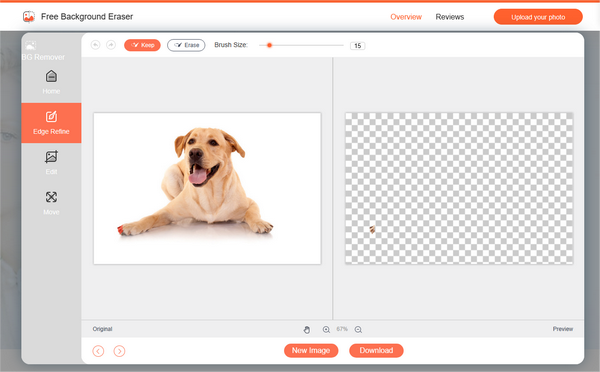
5. rész: A legjobb eszköz a szerkesztett fényképek számítógépre szinkronizálására
A fenti lépések végrehajtása után a kép kivágásának befejezéséhez át kell vinnie az iPhone-ján befejezett képet számítógépre, iPadre stb., hogy részletesebb módosításokat végezhessen? A képfájlok veszteség nélküli átvitele érdekében javasoljuk, hogy használja Apeaksoft iPhone Transfer. Adatvesztés nélkül képes szinkronizálni az iOS-adatokat a számítógépek és más eszközök között. 60-szoros nagy sebességű átvitelt tesz lehetővé, és abszolút biztonságot garantál. A támogatott fájltípusok közé tartoznak a fényképek, videók, névjegyek, üzenetek stb.
Itt vannak az Apeaksoft iPhone Transfer kezelésének részletes lépései.
1 lépés Töltse le és telepítse az Apeaksoft iPhone Transfer szoftvert a számítógépére. Csatlakoztassa iPhone-ját a számítógéphez. Előfordulhat, hogy a rendszer felkéri, hogy hagyja, hogy az iPhone megbízzon a számítógépben.

2 lépés Ezután az összes fájl megjelenik a felületen. Válassza ki az átvinni kívánt fájlokat. Az iPhone Transfer ezenkívül lehetővé teszi a multimédiás fájlok egyszerű kezelését és szerkesztését iPhone-ján.
3 lépés Ezután kattintson a PC gombot az oldal tetején az úti cél kiválasztásához.

4 lépés Válassza ki a mappát a fájlok mentéséhez a felugró ablakban.

5 lépés Az átvitel néhány másodpercen belül befejeződik. Választhatsz Mappa megnyitása hogy ellenőrizze a fotóit.

6. rész. GYIK az iOS 16 Photo Cutout-ról
Működik a képkivágás iPaden?
Ez a funkció normál használathoz érhető el az iPaden. Ha iPaden szeretné kivágni egy fénykép témáját, először meg kell nyitnia a Fotók alkalmazást iPaden. Keresse meg a szerkeszteni kívánt fényképet, nyomja meg a témát a fényképen, és tartsa lenyomva. Ezután egy körvonal jelenik meg a téma körül. A szerkesztett fénykép eléréséhez koppintson a Másolás vagy a Megosztás lehetőségre.
Miért nem illeszti be a képkivágásom az iOS 16-ot?
Először is ellenőriznie kell, hogy az eszköz frissítve van-e a legújabb rendszerre, és hogy szerepel-e a funkció által támogatott eszközök listáján. A probléma másik oka, hogy képei formátuma nem kompatibilis ezzel a funkcióval, ami megakadályozza, hogy szerkesztse a fényképeket iOS-eszközén.
Milyen képformátumot támogat az iPhone?
Az iPhone által jelenleg támogatott fő formátumok a BMP, GIF, HEIF (macOS High Sierra 10.13 szükséges), JPEG, PNG, PSD (egyesített és rétegzett), SGI, TIFF, TGA és OpenEXR. Az iPhone más képformátumokat, például PDF fájlokat is támogat.
Hogyan szerkeszthetek egy képet, hogy jól nézzenek ki iPhone-on?
Az iPhone Photos App néhány képszerkesztő és -javító funkciót kínál. Nyissa meg a Photos alkalmazást iPhone-ján, és válassza ki a szerkeszteni kívánt fényképet vagy videót. Tekintse meg teljes képernyőn, érintse meg Szerkesztés. Balra csúsztatva próbálja ki a fénykép alatti funkciókat, például az Expozíció, Rezgés, Kiemelések, Árnyékok stb., és ellenőrizze a hatást. Ha végzett, érintse meg a Kész elemet a szerkesztett fénykép mentéséhez.
Hogyan szinkronizálhatom a fényképeket az iPhone-omról a számítógépemre?
A legegyszerűbb az iCloudon keresztül. Feltölthet képeket az iCloudba közvetlenül a telefonjáról, megnyithatja a hivatalos iCloud webhelyet számítógépén, bejelentkezhet fiókjába, és megkeresheti a mentett képeket a Fotókban. Az iTunes is jó eszköz iPhone átvitele a számítógépre, de az átvitelhez kábelt kell használnia a telefon és a számítógép csatlakoztatásához.
Következtetés
Hogy jobban megértse, bemutattuk a iOS 16 képkivágás ebben a cikkben részletesen ismerteti. Készítettünk egy részletes, lépésről lépésre útmutatót is, amely segít az eszköz kezelésében, és egy megoldást arra az esetre, ha az nem működik megfelelően. Ha sikeres szerkesztés után szeretné átmásolni képeit a számítógépére, akkor az egyik leghasznosabb adatátviteli eszközt ajánljuk segítségül. Ezzel az átfogó útmutatóval biztosak vagyunk abban, hogy sikeresen tudja használni ezt a funkciót. Ha bármilyen más ötlete vagy javaslata van, kérjük, írja meg észrevételeit.