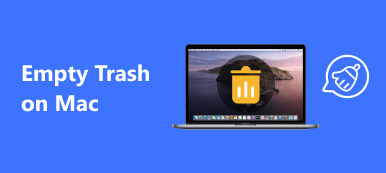Csakúgy, mint a Windows számítógép birtokolja a Feladatkezelő funkciót, hasonlóan a Mac-en is van egy szolgáltatás, amelyet Activity Monitor-nak hívnak. Segíthet figyelemmel kísérni a Mac teljesítményét, és felgyorsíthatja a Mac futását, ha lassan fut. Ebben a cikkben megtanuljuk, hogyan kell megtalálni ezt a rendszermonitorot a Mac számítógépen, és hogyan kell azt használni a Mac karbantartásához a különféle problémák elkerülése érdekében. Ön is kaphat egy hatékonyabb alternatívát a Mac egyszerű kezeléséhez.

- 1 rész. Mi az Activity Monitor és hol van a Mac rendszeren?
- 2 rész. Hogyan kell használni az Activity Monitorot?
- 3 rész. Az Activity Monitor legjobb alternatívája
1 rész. Mi az Activity Monitor és hol van a Mac rendszeren?
Az Activity Monitor valós időben mutatja a Mac-en futó folyamatokat, beleértve a folyamatokat, a lemez aktivitását, a memóriahasználatot és egyebeket, így intuitív ismeretei vannak arról, hogy az egyes programok miként befolyásolják a Mac tevékenységét és teljesítményét.
Az Activity Monitor eléréséhez Mac rendszeren két egyszerű módszer létezik. Az első módszer a Spotlight használata.
- 1. Nyomja meg a Parancs + szóköz gombot a Spotlight keresési lámpájának megjelenítéséhez.
- 2. Írja be az "Activity Monitor" mezőt, és érintse meg az Enter billentyűt.
- 3. Válassza az Activity Monitor elemet, amikor megjelenik a képernyőn. Ezzel eljuthat az alkalmazáshoz.

A Feladatkezelő másik megnyitási módja Mac rendszeren a Finder> Alkalmazások> Segédprogramok menüpont megnyitása, majd az elindításához kattintson duplán az Activity Monitor elemre.

2 rész. Hogyan kell használni az Activity Monitorot?
Az Activity Monitor elindításakor az ablak tetején öt kategória jelenik meg: CPU, Memória, Energia, Lemez és Hálózat. Ezek a fő rendszerfigyelő mutatók, és értékes információkat nyújtanak a hibaelhárításhoz. Az egyes táblák a valós idejű statisztikákat és az erőforrások felhasználásának grafikonjait mutatják az idő függvényében.
Alapértelmezés szerint az Activity Monitor megmutatja a jelenleg bejelentkezett felhasználó számára futó folyamatokat. Ezt megváltoztathatja a képernyő tetején található Nézet> Minden folyamat elemre kattintva.

CPU
A CPU ablaktábla mutatja, hogy az egyes folyamatok hogyan használják a számítógép processzorát. Látni fogja, hogy a teljes CPU hány százalékát foglalja el egy folyamat (% CPU), mennyi ideig aktív (CPU idő), hányszor ébredt fel egy folyamat alvó állapotból (Idle Wake Ups), és még sok más. Ezenkívül alul a CPU százalékos arányát és grafikonját is láthatja, amelyet a rendszer (piros) és a felhasználó (kék) használ. További információért kérjük, ellenőrizze az alábbiak szerint:

• rendszer: A processzor-képesség százalékos aránya, amelyet jelenleg a rendszerfolyamatok használnak, amelyek a macOS-hoz tartozó folyamatok.
• használó: A megnyitott alkalmazások vagy az alkalmazások által megnyitott folyamatok által jelenleg használt CPU-képesség százalékos aránya.
• Idle: A nem használt CPU-képesség százalékos aránya.
• CPU terhelés: Az összes rendszer- és felhasználói folyamat által jelenleg használt CPU-képesség százalékos aránya. A grafikon jobbról balra mozog, és a Nézet> Frissítés gyakorisága menüpontban meghatározott időközönként frissül. A kék szín a felhasználói folyamatok által jelenleg használt teljes CPU-képesség százalékos arányát mutatja. A piros szín a rendszerfolyamatok által jelenleg használt teljes CPU-képesség százalékos arányát mutatja.
• Szálak: Az összes folyamat által felhasznált szálak száma összesítve.
• folyamatok: A jelenleg futó folyamatok teljes száma.
Ha van olyan alkalmazás, amely furcsán működik, sok CPU-t foglal el, vagy nem reagál, vagy összeomlik, kényszerítheti ezt az alkalmazást: válassza ki az alkalmazást, majd válassza a Nézet> Kilépés a folyamatból lehetőséget, majd kattintson a "Kilépés kényszerítése" gombra, vagy kattintson az X gombra. gombra az eszköztár tetején, hogy kilépjen a folyamatból.
Memory design
A Memória panel jelzi, hogy mennyi RAM-ot használ a Mac. Értékesebb információt szerezhet a memória ablaktáblájának átláthatóbbá tétele érdekében a Mac teljesítményével kapcsolatos kérdésekben.

Memória nyomás: A memórianyomás grafikon különböző színekben mutatja be a memóriaforrások rendelkezésre állását. Zöld azt jelenti, hogy elegendő memóriaforrás áll rendelkezésre. Sárga azt jelzi, hogy a memória-erőforrások továbbra is rendelkezésre állnak, de a memóriakezelési folyamatok, például a tömörítés feladata. Míg Piros figyelmeztet arra, hogy a memória-erőforrások kimerültek, és a macOS az indító meghajtót használja a memória számára. Ahhoz, hogy több RAM rendelkezésre álljon, kiléphet egy vagy több alkalmazásból, vagy telepíthet több RAM-ot. Ez a legfontosabb mutató, hogy a Mac-nek több RAM-ra lehet szüksége.
• Fizikai memória: A Mac-re telepített RAM mennyiség.
• Használt memória: Az összes alkalmazás és a MacOS folyamat által jelenleg felhasznált teljes memóriamennyiség. Három részből áll: alkalmazásmemória, vezetékes memória és tömörített.
Alkalmazásmemória: Az összes alkalmazás és azok folyamatainak jelenleg felhasznált teljes memóriamennyisége.
Vezetékes memória: Nem tömöríthető vagy lapozható memória az indító meghajtóra, ezért a RAM-ban kell maradnia.
Tömörített: A memóriamennyiség a RAM-ban, amely tömörítve van, hogy több RAM-memóriát érjen el más folyamatok számára. Általában a Mac tömöríti a kevésbé aktív folyamatok által használt tartalmat, hogy helyet szabadítson fel az aktívabbak számára.
• Gyorsítótárazott fájlok: Az alkalmazások által nemrégiben használt memória, amelyet ma már más alkalmazások is használhatnak. Például, ha már használta a Mail programot, majd kilépett a Mail szolgáltatásból, a Mail által használt RAM a tárolt fájlok által használt memória részévé válik, amely ezután elérhetővé válik más alkalmazások számára. Ha újraindítja a Mail alkalmazást, mielőtt a gyorsítótárazott fájlok memóriáját egy másik alkalmazás használná (felülírná), akkor az gyorsabban megnyílik, mert az a memória gyorsan visszaalakul alkalmazásmemóriává anélkül, hogy annak tartalmát az indító meghajtóról kellene betöltenie. Ha törölnie kell néhány folyamatot, hogy minél több RAM-ot szerezzen, megteheti törölje a haszontalan gyorsítótár fájlokat a Mac rendszeren, főleg a ritkán használt alkalmazások által létrehozott gyorsítótár-fájlok.
• Használt csere: Az indító meghajtón a MacOS memóriakezelés által használt hely. Normális itt valamilyen tevékenységet látni. Mindaddig, amíg a memória nyomása nincs piros állapotban, a macOS rendelkezik memóriaforrásokkal.
Energia
Az Energia ablaktábla az általános alkalmazás és az egyes alkalmazások által felhasznált energiát mutatja. Ellenőrizze az egyes paraméterek jelentését az alábbiak szerint.
- • Energiahatás: Az alkalmazás aktuális energiafogyasztásának relatív mértéke. Az alacsonyabb számok jobbak. Az alkalmazás nevétől balra található háromszög azt jelenti, hogy az alkalmazás több folyamatból áll. A háromszögre kattintva megtekintheti az egyes folyamatok részleteit.
- • Átlagos energiahatás: Az átlagos energiahatás az elmúlt 8 órákban vagy a Mac indulása óta, amelyik rövidebb.
- • App Nap: Az App Napot támogató alkalmazások nagyon kevés energiát fogyasztanak, ha nyitva vannak, de nem használják őket. Például egy alkalmazás szundikálhat, ha el van rejtve más ablakok mögött, vagy ha olyan térben van nyitva, amelyet éppen nem néz meg.
- • Az alvás megelőzése: Azt jelzi, hogy az alkalmazás megakadályozza-e a Mac alvását.

Korong
A Lemez ablaktábla mutatja az egyes folyamatok által a lemezre írt és a lemezről olvasott adatok mennyiségét. Ez a "beolvassa" és "kiírja" (IO) információkat is megjeleníti a Lemez ablaktábla alján, azaz ahányszor a Mac hozzáfér a lemezhez adatok olvasásához és írásához.

A kék szín vagy a másodpercenkénti leolvasások számát, vagy a másodpercenként leolvasott adatok mennyiségét mutatja. A piros szín jelzi vagy a másodpercenkénti kiírások számát, vagy a másodpercenként felírt adatok mennyiségét. Különös figyelmet kell fordítania az olvasások vagy az írások számára, és figyelnie kell, hogy a rendszer miként fér hozzá az olvasási vagy írási adatokhoz.
Hálózat
A Hálózati panel azt jelzi, hogy mennyi adatot küld és fogad a Mac a hálózatán. Ön meg tudja határozni, hogy mely folyamatok küldik vagy fogadják a legtöbb adatot a hálózati információkkal.

A Hálózat ablaktábla alján található információk az összes alkalmazás teljes hálózati aktivitását mutatják. A grafikon jobbról balra mozog, és a Nézet> Frissítés gyakorisága menüpontban meghatározott időközönként frissül. A grafikon egy előugró menüt is tartalmaz, amelyen át lehet váltani a csomagok vagy az adatok mérési egységként történő megjelenítése között. A kék szín vagy a másodpercenként fogadott csomagok számát, vagy a másodpercenként kapott adatok mennyiségét mutatja. A piros szín vagy a másodpercenként elküldött csomagok számát, vagy a másodpercenként elküldött adatok mennyiségét mutatja.
3 rész. Az Activity Monitor legjobb alternatívája
Úgy tűnik, hogy kissé nehéz megérteni a Mac rendszerfigyelő minden információját, ezért itt azt javasoljuk, hogy egyszerű módon figyelje a Mac teljesítményét, és tisztítsa meg a Mac-et, hogy több helyet szerezzen. Apeaksoft Mac Cleaner egy okos és professzionális Mac felügyeleti eszköz, amely nagy kedvelt lehet a szemét fájlok, a nagy és a régi fájlok, a szükségtelen gyorsítótár fájlok, a fájlok / mappák másolatának, a nem kívánt alkalmazások eltávolításának, valamint a Mac teljesítményének, például az akkumulátor állapotának a figyelemmel kísérésére, memória-, CPU- és lemezfelhasználás egyszerűen. Az alábbiakban ellenőrizheti annak hatalmas tulajdonságait.
- Távolítsa el a felesleges fájlokat, a felesleges / régi / nagy fájlokat a Mac számítógépről.
- Tisztítsa meg az e-mail mellékleteket és a szükségtelen iTunes biztonsági mentéseket.
- Keresse meg és távolítsa el a másolatot tartalmazó fényképeket, fájlokat vagy mappákat.
- Távolítsa el alaposan a ritkán használt alkalmazásokat és a hozzájuk tartozó fájlokat.
- Figyelemmel kíséri a Mac teljesítményét a lemezfelhasználás, a memória, az akkumulátor és a CPU felhasználása terén, hogy vázlatot kapjon a Mac állapotáról és állapotáról.
Összegzés
A Mac-en található Activity Monitor segíthet jobban megismerni a számítógépen futó összes folyamatot, így időben megteheti a műveleteket, amikor úgy találja, hogy vannak olyan alkalmazások, amelyek nem megfelelően futnak, hogy a Mac rendesen teljesítsen. Ehhez azonban meg kell ismernie néhány számítógépes technológiát, és ez időigényesebb. Ha kényelmesebb és gyorsabb figyelemmel kíséri a Mac számítógépét, akkor kipróbálhatja az Activity Monitor legjobb alternatíváját: Mac Cleaner, amely 100% -os biztonságot nyújt a Mac rendszer felgyorsításához és a Mac teljesítményének valós időben történő nyomon követéséhez.