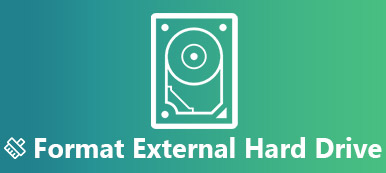A fájlok Windows és Mac közötti váltásánál a hordozható külső meghajtó a leggyakrabban használt eszköz. Amikor azonban beilleszti a Windows NTFS meghajtót a Macbe, akkor biztosan meg kell találnia, hogy csak az NTFS meghajtót tudja olvasni, de nem tud adatokat írni a meghajtóba.
Igen, a Mac nem tud írni NTFS-formázott meghajtóra.

Mivel alapértelmezett fájlrendszerként működik a Windows számítógépeken, az NTFS formátum a gyors plug-in és fájlátvitel céljából jön létre a Windows felhasználók számára. Azonban a szabadalmaztatott fájlok megnyitására és olvasására szolgál a Mac rendszerben, a fájlok másolása helyett az NTFS formátumú lemezen.
Ebben az útmutatóban 4 megoldást fedez fel a dilemmával és az ezzel kapcsolatos problémák megoldására engedélyezze az NTFS írását Mac-re.
- 1. megoldás: Formázza az NTFS-t az NTFS-írás engedélyezéséhez Mac rendszeren
- 2. megoldás: Csatlakoztassa a Microsoft NTFS illesztőprogramot a Mac-hez az írás-olvasási hozzáféréshez
- 3. megoldás. Írjon az NTFS for Mac-hez az Apeaksoft Mac Cleaner használatával közvetlenül
- 4. megoldás: Az Apple kísérleti NTFS-írási támogatása (nem ajánlott)
1. megoldás: Formázza az NTFS-t az NTFS-írás engedélyezéséhez Mac rendszeren
Az alapvető ok, amiért nem írunk NTFS-re Mac-en, az inkompatibilis fájlrendszer. Tehát a probléma megoldásához az alapvető megoldás erre a fájlrendszer NTFS-ről Mac-kompatibilis formátumra történő átalakítása az NTFS formázásával.
Ezután kövesse az alábbi lépéseket az NTFS meghajtó formázásához.
1 lépés Helyezze be az NTFS lemezt a számítógépbe
Helyezze be az NTFS lemezt a számítógépébe, és futtassa a Lemez segédprogramot (Nyissa meg az Alkalmazások> Segédprogramok> Lemez segédprogramot.).

2 lépés Formázza az NTFS lemezt
Válassza ki az NTFS lemezt a bal oldalsávon, majd kattintson a felső menü "Törlés" fülére, majd megjelenik egy felugró ablak, ahol opcionálisan meg kell adnia az NTFS lemez új nevét, és a legördülő menüből válassza ki a formátumot. le lista. Itt kiválaszthatja az "ExFAT" vagy az "MS-DOS (FAT)" lehetőséget.

Miután megerősítette ezt, kattintson az "Erase" gombra az NTFS meghajtó azonnali formázásához.
A lemez formátumának kiterjesztett olvasása Mac rendszeren

Mac OS Extended (naplózott) és a Mac OS Extended (Case-érzékeny, Journaled): Mac számítógép, az így formázott fájlok olvasása és írása az illesztőprogramból, de a Windows rendszert futtató számítógépek csak az ilyen típusú meghajtóról tudnak fájlokat olvasni.
MS-DOS (FAT): A Windows és a Mac számítógép képes olvasni és írni fájlokat ebből a fájlrendszer-meghajtóból, de csak a 4 GB vagy annál kisebb fájlátvitelt engedélyezi.
exFAT: A Windows és a Mac számítógép képes olvasni és írni egy ilyen fájlrendszer-meghajtót, és támogatja a 4 GB-nál nagyobb fájlméretet. Az OS X 10.4 Tiger és korábbi verzióiban futó Mac azonban nem támogatja ezt a fájlrendszert. A legtöbb szórakoztató elektronika (kamerák, videokamerák, videojáték-rendszerek) nem támogatja az exFAT-ot.
Ha formázással szeretne NTFS fájlokba írni Mac-en, akkor az ajánlott fájlrendszer a FAT és az ExFAT.
Ha meg akar szabadulni a formázott NTFS fájlrendszer korlátaitól, és nem akarja elveszíteni az adatokat a formázott NTFS meghajtóról, akkor a következő megoldásra van szüksége.
2. megoldás: Csatlakoztassa a Microsoft NTFS illesztőprogramot a Mac-hez az írás-olvasási hozzáféréshez
Bár a Mac nem ír az NTFS-hez, telepítheti a Microsoft NTFS illesztőprogramot a Mac-hez az íráshoz való hozzáféréshez.
Különböző NTFS illesztőprogramok vannak a piacon, amelyek megszerezhetik az olvasás-írás kompatibilitást a Mac számítógéphez. Microsoft NTFS for Mac, Tuxera, Microsoft NTFS for Mac, a Paragon Software, ÖSSZES az NTFS-hez, és több. Hasonlóan működnek, és kiválaszthatja, melyiket szeretné.
| Jellemzők | Paragon NTFS for Mac | Tux NTFS for Mac | MONTOS NTFS Mac-hez |
|---|---|---|---|
| logo |  |  |  |
| Ár | $21.93 | $15.00 | Ingyenes |
| Ingyenes próba Napok | 10 nap | 15 nap | Teljes verzió |
| MacOS | Mac OS X 10.10-11 | Mac OS X 10.4-11 | Mac OS X 10.9-11 |
| Írás (MB / s) | 92 (HDD) | 102 (HDD) | 65 (HDD) |
| Felhasználói felület | 9.5 | 8 | 8 |
Habár vannak ingyenes NTFS illesztőprogramok a Mac-hez, az ingyenes verzió lassú az NTFS-hez való íráshoz, és a felhasználók sérült NTFS-eseteket jelentenek.
Ennek eredményeként példaként fogjuk venni a Paragon NTFS for Mac szoftvert, amely megmutatja, hogyan kell írni az NTFS-hez.
1 lépés Szabadítsa le a Paragon NTFS for Mac szoftvert
Töltse le ingyenesen az NTFS illesztőprogramot a Mac számítógépére. Kattintson duplán a csomagra, és kövesse a képernyőn megjelenő utasításokat a csomag telepítéséhez és futtatásához.
Ingyenes próbaverziót kínál korlátozás nélkül 10 napig, és további 5 napra meghosszabbítható, ha megosztja a termékinformációkat a Facebook-barátaival.

2 lépés Írjon az NTFS-hez Mac rendszeren
Az aktiválás után ez a szoftver újraindul. Ezután bármilyen típusú NTFS-hez teljes olvasási-írási hozzáférést meg lehet szerezni.
Csak nyissa meg az NTFS lemezt a Mac rendszeren, és könnyen írhatja az adatokat, például módosíthatja, törölheti és továbbíthatja az adatokat közvetlenül a Mac-en.

3. megoldás. Írjon az NTFS for Mac-hez az Apeaksoft Mac Cleaner használatával közvetlenül
Egy másik harmadik féltől származó eszköz, amely segíthet az NTFS meghajtóra történő írásban Apeaksoft Mac Cleaner.
Ez a szoftver a sokoldalú Mac adattisztító és -kezelő. Nem csak NTFS-fájlokba írhat, hanem az eszközöket is kihasználhatja az eszközkészletből, például az alkalmazások eltávolításából, a rendszer optimalizálásához, a magánélet védelméhez, a fájlok kezeléséhez, a fájlok elrejtéséhez / titkosításához, a Wi-Fi állapotának ellenőrzéséhez, a 7z és a RAR fájlok tömörítéséhez / kivonásához.
Sőt, ez lehet a hatékony adattisztító, amely megtisztítja a szemétfájlokat, a régi és nagy fájlokat, a sokszorosított fotókat, a duplikált Finder-t és még sok mást.

4,000,000 + Letöltések
Írjon NTFS-fájlokba a macOS X 10.11-ben a macOS Sequoia-ra.
Fájlok írása formázott HDD, SSD vagy NTFS flash meghajtóról.
Támogatja az NTFS lemezeket a Seagate, Western Digital, Buffalo stb.
Tisztítsa meg az adatokat és figyelje a Mac rendszert egyszerű kattintással.
1 lépés Válassza az eszközkészletet
Ingyenesen töltse le ezt a szoftvert a Mac számítógépén, telepítse és futtassa azonnal.
A fő felületen válassza a "ToolKit" lehetőséget.

2 lépés Válassza az NTFS lehetőséget
A felugró ablakban válassza az "NTFS" lehetőséget.

Ezt követően helyezze be az NTFS-lemezt a Mac-be, és kattintson az "Írás" gombra.
3 lépés Írjon az NTFS-hez
Válassza ki az NTFS lemezt, és kattintson a bal alsó sarokban található "Write" gombra. Ekkor megnyílik egy ablak, ahol meg kell jelölnie azokat a fájlokat, amelyeket át kíván vinni erre az NTFS lemezre.

Miután befejezte a fájlírást, kattintson az "Eject" gombra az MTFS meghajtóból való kilépéshez.
Nagyon könnyű, igaz? Ez a szoftver megérdemli, hogy több funkcióval rendelkezzen a Mac rendszeren.
4. megoldás: Az Apple kísérleti NTFS-írási támogatása (nem ajánlott)
Az NTFS-hez írt utolsó megoldás a tesztelt megoldás, nem pedig a hivatalos. A megoldás továbbra is instabil, és soha nem lehet teljesen stabil.
Először ellenőrizze, hogy meghajtója egyszóval rendelkezik-e. Ha nem, cserélje ki a címkét.
1 lépés Futtassa a terminált azáltal, hogy megy Keresés> Alkalmazások> Segédprogramok> Terminál.
Alternatív megoldásként csak nyomja meg a gombot Command + szóköz és a típusú terminál és nyomja meg az belép.
2 lépés Írja be a következő parancsot a Terminálba az "/ etc / fstab fájl" megnyitásához.
sudo nano / etc / fstab
3 lépés Adja hozzá a következő sort a nano-hoz, cserélje le a "NAME" szót az NTFS meghajtó címkéjére:
LABEL = NAME nincs ntfs rw, auto, nobrowse
4 lépés nyomja meg Ctrl + O ha elkészült, mentse a fájlt, majd nyomja meg az gombot Ctrl + X hogy bezárja a nanót.
5 lépés Csatlakoztassa az NTFS meghajtót a számítógéphez, húzza ki és csatlakoztassa újra. Akkor a "/ Kötetek" könyvtárban látni fogja.
A Finder ablakban kattintson a "Go"> "Go to Folder" gombra, és a mezőbe írja be a "/ Volumes" szót, hogy elérje, mert az NTFS meghajtó nem jelenik meg automatikusan, mint más illesztőprogramok, amelyek általában nincsenek a Mac-en.

Az utolsó megoldás nem ajánlott. Nem hibáztathat minket vagy az Apple-t, ha nem működik.
Következtetés
Noha nagyon normális az NTFS-hez írni a Windows rendszeren, nehéz ezt megtenni Mac-en. Ez a bejegyzés összegyűjti a négy legfontosabb módszert az NTFS írásának engedélyezéséhez a Mac rendszeren: formázza az NTFS-t FAT-ra vagy ExFAT-ra, telepíti a Windows NTFS illesztőprogramot a Mac-re NTFS-fájlokba való íráshoz, a külső gyártó szoftverét, az Apeaksoft Mac Cleaner programot használja a fájlok NTFS-be történő írására. közvetlenül felhasználhatja az Apple kísérleti megoldását.
Melyik út a kedvenc?
Van valami jobb megoldása?
Értesítsen b megjegyzését az alábbiakban.