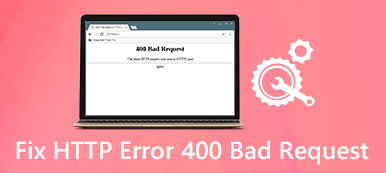Minden Mac számítógépnek véges mennyiségű hely van. Gyorsan kitölti az időt. Ha több helyet kell hozzáadnia, meg kell osztania a merevlemezt a Mac számítógépén. Lehet, hogy az átlagos emberek számára frusztráló és ijesztő feladat. Azonban, miután megértette az eljárást, lehetséges, hogy ezt önmagában is el tudja érni.

Ebben a bemutatóban arról fogunk beszélni, hogyan kell a merevlemez-meghajtót Mac-en partícionálni. Ezenkívül megtanulhat más ismereteket is, amelyek a külső vagy belső merevlemez partíciójára vonatkoznak Mac számítógépeken.
- 1. rész: Feloszthatja-e azt a merevlemezt, amelyen már vannak adatok rajta a Mac-en
- 2 rész: Új merevlemez-partíció hozzáadása Mac-hez
- 3. rész: Merevlemez-partíció törlése Mac OS X / 11 rendszerben
- 4. rész: A merevlemez-partíció átméretezése Mac OS X / 11 rendszerben
- 5. rész: Állítson be egy Windows partíciót a Mac számítógépén
- 6. rész: A Mac-adatok kezelése
- 7. rész: Hogyan lehet helyreállítani az elveszett fájlokat, ha particionáljuk a Mac merevlemezt
rész 1. Fel tud-e osztani egy merevlemezt, amelyen már vannak adatok rajta a Mac-en
Az Apple szerint a felhasználók a merevlemez-meghajtót Mac rendszeren tárolhatják. Az adatvesztés elkerülése érdekében frissítenie kell a számítógépet Mac OS X v10.8.5 vagy újabb verzióra. Ha régebbi operációs rendszerhez csatlakoztatja, az adatok olvashatatlanok lesznek.
rész 2. Új merevlemez-partíció hozzáadása Mac-hez
Ha új merevlemezt csatlakoztat Mac-hez, akár belső, akár külső merevlemezre, meg kell osztania azt.

1 lépés: Nyissa meg a Disk Utility alkalmazást, és keresse meg az új merevlemezt a bal oldali oszlopban.
2 lépés: Lépjen a Partíció fülre az ablak tetején, majd kattintson a Plusz gombra egy új merevlemez-partíció hozzáadásához.
3 lépés: Vannak olyan opciók, amelyeket ki kell tölteni, például az új partíció nevét, a fájlrendszer típusát és a partíció méretét.
4 lépés: Végül kattintson az Apply (Alkalmaz) gombra, hogy a merevlemezt Mac OS-ben partícionálja. Most elérheti az új merevlemezt a Finder alkalmazásban.
Alapértelmezés szerint a fájlrendszer Mac OS Extended Journaled. A partíció méretét manuálisan eldöntheti, vagy egyszerűen húzhatja a csúszkát. A méret lehet tetszőleges szám, mint a lemez kapacitása. Ha fontos adatok találhatók az új merevlemezen, javasoljuk, hogy a partíciózás előtt klónozzon.
rész 3. Merevlemez-partíció törlése Mac OS X / 11 rendszerben
Néha előfordulhat, hogy el kell távolítania a merevlemez-partíciót a Mac számítógépéről. A külső merevlemez-meghajtóhoz hasonlóan Mac-en is egyszerűen törölheti a lemezeket.

1 lépés: Keresse meg és válassza ki azt a merevlemez-partíciót, amelyet eltávolítani kíván a Lemez-segédprogram alkalmazásban.
2 lépés: Miután a Partíció lapon a Mínusz gombra kattint, a merevlemez törlődik a Mac számítógépről. Ezután nyomja meg az Alkalmaz gombot a megerősítéshez.
Jegyzet: Ne feledje, hogy az adatok törlődnek, ha törli a partíciót. Ha véletlenül törölte az adatokat, látogasson el erre az oldalra Mac-adatok helyreállítása.
rész 4. A merevlemez-partíció átméretezése Mac OS X / 11 rendszerben
Annak ellenére, hogy megosztott merevlemez-meghajtót telepített Mac-en, a kötet mérete megváltoztatható. Ezt a Disk Utility programban harmadik féltől származó alkalmazások nélkül is elérheti.

1 lépés: Lépjen a Lemez segédprogram alkalmazás Partíciók lapjára, és válassza ki az átméretezni kívánt merevlemez-partíciót. Bemutatjuk a partíció aktuális méretét.
2 lépés: A merevlemez átméretezése kétféleképpen lehetséges. Először is megadhat új értéket a Méret mezőben. Egy másik mód az, ha a partíciós térképen húzza a csúszkát, amíg meg nem kapja a kívánt értéket.
3 lépés: Végül kattintson az Alkalmaz gombra az partíció átméretezéséhez. A módosítások érvényesítéséhez indítsa újra a számítógépet.
rész 5. Állítson be Windows partíciót Mac számítógépén
Ha néhány Windows-alkalmazást vagy Windows 10-et szeretné futtatni a Mac számítógépén, be kell állítania egy Windows partíciót. Van néhány követelmény a Windows partíciójának a Mac rendszeren való használatához:
1. Intel-alapú Mac.
2. A Windows 64-bites verziójának ISO-fájlja. A Windows 10 az 2012 és későbbi számítógépeken készült Mac számítógépeken támogatott. A Windows 8.1 az 2010 és az 2016 közötti Mac rendszeren futtatható.
3. Legalább 55 GB szabad hely az indító meghajtón.

1 lépés: Keresse meg az Alkalmazások -> Segédprogramok -> Boot Camp Assistant elemet, és kattintson az ablakban a Folytatás gombra.
2 lépés: Amikor a rendszer kéri, válassza ki a megfelelő ISO fájlt és a Windows partíció méretét. Ezután kattintson a Telepítés gombra a Windows támogatási szoftver letöltésének megkezdéséhez.
3 lépés: Másolja a letöltött telepítőt a kívánt partícióra és futtassa.
4 lépés: Végül a számítógép újraindul, és megkapja a szabványos Windows telepítő képernyőjét. A Windows partíció beállításához kövesse a képernyőn megjelenő utasításokat.
rész 6. A Mac-adatok kezelése
Szeretné kezelni az adatait, hogy szabadítson fel helyet és partíciót adjon a merevlemezre Mac-en? Javasoljuk, hogy próbálja ki az Apeaksoftot Mac Cleaner. Főbb jellemzői:
1. Távolítsa el a kéretlen fájlokat és szabadítson fel helyet.
2. A Mac számítógépen lévő fájlokat egyszerűen kezelheti.
3. Fájlok, gyorsítótárak, naplók előzetes tisztítása.
4. Fájlok rendezése név, méret, idő stb. Szerint
5. Ellenőrizze automatikusan a CPU-t, a memóriát és a lemezt.

Hogyan kezelhető az adatok a Mac-en a Mac Cleaner használatával
1 lépés: Telepítse a legjobb Mac tisztító alkalmazást
Töltse le és telepítse a Mac Cleaner alkalmazást a számítógépére, és indítsa el. A nem kívánt fájlok megtisztításához lépjen a Bal oldali sávon található Szemétfájlok fülre, kattintson a Beolvasás gombra. Ha nagy vagy régi fájlokat szeretne eltávolítani, menjen a Nagy és régi fájlok fülre, és nyomja meg a Szkennelés gombot.

2 lépés: Távolítsa el a nem kívánt fájlokat
A szkennelés befejezése után keresse meg a nem kívánt fájlokat, és válassza ki őket. Kattintson a Tisztítás gombra, majd a felugró párbeszédpanelen kattintson a Megerősítés gombra a fájlok számítógépből való eltávolításához.
rész 7. Hogyan lehet helyreállítani az elveszett fájlokat, ha particionáljuk a Mac merevlemezt
Előfordulhat, hogy az adatok elvesznek a Mac partíció folyamata során. Miután megosztotta a Mac merevlemezt, a rajta mentett összes adat örökre eltűnik. Ezért van szükség egy partíció helyreállító eszközre az elveszett adatok helyreállításához a partíció alatt. Apeaksoft Data Recovery olyan hatékony partíció-helyreállító program, amely helyreállítja az elveszett képeket, dokumentumokat, e-maileket, hangokat, videókat a partíció törlése, sérült memóriakártya, felülírt adatok, váratlan műveletek, elérhetetlen meghajtók, vírustámadások stb. miatt.

4,000,000 + Letöltések
Helyezze vissza az elveszett fényképeket, e-maileket, dokumentumokat, videókat, hangokat a számítógépről.
Helyreállítás számítógépről, merevlemezről, flash meghajtóról, memóriakártyáról, digitális fényképezőgépről.
Biztosítsa a mély szkennelés és a gyors szkennelés módokat a merevlemez partícióinak elvesztéséhez.
Kompatibilis a Windows 10 / 8.1 / 8/7 / Vista / XP, Mac OS 10.6 és újabb verziókkal.
1 lépés: Ingyenesen letölthető a Data Recovery, telepítse és elindítsa a számítógépén. Kattintson a „Mac Data Recovery” elemre az Adatmentés felületének megadásához.

2 lépés: Ellenőrizze a helyreállítani kívánt adattípust, és válassza ki a particionált merevlemez-meghajtót. Kattintson a „Szkennelés” gombra az elveszett adatok beolvasásához a Mac merevlemez-partíció alatt.

3 lépés: A beolvasás befejezése után az összes beolvasott adatot különböző mappák szerint rendezi. További részletekért ellenőrizze az adattípus mappát. Ha nem találta meg a kívánt elveszett adatot, kattintson az interfész jobb felső sarkában található „Mély szkennelés” gombra az átvizsgálás megkezdéséhez.

4 lépés: Az elveszett adatokat az „Útvonallista” elemre kattintva találhatja meg, vagy a Szűrő segítségével kereshet a fájlban. Ezután ellenőrizze a helyreállítani kívánt elveszett fájlokat, majd kattintson a „Helyreállítás” gombra a fájlok Mac merevlemezére történő letöltéséhez.

Következtetés
Hogyan kell a merevlemez-meghajtót elosztani Mac-en? Lehet, hogy megérti a szokásos folyamatot a bemutatónktól. Még akkor is, ha hétköznapi emberek vagytok, lépésről-lépésre segíthetünk abban, hogy egyszerűen elérjék a feladatot. Emellett megosztottuk a partíció eltávolításának módját és a Windows partíció beállítását a Mac rendszeren.
Ha hatékony módja van a fájlok kezelésének a számítógépen, az Apeaksoft Mac Cleaner a legjobb megoldás. Ez nemcsak könnyen használható, de segít abban is, hogy gyorsan felfedezze a szükségtelen fájlokat.