Hogyan javítsuk ki a Touch ID hibáját iPhone, iPad vagy Mac készüléken
"A Touch ID hirtelen nem működik „Az iPademen azt írja ki, hogy nem tudom aktiválni a Touch ID-t. Hogyan oldhatom meg ezt a problémát?” A Touch ID egy biometrikus hitelesítési funkció bizonyos Apple termékeken. Felismeri az ujjlenyomatodat, hogy ellenőrizze a személyazonosságodat és feloldd iPhone, iPad vagy MacBook készülékedet anélkül, hogy ismételten beírnád a jelszót. Ez a cikk elmagyarázza, miért nem sikerül a Touch ID, és hogyan javíthatod ki gyorsan ezt a problémát az Apple termékeden.
OLDAL TARTALMA:
1. rész: Miért nem működik a Touch ID?
A Touch ID elérhető iPhone 5s-től 8-ig és iPhone SE-n, iPad 5-ön és újabb, iPad Air 2-n és újabb, iPad mini 3-on és újabb, MacBook Air 2018-as és újabb, MacBook Pro 2016-os és újabb készülékeken. A Touch ID működésének hiányának fő okai a következők:
1. A Touch ID érzékelő el van takarva vagy piszkos.
2. A Touch ID le van tiltva az eszközén.
3. Túl száraz vagy nedves az ujjad.
4. Az érintőképernyő lefagy és nem reagál.
5. A szoftver elavult.
6. Konfliktusbeállítások.
2. rész: A Touch ID hibájának javítása
1. megoldás: Tisztítsa meg az ujjlenyomat-érzékelőt

Ha a Touch ID nem működik a készülékeden, először is tisztítsd meg az ujjlenyomat-érzékelőt és az ujjadat. Távolíts el minden akadályt a készülék Touch ID gombjáról, például a képernyővédő fóliát, a telefontokot és egyebeket. Használj vattapálcikát a Touch ID gomb tisztításához. Ugyanakkor a Touch ID nem ismeri fel az ujjlenyomatodat, ha az ujjad száraz vagy nedves.
2. megoldás: Kapcsolja be a Touch ID-t
Alapértelmezés szerint a Touch ID le van tiltva az Apple termékeken. Ráadásul véletlenül kikapcsolhatja ezt a funkciót. Ha a Touch ID nem működik Macen vagy iPhone-on, az alábbi lépéseket követve bekapcsolhatja a funkciót.
iPhone vagy iPad készüléken
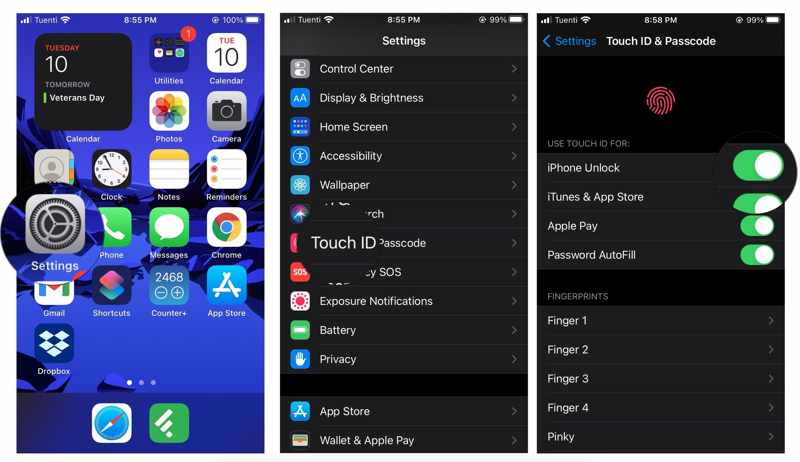
Lépés 1. 1 lépés: Nyissa meg a beállítások alkalmazást az iOS eszközön.
Lépés 2. 2 lépés: Válassz Érintse meg az ID és a Jelszó lehetőséget és írja be iPhone vagy iPad jelszavát.
Lépés 3. 3. lépés: Bekapcsolás iPhone feloldása és egyéb kívánt szolgáltatások a HASZNÁLJA A TOUCH ID-T szakasz.
Mac-en
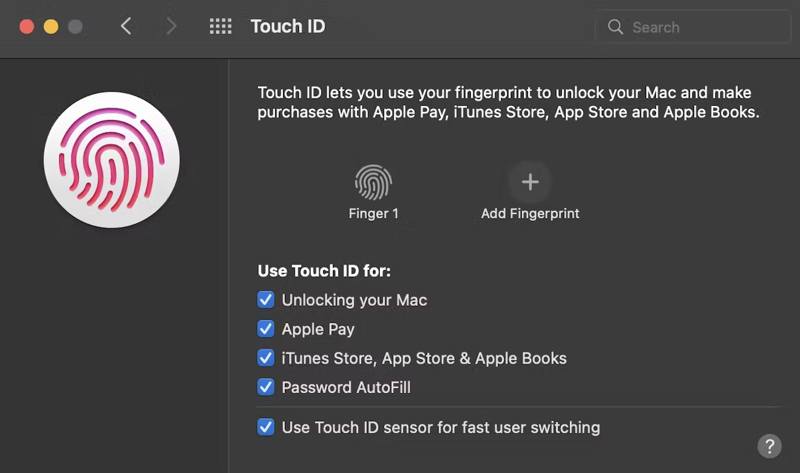
Lépés 1. 1 lépés: Menjen a Alma menüben és válasszon System Preferences or Rendszerbeállítások.
Lépés 2. 2 lépés: Kattintson a érintse ID funkció a panelen.
Lépés 3. 3. lépés: Jelölje be a melletti négyzeteket A Mac feloldása és egyéb lehetőségek a Ehhez használja a Touch ID-t szakasz.
3. megoldás: Kényszerítse újra az eszközt
Az iPad Touch ID nem működik, ha az érintőképernyő lefagy. Ilyen esetben kényszerítheti az eszköz újraindítását. Ez arra kényszeríti az iPadet, iPhone-t vagy MacBookot, hogy újraindítsa a bejelentkezési képernyőt. Ezután jelszóval feloldhatja az eszközt.
iPhone vagy iPad készüléken
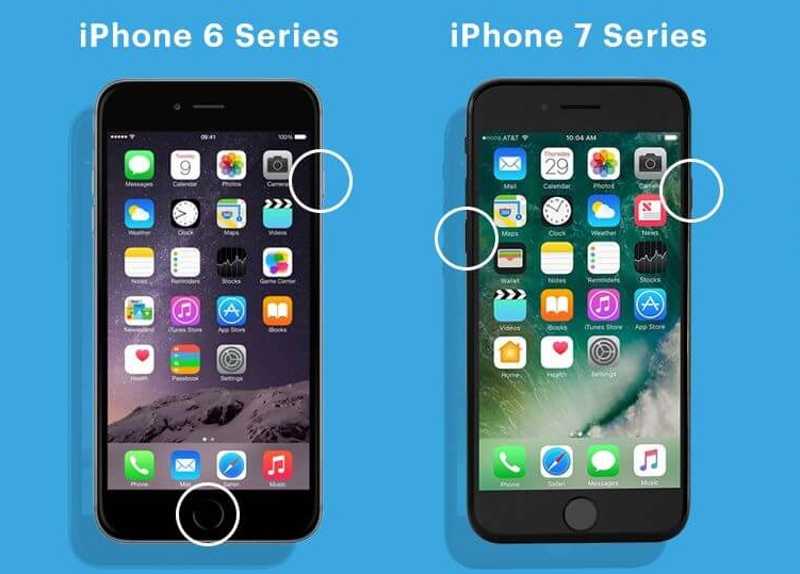
iPhone 7/7 Plus készüléken tartsa lenyomva a hangerő le + Oldal gombokat egyszerre, amíg meg nem jelenik az Apple logó.
iPhone 6s vagy korábbi készüléken és Home gombbal rendelkező iPaden tartsa lenyomva a kezdőlap + Sleep / Wake gombokat, amíg meg nem jelenik az Apple logó.
Mac-en
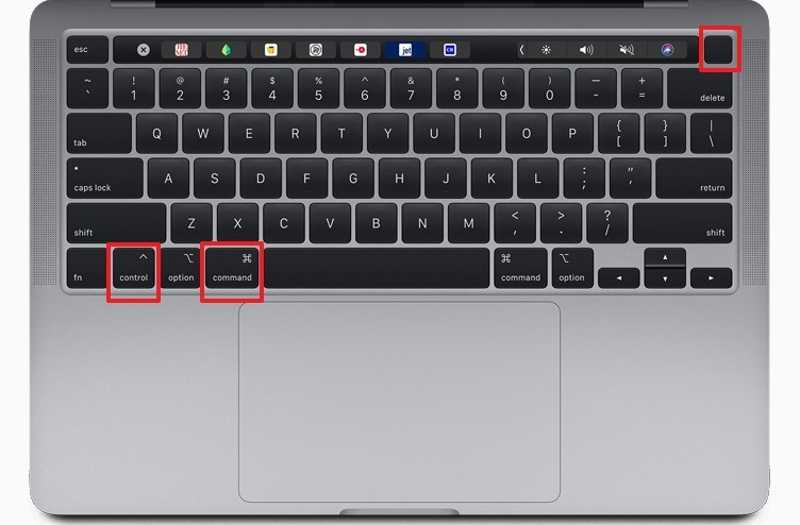
Nyomja meg és tartsa lenyomva a parancs + Vezérlés + Power gombokat, amíg a képernyő elsötétül és újra nem indul.
4. megoldás: Új ujjlenyomat hozzáadása
Ha valami probléma van a meglévő ujjlenyomattal, az iPhone Touch ID nem fog működni. Szerencsére tíz ujjlenyomatot adhatsz hozzá az Apple készülékedhez. Ezért egy újabb ujjlenyomat hozzáadása megoldhatja ezt a problémát.
iPhone vagy iPad készüléken
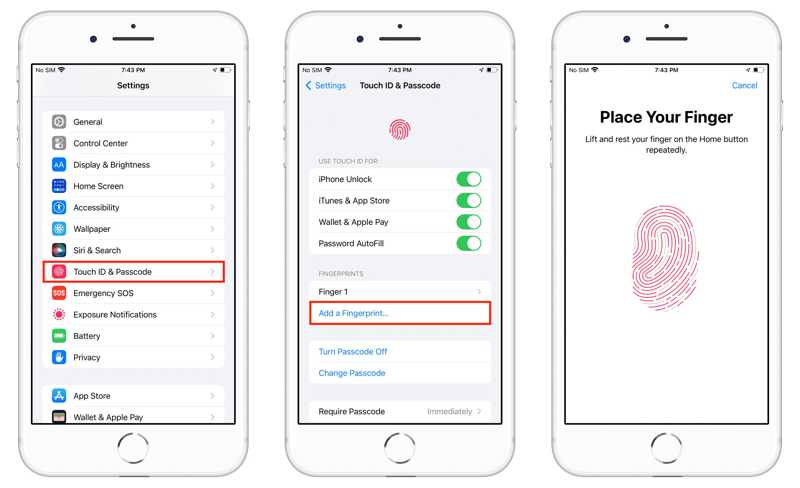
Lépés 1. 1 lépés: Menjen a Érintse meg az ID és a Jelszó lehetőséget a beállítások app.
Lépés 2. 2 lépés: Érintse meg a Adjon hozzá egy ujjlenyomatot gombot.
Lépés 3. 3. lépés: Kövesse a képernyőn megjelenő utasításokat az ujjlenyomat beolvasásához.
Mac-en
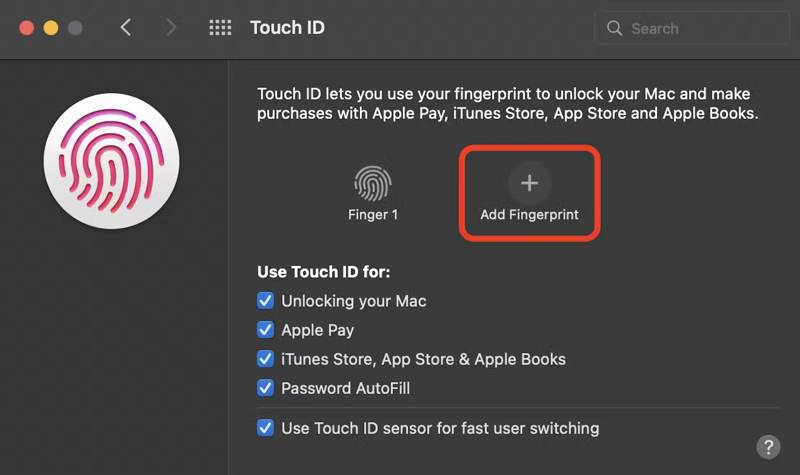
Lépés 1. 1 lépés: Válassz System Preferences tól Alma menüben.
Lépés 2. 2 lépés: Kattintson a gombra érintse ID a Touch ID beállítások ablakának megnyitásához.
Lépés 3. 3 lépés: Kattintson a gombra Add ujjlenyomat és kövesse az utasításokat egy új ujjlenyomat hozzáadásához.
Megoldás 5: Szoftverfrissítés
Az elavult szoftverek okozhatják a Magic Keyboard Touch ID működésének hibáit. Az Apple rendszeresen ad ki frissítéseket új funkciók hozzáadásához és hibák kijavításához. Ezért jobb, ha naprakészen tartod a szoftvert.
iPhone vagy iPad készüléken
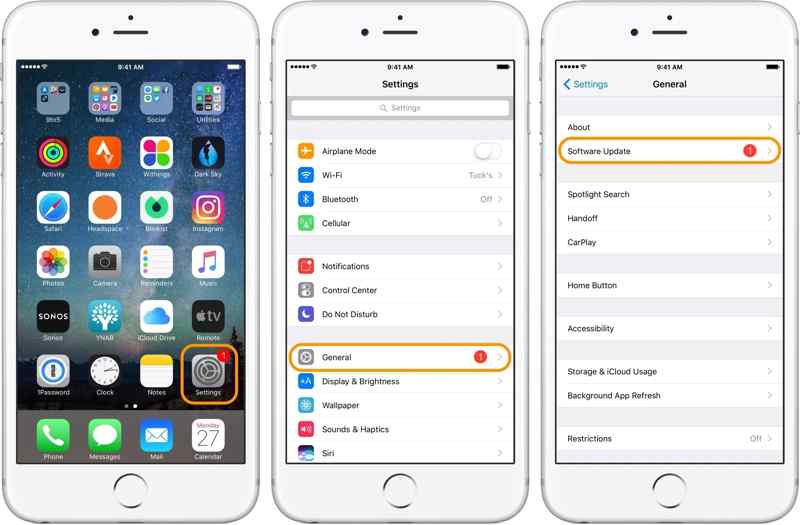
Lépés 1. 1 lépés: Menjen a általános fül a beállítások app.
Lépés 2. 2 lépés: Koppintson szoftver frissítése frissítések kereséséhez.
Lépés 3. 3. lépés: Ha elérhető frissítés, koppintson a Letöltése és telepítése gombra, és kövesse az utasításokat a frissítés telepítéséhez.
Mac-en
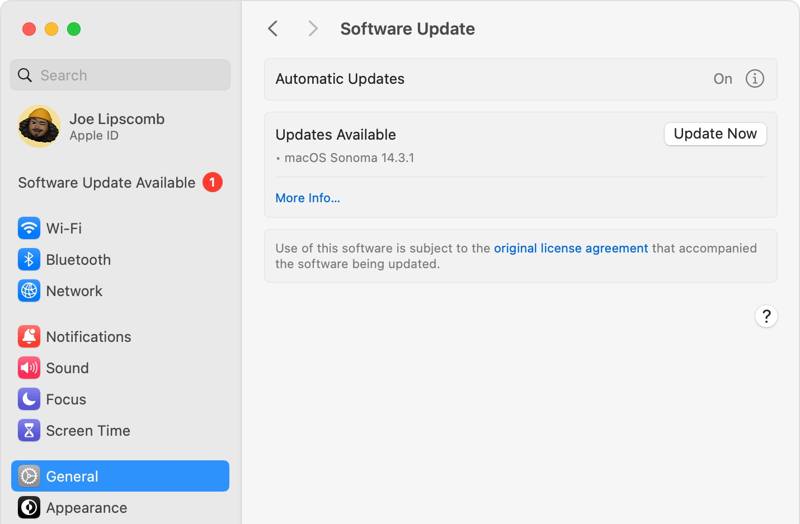
Lépés 1. 1 lépés: Menjen a Alma menüben válasszon Rendszerbeállítások, és kattintson a gombra általánosvagy válasszon System Preferences a macOS korábbi verzióiban.
Lépés 2. 2 lépés: Kattintson a gombra szoftver frissítése új szoftverek kereséséhez.
Lépés 3. 3. lépés: Ha elérhető frissítés, kattintson a Frissítse most gombot a frissítés telepítéséhez.
3. rész: Az iPhone feloldása Touch ID nélkül
Ha kipróbálta a fenti megoldásokat, de a Touch ID továbbra sem működik, akkor zárolva lesz iPhone-jához és adataihoz. Apeaksoft iOS feloldó a legjobb megoldás az iOS-eszközhöz való hozzáférés visszaszerzésére. Ráadásul leegyszerűsíti az iPhone feloldási munkafolyamatát.
A legjobb megoldás iPhone vagy iPad feloldására Touch ID nélkül
- Az érintőazonosítók egyszerű eltávolítása iOS-eszközről.
- Kerüld meg a zárolási képernyőt jelszó nélkül.
- Bónusz funkciókat kínál, mint például Képernyőidő megkerülése.
- Kompatibilis a legújabb iPhone és iPad modellekkel.
Biztonságos letöltés
Biztonságos letöltés

Hogyan lehet feloldani az iPhone-t, ha a Touch ID nem működik
Lépés 1. 1. lépés: Csatlakoztassa iPhone-ját és számítógépét
Futtassa a legjobb Touch ID eltávolító szoftvert a számítógépére telepítés után. Elérhető Windows 11/10/8/7/XP/Vista és Mac OS X 10.7 vagy újabb rendszereken. Válassza ki a Törölje a jelszót mód. Csatlakoztasd iPhone-odat a számítógépedhez Lightning kábellel.
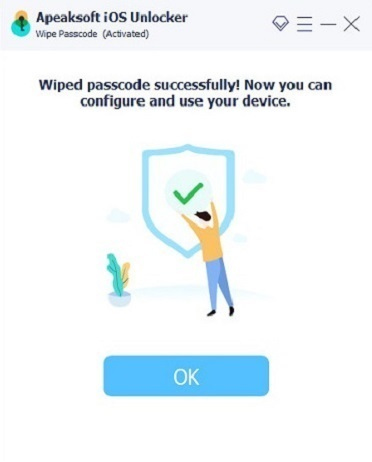
Lépés 2. 2. lépés: Töltse le a firmware-t
Kattintson az Rajt gombra az eszközadatok betöltéséhez. Ellenőrizze őket, majd kattintson a Rajt gombra a szükséges firmware letöltéséhez.

Lépés 3. 3 lépés: Oldja fel iPhone-ját
A firmware letöltése után kattintson a kinyit gombot az iPhone feloldásának megkezdéséhez. Amikor a rendszer kéri, írja be a 0000 kódot, és erősítse meg a műveletet. A következőt is megteheti: iPad feloldása vele.
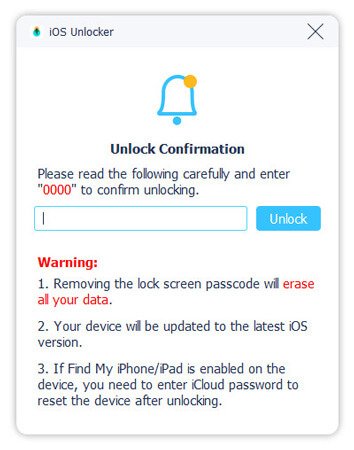
Összegzés
Most meg kell értenie, hogy mikor mit tehet A Touch ID nem működik a Mac gépeden, iPhone vagy iPad. Elmagyaráztuk a fő okokat. Továbbá követheti megoldásainkat egyenként, hogy megszabaduljon a problémától. Az Apeaksoft iOS Unlocker lehetővé teszi iPhone feloldását Touch ID nélkül. Ha további kérdései vannak, kérjük, írja le azokat alább.
Kapcsolódó cikkek
Maszkkal szeretné feloldani az iPhone-okat? Olvassa el figyelmesen ezt az útmutatót, hogy nyilvános helyeken hozzáférhessen iPhone-jához az arcmaszk levételével.
Szeretnél feloldani egy zárolt vagy letiltott iPhone-t az iTunes segítségével? Íme egy útmutató a feladat elvégzéséhez normál vagy helyreállítási módban.
A telefon jelszavának feloldása segélyhívással jól ismert, de ellentmondásos. Ez a cikk részletezi, hogyan lehet ilyen módon feloldani.
Nem lehet aktiválni az iPhone-t, és frissítésre van szükség? Hogyan lehet megkerülni a Nem aktiválható képernyőt az iPaden? Ismerje meg, hogyan lehet kijavítani az iOS aktiválására képtelen problémákat.

