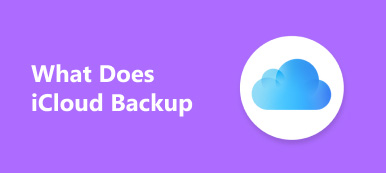A Rendszer-visszaállítás a Microsoft Windows rendszerben található eszköz, amely segít a felhasználóknak a számítógép állapotának visszaállításában, beleértve a rendszerfájlokat, a telepített alkalmazásokat, a Windows beállításjegyzéket és a rendszerbeállításokat. A Rendszer-visszaállítást a következő körülmények között használhatja:
- 1. A számítógép leáll
- 2. Menjen vissza a kívánt verzióra
- 3. A számítógépe vírust szenvedett
- 4. Néhány szoftvert telepít, de nehéz teljesen eltávolítani
- 5. Végzel valamilyen beállítást a rendszeren, de nem tudja, hogyan állítsa vissza
- 6. A meghajtó megtört néhány fontos fájlt
- ...
Neked kell egy rendszer-visszaállítás ha bármely fent említett jelenség Önnel történik.

- 1 rész: Mit csinál a Rendszer-visszaállítás
- 2 rész: Mit nem tesz a Rendszer-visszaállítás
- 3. rész: Adatok helyreállítása a Rendszer-visszaállítás segítsége nélkül
- 4 rész: Hogyan készítsünk biztonsági másolatot a rendszer-visszaállításhoz
rész 1. Mit csinál a Rendszer-visszaállítás
1. Állítsa vissza a számítógép állapotát az előző ponthoz
Ez a Rendszer-visszaállítás alapvető funkciója. Ez a pont nem mindig a gyári beállítás. A Rendszer-visszaállításban létrehozhat új helyreállítási pontot, vagy a rendszer automatikusan létrehozhat egyet. A Rendszer-visszaállítás pedig visszaállítja a számítógépet egy meglévő helyreállítási pontra. Ezután a számítógép visszaáll a visszaállítási rendszerre, miután a Rendszer-visszaállítás folyamat befejeződött.
2. Helyezze vissza a Windows telepítését az utolsó munkaállapotába
Telepített egy alkalmazást, vagy elindított egy olyan illesztőprogramot, amely valami fontosat tört. Ez az az állapot, amikor a rossz szoftver miatt valami rosszul lép fel a számítógépes rendszerben. A rendszer-visszaállítás megkönnyítheti az ilyen jellegű problémákat. Mivel a letöltött alkalmazások törölhetők vagy visszatérhetnek az utolsó munkakörülményhez.
Ha például olyan eszközillesztőt töltött le, amely instabilvá teszi a számítógépet, természetesen a törlés lehet a legjobb választás.
Bizonyos körülmények között azonban a meghajtó nehezen távolítható el a megfelelő módon, mivel ez a rendszerfájlok bizonyos károsodását okozhatja.
Ha a Rendszer-visszaállítást futtatja, és az illesztőprogram telepítése előtt helyreállítási pontot hoz létre, akkor a problémák megelőzése előtt a rendszerfájl visszaállítható az előző állapotra.
A rendszer visszaállítása közvetlenül a Windows számítógépen történhet, és néhány számítógépgyártó biztosítja a rendszer helyreállítási segítőjét, pl Lenovo Recovery.
3. Távolítsa el a hibás alkalmazás vagy a Windows Update által okozott károkat
Ez akkor fordulhat elő, ha egy alkalmazás nem kompatibilis egy másik vagy a Windows rendszerrel, és a szoftver vagy a frissítések eltávolításával nem sikerült helyreállítani a számítógépet. A rendszer-visszaállítás ebben az állapotban hasznos lehet. Létrehozhat egy visszaállítási pontot a káros alkalmazás vagy frissítés telepítése előtt.

rész 2. Mit nem tesz a Rendszer-visszaállítás
Ehhez a kérdéshez tudnunk kell egy másik koncepcióról: "Rendszer-visszaállítás", és különbség van a Rendszer-visszaállítás és a Rendszer-visszaállítás között. Általánosságban elmondható, hogy a Rendszer-alaphelyzetbe állítás az utolsó lehetőség, amikor a számítógép összeomlik, ami azt jelenti, hogy teljesen nincs módja a számítógép helyreállítására. Bizonyos értelemben a Rendszer-visszaállítás és a Rendszer-visszaállítás funkciók közötti különbség határozza meg, hogy a Rendszer-visszaállítás nem tehet-e.
1. Nem lehet helyreállítani a számítógépet egy összeomlási rendszerből
Ha a számítógép összeomlott, a Rendszer-visszaállítás nem hasznos. Ebben az állapotban az egyetlen lehetőség a System Reset futtatása. A rendszer visszaállítása több időbe és gondba kerül, mint a Rendszer-visszaállítás. De ha a számítógépe egyáltalán nem működik, akkor is megteszi. Egyébként, ha valami probléma van a számítógépével, és nem kaphat több szakmai tanácsot, először kipróbálhatja a Rendszer-visszaállítást. Ha nem működik, akkor próbálja meg a Rendszer-visszaállítást.
2. Nem lehet megváltoztatni a rendszer verzióját
Egyszerűen szólva: ha a számítógépes rendszer verziója Windows 8, és függetlenül attól, hogy hányszor futtatja a Rendszer-visszaállítást, a rendszer továbbra is Windows 8 lesz, de Windows 7, Windows 10 vagy bármely más verzió. Valójában a Rendszer-visszaállításnak semmi köze magához a rendszerhez. Ez csak abban segít, hogy visszatérj egy általad eldöntött időponthoz, és természetesen egy helyreállítási ponttal. Ha frissíteni kívánja a Windows rendszerét, ne válassza a Rendszer-visszaállítás lehetőséget, és töltse le.
3. Nem lehet eltávolítani a fájlt, amelyet az eltávolító szoftverrel szerkesztett
Például, ha néhány képet módosítottál az Adobe Photoshop alkalmazásával, és a Rendszer-visszaállítás eltávolítja ezt az alkalmazást, akkor a kép a változások után is változik. Ez azért van, mert ez a kép személyes fájlnak tekintendő.
4. Nem lehet visszaállítani a fájlt a Lomtárból
A rendszer-visszaállítás nem mindenható visszaszerezze az elveszett fájlt. Ha töröl egy fájlt a Lomtárba, és újra törli a Lomtárba, az nem lehet hasznos.
5. Nem állíthatja vissza a személyes fájlját, ha elfelejtette menteni az adatokat
Vagyis jobb, ha a Rendszer-visszaállítás futtatása előtt készít biztonsági másolatokat. És szükséged van egy fájlmentő szoftver vagy online mentési szolgáltatás, amely megakadályozza a fájlok elvesztését.
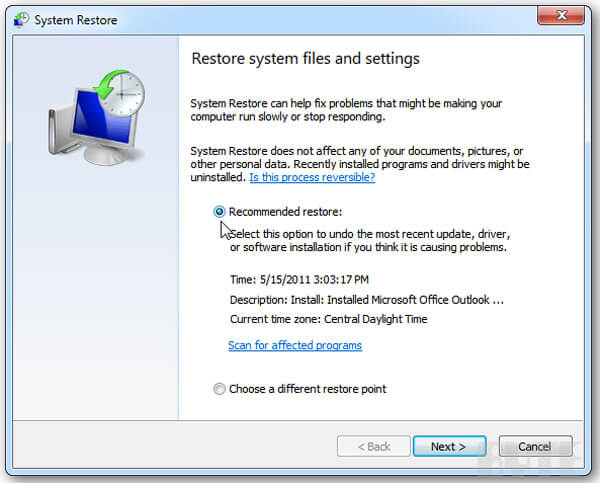
rész 3. Adatok helyreállítása a Rendszer-visszaállítás segítsége nélkül
Tehát hogyan lehet visszaállítani a törölt adatokat a lomtárból? Mint tudják, a Rendszer-visszaállítás nem támogatja a fájlok helyreállítását a lomtárból. Nos, amire szüksége van, egyszerűen egy megbízható fájl-helyreállító eszköz. Apeaksoft Data Recovery a professzionális merevlemez-helyreállító szoftver, amely a hiányzó fájlokat minden típusú helyreállítja a Rendszer-visszaállítás helyett.

4,000,000 + Letöltések
Helyreállíthatja az elveszett vagy törölt képeket, dokumentumokat, e-maileket, hanganyagokat, videókat stb.
Adatok visszaállítása törlés, formázott meghajtó, váratlan műveletek után.
Támogassa a Gyorskeresést és a Mélykeresést a rendszerfájlok rugalmas megkereséséhez.
Kompatibilis a Windows 10 / 8.1 / 8/7 / Vista / XP, Mac OS 10.6 és újabb verziókkal.
Lépés 1. Ingyenesen letöltheti, telepítheti és elindíthatja az Apeaksoft Data Recovery alkalmazást Windows számítógépén vagy Mac-en. Ellenőrizze a fájltípusokat és a merevlemez-meghajtót, ahol az elveszett fájl tárolódott, majd kattintson a Szkennelés gombra az adatok megkereséséhez a számítógépen.

Lépés 2. A gyors beolvasás után az összes kategória kategóriába kerül. Böngészhet a Útvonal-lista vagy használja a Szűrő funkcióval válassza ki a kívánt adatokat. Ha nincs a kívánt adat, akkor kattintson Deep Scan további rendszerfájlok megismerése.

Lépés 3. Jelölje be a helyreállítani kívánt fájlokat, majd kattintson a gombra Meggyógyul gombot a jobb alsó sarokban az elveszett rendszeradatok biztonságos és gyors helyreállításához a számítógépről.

rész 4. Hogyan készítsünk biztonsági másolatot a rendszer-visszaállításhoz
1 lépés. Lépjen a "Start" gombra, majd kattintson a "Vezérlőpult"> "Rendszer és karbantartás"> "Biztonsági mentés és visszaállítás" elemre.
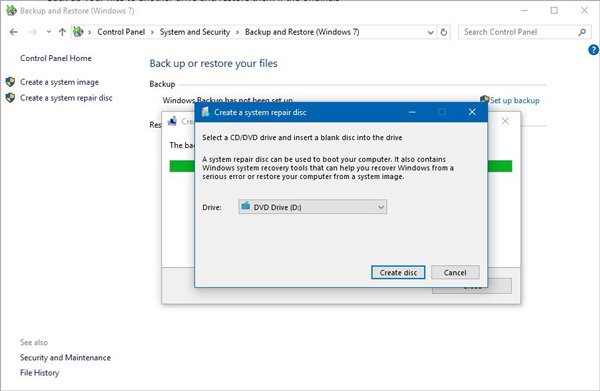
2 lépés. Akkor itt van néhány feltétel:
- a. Ha soha nem használja a Windows Backup alkalmazást, vagy nemrégiben frissítette a Windows rendszer új verzióját, válassza a „Backup beállítása” lehetőséget, és kövesse a képernyőn megjelenő utasításokat. Ezután biztonsági másolatot készíthet a Rendszer-visszaállításról.
- b. Ha korábban készített biztonsági másolatot, és nem frissített új rendszerverziót, és azt szeretné, hogy ez a biztonsági másolat fusson, kattintson a "Biztonsági másolat készítése most" gombra. Ezután elvégezhető a Rendszer-visszaállítás biztonsági másolata.
- c. Ha korábban készített biztonsági másolatot, és új biztonsági másolatot szeretne létrehozni, kattintson a "Biztonsági másolat készítése most" gombra. Ezután a Rendszer-visszaállítás biztonsági mentése folyamatban van.
- d. Ha korábban készített biztonsági másolatot, de egy teljesen új és teljes biztonsági másolatot szeretne létrehozni, válassza az „Új, teljes biztonsági másolat létrehozása” lehetőséget, és kövesse a képernyőn megjelenő útmutatásokat. Ezután elvégezte a biztonsági mentést a Rendszer-visszaállítással kapcsolatban.