A Windows rendelkezik egy alapértelmezett rendszer-helyreállító eszközzel a hibák kijavítására és a rendszer előző pontjára történő visszaállításra. Számos megoldás létezik a Windows rendszer-helyreállítás Windows 7 rendszerre indítására. Sőt, néhányan választhatják a rendszer-helyreállítási CD-t az eszköz javításához. A Windows 7 javítólemez létrehozása egyszerű feladat, amely csak néhány percet vesz igénybe külső szoftver használata nélkül. Ez az eszköz segíthet a telepítés során felmerülő összes probléma megoldásában. De nem használható a Windows 7 telepítésére vagy újratelepítésére.
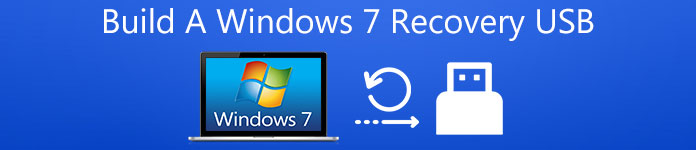
Ha azonban notebookja vagy más készüléke nem rendelkezik optikai (CD / DVD) meghajtóval, a rendszer helyreállítási DVD-jének értelmezése ilyen helyzetben értelmetlen. A Windows 7 helyreállítási USB létrehozásához a Windows 7 javítása akkor is szükséges, ha a számítógép nem indul el. Mint tudják, a Windows 7 nem engedi, hogy az USB-eszköz tartalmazzon javítási fájlokat. Ezért először létre kell hoznunk egy Windows 7 javító lemezt, majd át kell adnunk az összes fájlt egy USB-meghajtóra, hogy elérhető legyen. Ebben a cikkben az indíthatja el a rendszerindító programot Windows 7 helyreállítási USB, lépjen tovább a részletes lépések megtanulására.
rész 1. A Windows 7 rendszer helyreállítási USB létrehozása
A Windows lehetőséget ad a Windows 7 rendszerjavító lemez létrehozására, és ez a folyamat néhány kattintást igényel. Ez magában foglalja a bizonyos helyreállítási jogosultságok megváltoztatását a helyreállítás nevű rendszermappában, és néhány fájlt átmásol a memórialemezre. A művelet előtt néhány előkészületet meg kell tennie. Először is készítsen elő egy USB-t és helyezze be a számítógép USB-portjába. A "Windows Intéző" megnyitásával meg kell ujjongania, hogy vannak-e fájlok az USB-n, mert az USB-memóriakártyán lévő összes fájl törlődik. Ha szüksége van ezekre a fájlokra USB-n, másolja azokat számítógépére. Ezt követően az alábbi lépéseket követheti az indításhoz.
1 lépés. Formázott USB-meghajtó és két új mappa létrehozása
Kattintson a jobb gombbal a meghajtóra, és válassza a "Formázás" lehetőséget. Amikor megjelenik a "Cserélhető lemez formázása" ablak, válassza az "NTFS fájlrendszer" lehetőséget. Ezután kattintson a "Start" gombra. Nem szükséges más konfigurációs beállításokat módosítania. Miután megvan formázta az USB-meghajtót, hozzon létre két új mappát "boot" és "sources" néven.
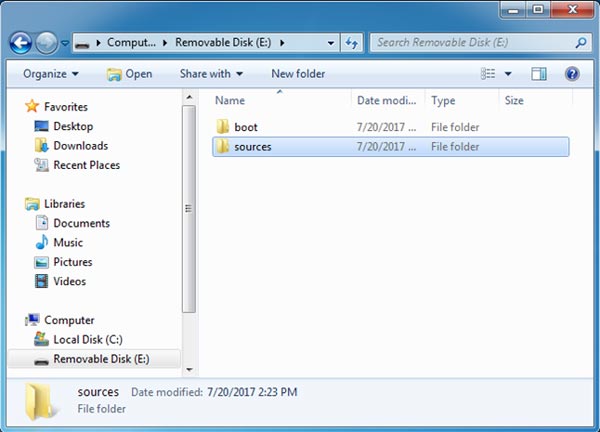
2 lépés. Hozzáférés a szükséges fájlokhoz
Ebben a lépésben két fájlt kell találnia a számítógépen, amelyekre a következő lépésben van szükség. Az első "Recovery" nevű fájl az atC: \ Recovery helyen található, amelyet sok esetben a betöltéshez használnak Rendszer-helyreállítás eszközöket a Windows 7 rendszeren.
Ezenkívül egy másik fájlt "Boot" -nak hívnak, amelyet a C: \ Windows \ Boot fájlban talál. A "Boot" fájlt az operációs rendszer indításához használják.
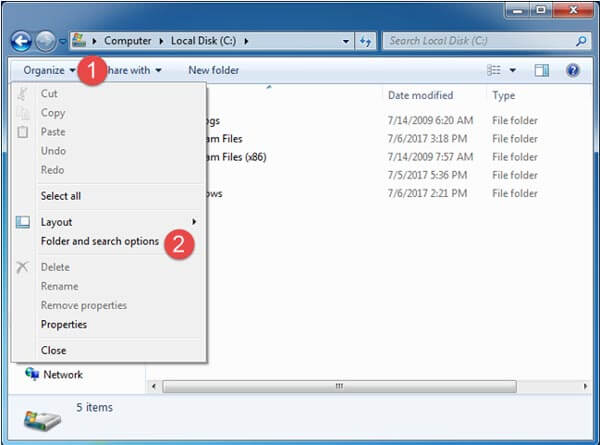
Tipp: Ez a két fájl el van rejtve a számítógépén. Megtalálásukhoz a "Mappa és keresési opciók" -ra kell támaszkodnia a Windows Intéző megnyitásával, majd a Mappaopciók megnyitásával. Ezt követően kattintson az ablak bal felső sarkában található "Szervezés" gombra, majd nyomja meg a "Mappa és keresési lehetőségek" gombot. A "Mappa beállításai" ablakban kattintson a "Megtekintés" gombra, jelölje be a "Rejtett fájlok megjelenítése, mappák és meghajtó ". Jobb, ha törli a "Védett operációs rendszer fájlok elrejtése" jelölőnégyzetet. Ezután nyomja meg az "OK" gombot.
3 lépés. Másolja a "boot.sdi" és a "Winre.wim" filesto USB-meghajtót
Mivel a Windows 7 rendszer helyreállításához szükséges összes fájl megvan, itt az ideje beszerezni a javítóeszközöket. Most pedig menj tovább. Nyissa meg a „Helyreállítás” mappát, és egy almappát talál egy számban és betűkben szereplő névben. Nyissa meg, majd másolja a "boot.sdi" fájlt, és illessze be az USB "boot" mappájába. Ezt követően másolja a "Winre.wim" fájlt az USB "források" mappájába, és változtassa meg a nevét "boot.wim" -re.
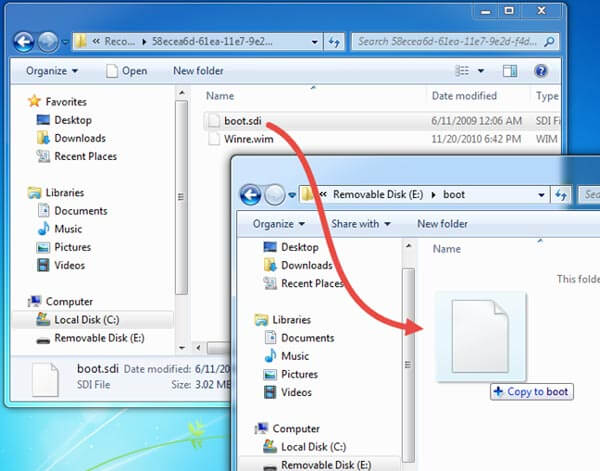
4 lépés. Másolja a "BCD" és a "bootfix.bin" fájlt az USB-n lévő "boot" fájlba
A "C: \ Windows \ Boot \ DVD \ PCAT \ en-US" mappába másolja a "bootfix.bin" fájlt, és illessze be az USB memória "boot" mappájába. Ezután keresse meg a "BCD" fájlt a "C: \ Windows \ Boot \ DVD \ PCAT" mappában, és másolja az USB "boot" mappájába.
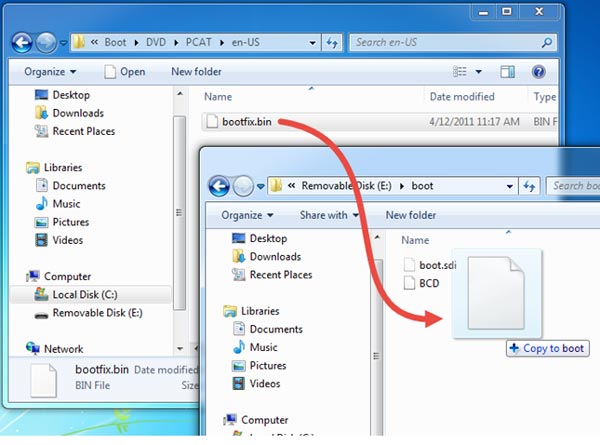
5 lépés. Másolja a "bootmgr" fájlt az USB-meghajtóra
Végül nyissa meg a "C: \ Windows \ Boot \ PCAT" mappát, és másolja a "bootmgr" fájlt az USB-stick gyökérfájljába. Legyen türelmes az összetett lépésekhez, és a Windows 7 USB helyreállító USB felépítésének sikeréhez közelít.
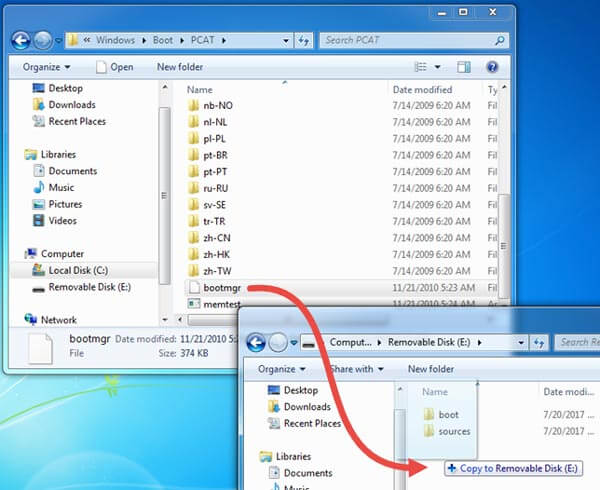
6 lépés. Ellenőrizze az USB memóriakártyát
Miután elvégezte az összes lépést, könnyebbé teheti magát, mivel egyedül végezte el a munkát. Ez a rész az USB-memóriakártya tesztelését jelenti, hogy valóban működik-e vagy sem. Helyezze be a számítógépébe. Ha működik, a képernyőn megtalálja a "Rendszer-helyreállítási beállítások" ablakot.
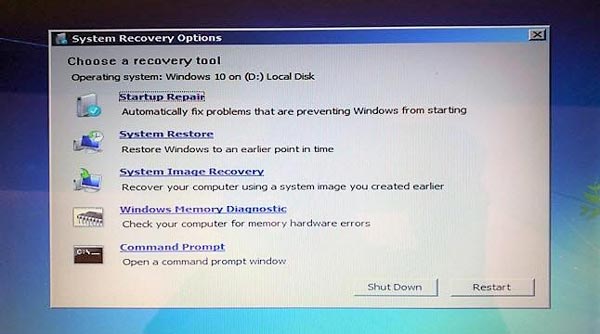
rész 2. iOS Rendszer-helyreállítás
A Windows 7 rendszer problémáját a Windows 7 helyreállítási USB vagy a javító DVD / CD rögzítheti. Lehet, hogy megkérdezheti, hogy az iOS rendszerben milyen problémák vannak? Van-e helyreállítási eszköze vagy hasonló szoftvere a hibák kijavítására? Bizonyára az iOS rendszer helyreállítása képes az iOS normál javítására. Apeaksoft iOS rendszer helyreállítása, amely az egyik legjobb helyreállítási eszköz az iOS eszközök számára. Az alábbi funkciókat találja meg.

4,000,000 + Letöltések
Kompatibilis minden olyan iOS eszközzel, mint az iPhone X / 8 / 8 Plus / 7 Plus, iPad Pro / Air stb.
Az iPhone DFU módból, helyreállítási módból, Apple logóból, fekete képernyőből stb.
Elég biztonságos, hogy nem veszít el adatokat a folyamatjavítás során.

Összegzés
Az egyik cél elérésének számos különböző módja van. Ha a javítási DVD / CD nem használható bizonyos körülmények között, meg kell találnia egy másik elérhető módszert. Ebben a cikkben a Windows 7 helyreállítási USB. Ezért, ha keres egy módszert a Windows 7 helyreállítási USB létrehozására, akkor ez a cikk tartalmazza az átfogó útmutatókat, amelyek lépésről lépésre megtanítanak. Ugyanakkor lehetősége van arra is, hogy hozzáférjen egy hasznos iOS rendszer-helyreállításhoz.




