Napjainkban egyre többen szeretnék jelszavakat beállítani a digitális eszközökön, különösen a számítógépeken és az okostelefonokon. Sokan azonban elfelejtik a Windows-jelszavukat ezen vagy ezek okai miatt. Ennek eredményeképpen a jelszó elfelejtése miatt a Windows számítógépeiből zárva vannak.
Mit tehetnek ezek az emberek, ha nem mindig emlékeznek a valódi Windows-jelszóra? Nos, a Windows jelszó kulcs a széles körben használt eszköz, amely segíthet az embereknek az elveszett Windows jelszó visszaállításában a Windows 10 / 8.1 / 8 / 7 / Vista / XP és az 2012 (XXMUMX) / 2 (R2008). További információ a Windows jelszó-visszaállítási szoftverrel kapcsolatban? A következõ bekezdéseket elolvashatja, hogy az eredményt önmagában megtalálja.

- 1 rész: Windows jelszókulcs felülvizsgálata
- 2 rész: A Windows jelszó használata a Windows jelszó visszaállításához
rész 1. A Windows jelszókulcs felülvizsgálata
A Windows jelszó kulcs az 4 különböző verzióit kínálja, beleértve a szabványos, professzionális vállalkozást és a végső. Így élvezheti a kapcsolódó funkciókat állítsa vissza a Windows jelszavát különböző helyzetekben. Itt jön a kérdés:
"Milyen esetben használja a Windows Password Key szoftvert?"
Nos, a következők az 5 főbb körülményei, amelyekre hivatkozhat.
- Elfelejtette a Windows bejelentkezési jelszavát, és nincs visszaállítási lemeze.
- Elvesztette a Windows adminisztrátori jelszót, és nincs más adminisztrátori fiókja a bejelentkezéshez.
- Elfelejtette a nemrégiben megváltozott felhasználói jelszót.
- Állítson be egy Microsoft-fiókot, de nem emlékszik a jelszavára.
- Hagyja a számítógépet más személyeknek, miközben a jelszót értesítés nélkül megváltoztatták.
Akkor hogyan válasszuk ki a megfelelő Windows Password Key verziót? Egy másik szóban mit tehetnek ezek a Windows jelszó-helyreállítási verziók? Ahogyan a nevük is megmutatta, az utóbbi az összes funkciót lefedi, és többet kínál, mint a korábbi Windows Password Key verzió. Így a Windows Password Key Ultimate a legtöbbet és a legjobb funkciókat kínálja, mint mások.
Windows jelszókulcs-szabvány:
Eltávolíthatja a Windows helyi admin és más felhasználói jelszavakat az 1 vagy az 2 PC-k számára. Ezenkívül létrehozhat egy jelszó-visszaállítási USB flash meghajtót a Windows Password Key Standard használatával. Ezenkívül az alapértelmezett ISO képeket a Windows jelszó helyreállítása során is használhatja.
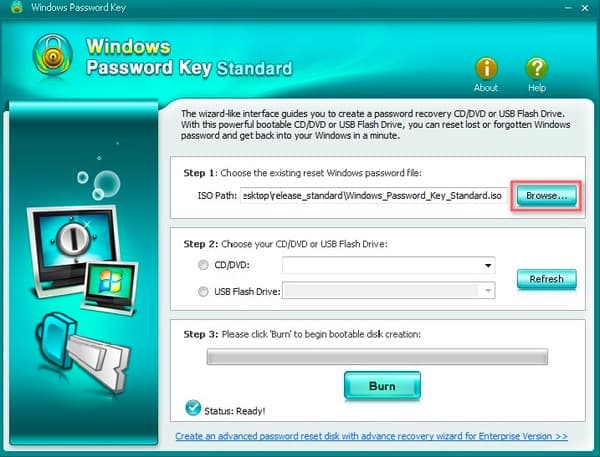
A Windows jelszó kulcs-szakembere:
A Standard verzióval kapcsolatos funkciók ellenére létrehozhat egy jelszó-visszaállítási USB flash meghajtót a Windows Password Key Professional segítségével. És ez is a legnépszerűbb termék a Windows jelszó-helyreállító eszközök között.
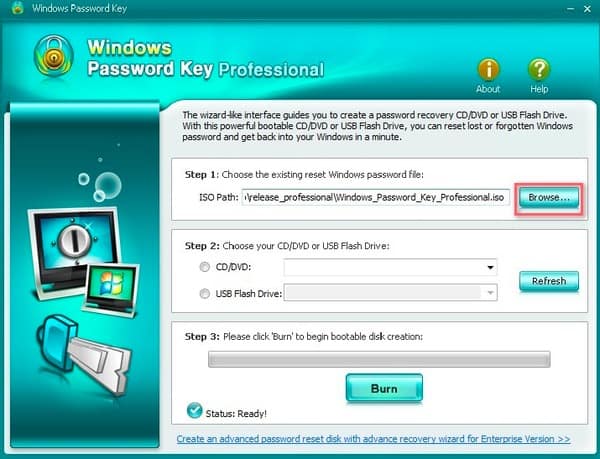
A Windows jelszókulcs-vállalata:
A Windows Password Key Enterprise szoftverben sokkal több funkciót kaphat. Lehetővé teszi a felhasználók számára, hogy visszaállítsák vagy eltávolítsák a Domain Administrator jelszavát, és visszaállítsák a Microsoft fiók jelszavát. Ezenkívül eltávolíthat és létrehozhat helyi vagy Domain-adminisztrátori fiókot bejelentkezés nélkül. Összehasonlítja a Windows Password Key Professional verziójával, még egy választási lehetőséget kaphat saját számítógépe vagy RAID ISO képe elkészítéséhez.
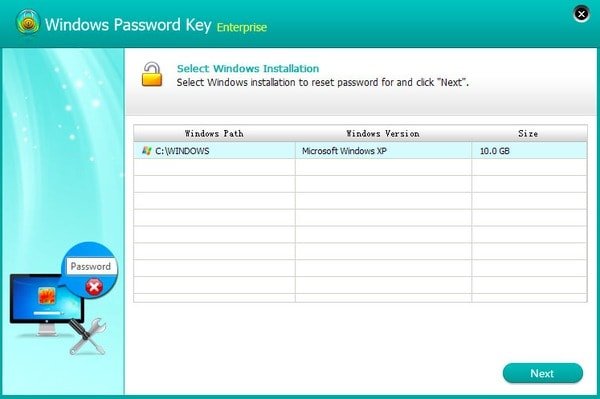
A Windows jelszava kulcsfontosságú:
Most a Windows Password Key Ultimate sora. Mivel a Windows Password Key szoftver legfrissebb verziója, a többi funkcióval többet élvezhet Windows jelszó helyreállítása.
Például PC-lekérdezést, tiszta junk-fájlokat és rendszerleíró adatbázist kaphat, véglegesen törölheti a személyes adatokat és más személyes adatok eltávolítási funkcióit.
A fenti Windows Password Key crack-verziók jellemzőinek összehasonlításával kiválaszthatja a legmegfelelőbb eszközt, amellyel helyreállíthatja és visszaállíthatja az összes Windows-verzióhoz tartozó jelszót.
rész 2. A Windows jelszó használata a Windows jelszó visszaállításához
Ahogy a fentiekben említettük, a Windows Password Key Standard és Professional verziók alapvető funkciókat kínálnak, míg az utóbbi két változat lehetővé teszi a felhasználók számára a Windows jelszó leegyszerűsítését egyszerűbb műveletekkel. Így kiválaszthatja a Windows-jelszó helyreállításához szükséges útmutatót.
A Windows jelszó alaphelyzetbe állítása a Windows jelszókulcsával Standard / Professional (A rendszerindító CD / DVD / USB)
Lépés 1. Válassza ki a meglévő Windows Password Key képfájlt
Töltse le a Windows Password Key Standard vagy Windows Password Key ingyenes USB-helyreállítást a számítógépre. Nyissa meg ezt a Windows jelszó-helyreállító szoftvert, és kattintson az alábbi "Tallózás" gombra.
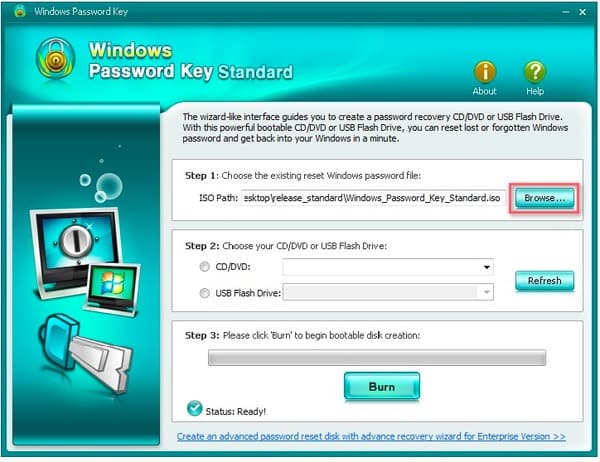
Lépés 2. Adja meg, hogy melyik CD-t vagy DVD-t írja be
Helyezzen egy üres CD-t vagy DVD-t a lemezmeghajtóba, vagy helyezzen egy indítható USB-meghajtót az USB-portba. Ezután jelölje be a "CD / DVD" vagy az "USB Flash Drive" opciókat, hogy kiválassza az adott író meghajtót.
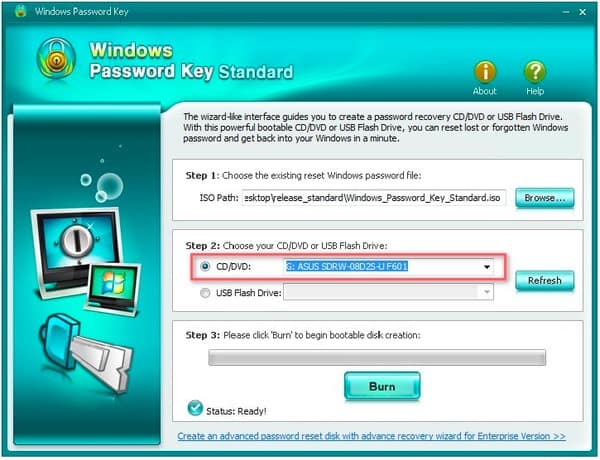
Lépés 3. A Windows program írása a CD / DVD / USB lemezre
Az indító lemez létrehozásának megkezdéséhez nyomja meg az "Égés" gombot. Várjon néhány percet az égési folyamat befejezéséhez. Érintse meg az "OK" gombot a Windows jelszó kulcsának USB-írásának befejezéséhez, és ne felejtse el kiadni a CD-t.
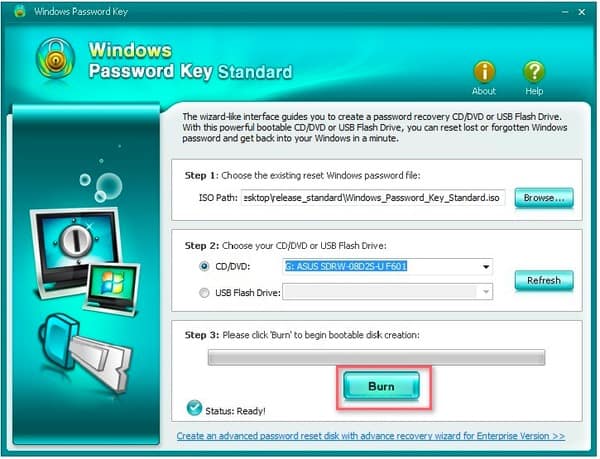
Lépés 4. A Windows jelszó visszaállítása
Helyezze be a CD-t, DVD-t vagy USB-t a Windows számítógépébe, és indítsa újra. Az "F12" megnyomásával lépjen a "Boot Menu" menübe. Válassza ki a CD-t, DVD-t vagy USB-t a listából, majd nyomja meg az "Enter" billentyűt. Be kell írnia az azonosító számot, a védett fiók számát, majd nyomja meg az "Enter" gombot a továbblépéshez. Végül írja be az "y" szót egy másik fiók jelszavának megerősítéséhez és visszaállításához. Ellenkező esetben az "n" megnyomásával léphet ki. Ezt követően kiadhatja a CD-t vagy DVD-t, és jelszó nélkül meg tudja nyitni a számítógépét.
A Windows jelszó alaphelyzetbe állítása a Windows Password Enterprise / Ultimate rendszerrel (Vacant CD / DVD / USB)
Lépés 1. Futtassa a Windows Password Key teljes verzióját
Indítsa el a Windows Password Key Enterprise vagy az Ultimate verziót. Tegyen vagy csatlakoztasson egy indítható CD / DVD / USB-t az alapértelmezett ISO-képpel ellátott számítógéphez. Válassza a "CD / DVD" vagy "USB Flash Drive" lehetőséget a személyes helyzetének megfelelően. Ezután nyomja meg a "Burn" gombot, hogy beírja a programot a külső merevlemezre.
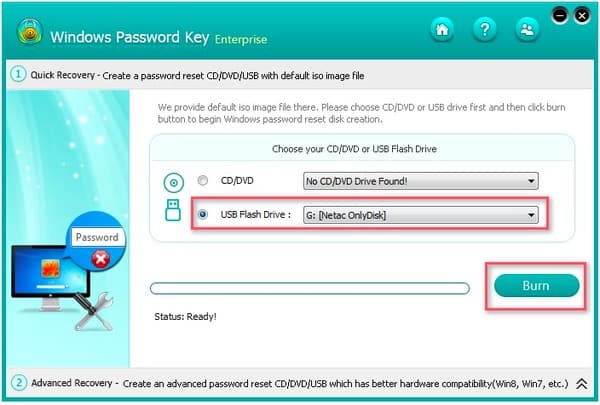
Lépés 2. Program írása üres CD / DVD / USB lemezre
A megerősítéshez koppintson az "Igen" gombra a felbukkanó Windows Jelszókulcs ablakban. Miután befejeződött a CD / DVD / USB írási folyamat, tegye ki a CD / DVD / USB-t. Ezután elvégezheti a Windows 10 jelszó-visszaállító kulcsot és más műveleteket.
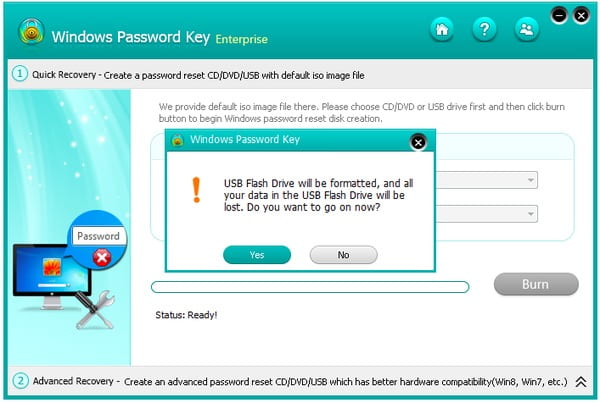
Lépés 3. Csatlakoztassa újra a CD / DVD / USB eszközt a számítógéphez
Helyezze vissza az újonnan létrehozott CD / DVD / USB-t a Windows számítógépére, és próbálja meg újraindítani róla a számítógépet. Nyomja meg az "F12" billentyűt a "Boot Menu" eléréséhez. Kiválaszthatja a használni kívánt külső merevlemezt a listából, majd koppintson az "Enter" gombra a Windows jelszó-visszaállításának folytatásához.
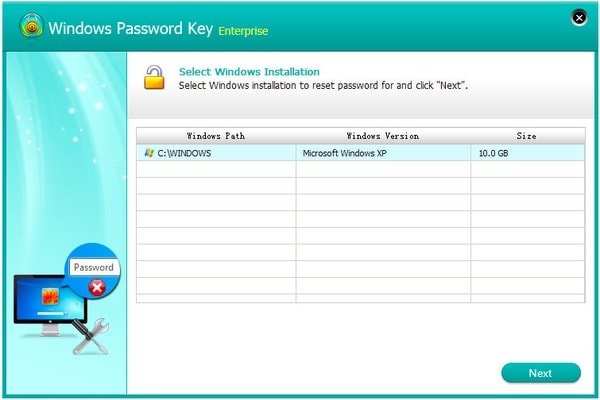
Lépés 4. Állítsa vissza a Windows helyi / Microsoft fiókjának jelszavát
A Windows jelszókulcs teljes verziójában 4 különböző lehetőséget láthat, beleértve a "Windows jelszó eltávolítása", a "Windows jelszó módosítása", "Rendszergazdai fiók eltávolítása" és "Új rendszergazdai fiók létrehozása" elemeket. Kövesse a képernyőn megjelenő utasításokat a cél elérése érdekében.
Ami a jelszóval védett Windows számítógép feloldását illeti, kiválaszthatja az adott felhasználói fiókot, és bejelöli az alábbi "Windows jelszó eltávolítása" lehetőséget. Az előző Windows jelszó automatikus eltávolításához nyomja meg a "Next" gombot. Ezután megnyithatja ezt a számítógépet jelszó nélkül a további használat érdekében.
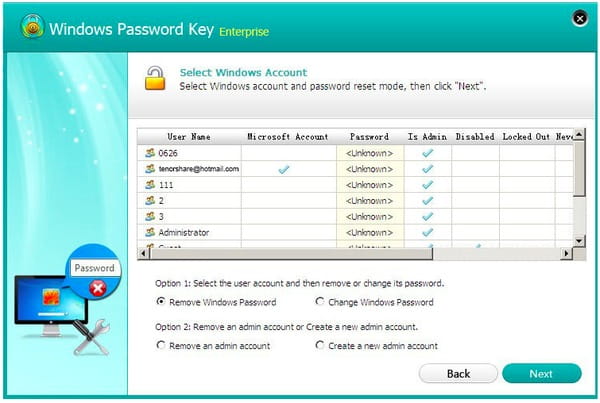
Lehet, hogy tudni akarja: Legjobb módja annak, hogy visszaállítja az adatokat a Lomtárból
Ez idő alatt nyugodtan állíthat be új jelszót a Windows számítógép biztonságának védelme érdekében. Jobb, ha felírja a noteszgépre a Windows jelszavát. De az is rendben van, ha másodszor elfelejted. Csak futtassa a Windows Jelszó Kulcsot a jelszavak könnyű eltávolításához és visszaállításához a PC-n.




