Fényképek átvitele iPhone-ról másik iPhone-ra
Sok iPhone-felhasználó számára a készülék inkább fényképezőgép, mint okostelefon. Ahogy az Apple új modelleket ad ki, az iPhone fejlett lencsekomponensekkel és vizuális technológiával rendelkezik. Érthető, hogy az iPhone-felhasználók rengeteg csodálatos képet mentenek el eszközeiken. Új probléma, hogyan kell fényképek exportálása iPhone-ról másik iOS-eszközre. Ez az útmutató hatékony módszereket azonosít, és elmagyarázza, hogyan lehet egyszerűen elvégezni a munkát.
OLDAL TARTALMA:
1. rész: iPhone-fotók átvitele iPhone-ra számítógéppel
A fényképek iPhone-ról iPhone-ra való átvitelére a legjobb megoldás Apeaksoft iPhone Transfer. Nem igényel Apple ID-fiókot vagy iPhone jelszót. Ráadásul a tömör kialakítás jó választássá teszi kezdők és átlagos emberek számára.
- Gyorsan szinkronizálhatja a fényképeket iOS-eszközök között.
- Fényképek hozzáadása PC-ről vagy Mac-ről iPhone-ra.
- A fényképfájlok átkódolása a céleszközök szerint.
- Az adattípusok széles körének támogatása.
- Kompatibilis a legújabb iPhone és iOS készülékekkel.
Biztonságos letöltés
Biztonságos letöltés

Hogyan továbbíthatunk képeket iPhone-ról iPhone-ra
Lépés 1. Csatlakoztassa az iOS eszközöket
Indítsa el a legjobb fényképkezelő szoftvert iPhone készülékekhez, miután telepítette a számítógépére. Van egy másik verzió is a Mac számára. Csatlakoztassa a két iOS eszközt a számítógéphez Lightning kábelekkel. Húzza le az eszköz opciót a tetején, és válassza ki a forráseszközt.
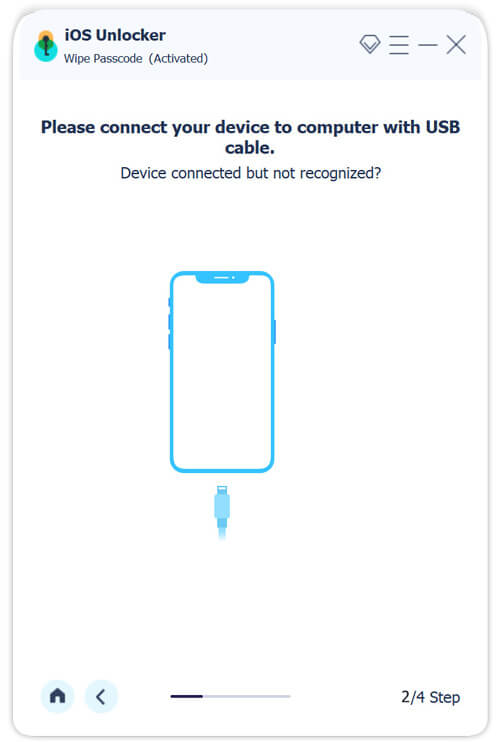
Lépés 2. iPhone fotók előnézete
Lépjen a Fényképek fülre a bal oldalsávon, és tekintse meg az iPhone fényképeit miniatűrökben. Ha meg szeretné tekinteni egy fénykép előnézetét, kattintson rá jobb gombbal, és válassza ki Preview.
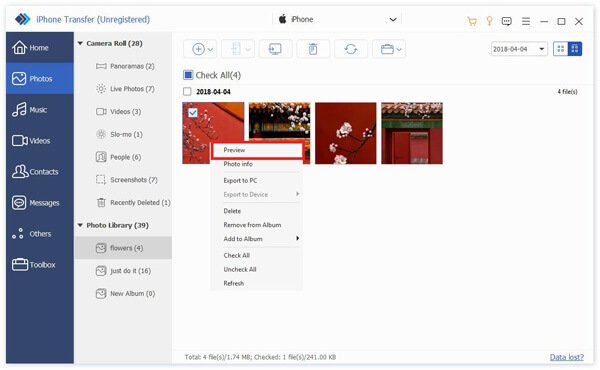
Lépés 3. iPhone-képek átvitele iPhone-ra
Válassza ki az áthelyezni kívánt fényképeket, kattintson a gombra Telefon gombot a felső szalagon, és válassza ki a céleszközt. Azt is megteheti névjegyek átvitele iPhone-ról másik iPhone-ra. Ha kész, válassza le a két iOS-eszközt.
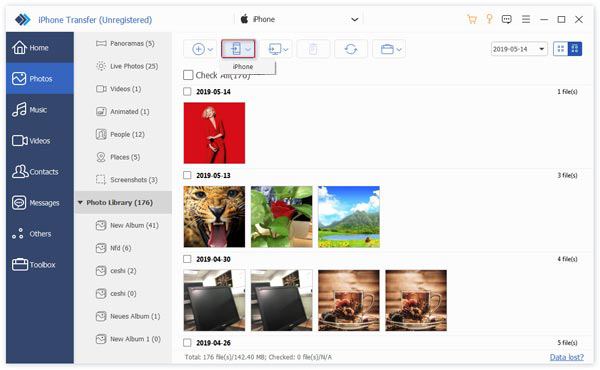
2. rész: Fényképek átvitele PC-ről/Mac-ről iPhone-ra
Ha fényképeket kell átvinnie számítógépről iPhone-ra, az Apeaksoft iPhone Transfer nagyszerű lehetőség. Áthelyezi a képeket PC-ről vagy Mac-ről iPhone-ra vagy fordítva minőségromlás nélkül. Sőt, nem írja felül az eszközön meglévő fényképeket.
Lépés 1. Miután iPhone-ját csatlakoztatta és észlelte a számítógépén lévő szoftverrel. Menj a képek lapon, és válassza ki a kívánt albumot. Kattintson a hozzáad gombot, és válassza ki Fájl hozzáadása.
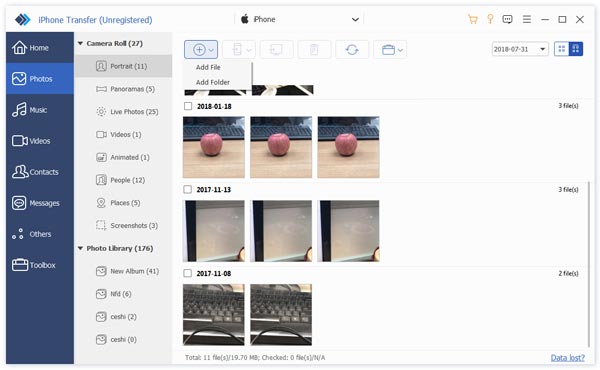
Lépés 2. Ezután keresse meg és jelölje ki az áthelyezni kívánt fényképeket, majd kattintson a gombra Nyisd ki gombot a fényképek azonnali exportálásához a számítógépről az iPhone készülékre.
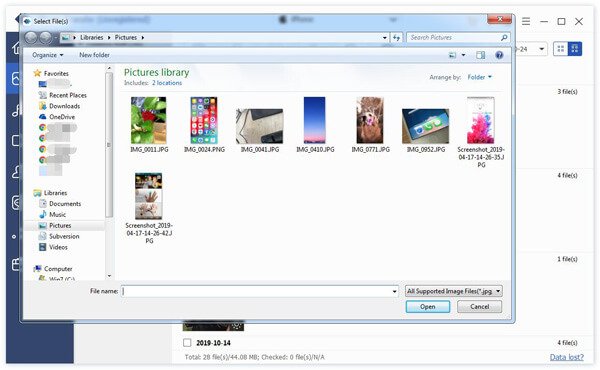
3. rész: iPhone-fotók vezeték nélküli átvitele iPhone-ra
Ha nem rendelkezik számítógéppel, Bluetooth, iCloud, iMessage, Shared Album vagy AirDrop segítségével vezeték nélkül viheti át fényképeit egyik iPhone készülékről a másikra. Az alábbiakban bemutatjuk a munkafolyamatokat.
Fényképek szinkronizálása iPhone-ról iPhone-ra e-mailben
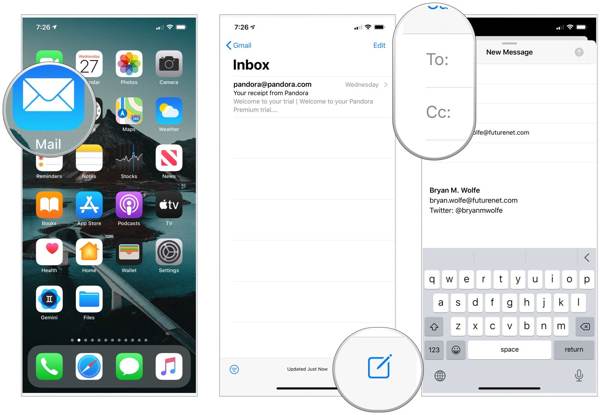
Lépés 1. Nyissa meg az Apple Mail alkalmazást, és érintse meg a Új levél gombot.
Lépés 2. Írja be e-mail címét a Nak nek mezőt, és hagyjon egy tárgyat.
Lépés 3. Érintse meg a Attachment gombot, válasszon ki egy fényképet vagy néhány fényképet a tekercsben, majd nyomja meg a gombot Küldés gombot.
Lépés 4. Forduljon a másik iOS-eszközhöz, futtassa a Mail alkalmazást, és nyissa meg a fogadott leveleket. Ezután helyezze át a fényképeket.
Jegyzet:
Minden e-mail szolgáltató rendelkezik levélméret-korlátozással. Talán nem tudod küldjön nagy képeket e-mailben.
Fényképek áthelyezése iPhone készülékek között az iCloud segítségével
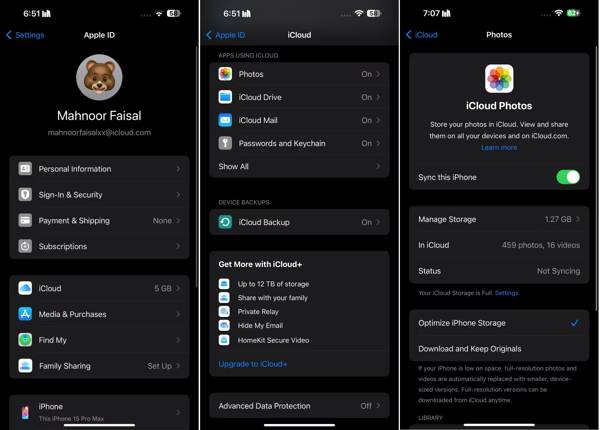
Lépés 1. Futtassa a beállítások alkalmazást a forráseszközön.
Lépés 2. Koppintson a profiljára, válassza ki iCloud, és nyomja meg a gombot képek. Kapcsolja be a Szinkronizálja ezt az iPhone-t opciót.
Lépés 3. Ha fényképeket szeretne átvinni a régi iPhone-ról az új iPhone-ra, jelentkezzen be ugyanazzal az Apple ID-vel az új eszközön. Ezután kapcsolja be Szinkronizálja ezt az iPhone-t iCloud Photos.
Jegyzet:
Ez a módszer a teljes fotótárat szinkronizálja, így nem tud kiválasztani bizonyos fényképeket az áthelyezéshez.
Fényképek átvitele iPhone készülékek között az iCloud Link segítségével
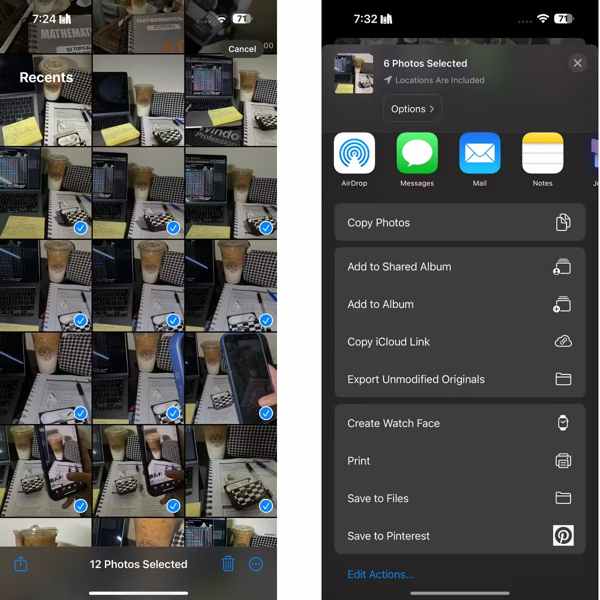
Lépés 1. Ha fényképeket kell átvinnie iPhone-járól barátja iPhone készülékére az iCloud segítségével, válassza ki a fényképeket a Fotók alkalmazásban.
Lépés 2. Nyomja meg a Megosztás gombot, és válassza ki iCloud Link másolása.
Lépés 3. Ezután küldje el a linket a címzettnek egy azonnali üzenetküldő szolgáltatással, például az iMessage szolgáltatással. Ismerőse a hivatkozásra koppintva letöltheti a fényképeket a készülékére.
Fényképek átvitele iPhone-ról iPhone-ra az iMessage segítségével
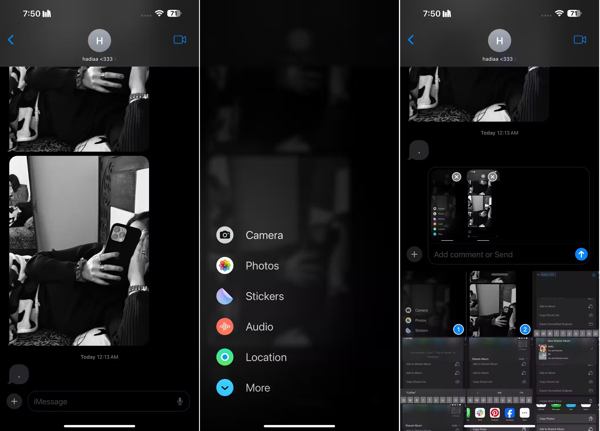
Lépés 1. Néhány kép iPhone-ról iPhone-ra való átviteléhez nyissa meg az Üzenetek alkalmazást az egyik eszközön.
Lépés 2. Keresse meg a címzett névjegyét, és hozzon létre egy csevegést. Ezután érintse meg a + ikont a szövegmező mellett, és válassza ki képek.
Lépés 3. Érintse meg a kívánt fényképeket, majd érintse meg a Küldés gomb. A címzett gyorsan importálhatja a fényképeket iPhone-jára.
iPhone-fotók exportálása iPhone-ra a megosztott album segítségével
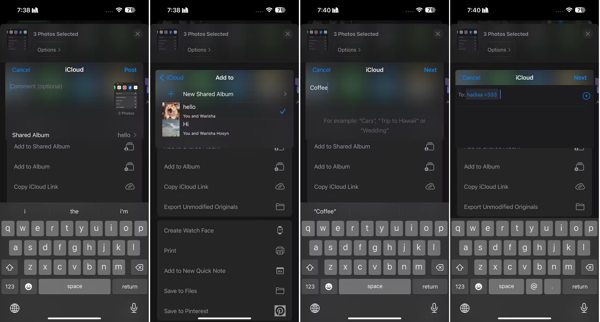
Lépés 1. Nyissa meg a Fotók alkalmazást az egyik iPhone-on, és válassza ki a kívánt fényképeket.
Lépés 2. Érintse meg a Megosztás gombot, és válassza ki Hozzáadás a megosztott albumhoz. nyomja meg Új megosztott album, és hozzon létre egy nevet.
Lépés 3. Válassza ki a címzettet a névjegyek közül, majd érintse meg a gombot Közzététel a fényképek albumokba helyezéséhez a másik iPhone készüléken.
Fényképek átvitele egyik iPhone-ról a másikra az AirDrop segítségével
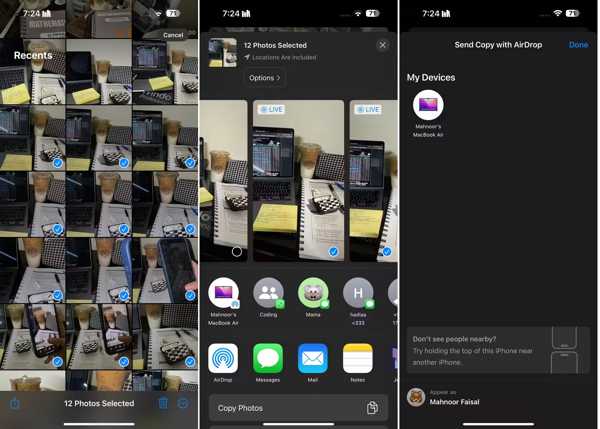
Lépés 1. Csatlakoztassa a két iOS-eszközt ugyanahhoz a Wi-Fi-hálózathoz, és kapcsolja be Bluetooth mindkettőn.
Lépés 2. Nyissa meg a Fotók alkalmazást az egyik eszközön, válassza ki a fényképeket, koppintson a ikonra Megosztás gombot, és válassza ki földre száll.
Lépés 3. Ezután válassza ki a másik eszközt az iPhone-fotók egy másik iPhone készülékre történő exportálásához.
Jegyzet:
Ez a mód csak néhány fénykép átvitelére használható iOS-eszközök között.
Következtetés
Most legalább hét módszert kell megtanulnia átmásolhat fényképeket iPhone-ról iPhone-ra. Számítógéppel az Apeaksoft iPhone Transfer a legjobb lehetőség a fényképek iOS-eszközök közötti áttelepítésére kompatibilis kábeleken keresztül. Számítógép nélkül megpróbálhatja vezeték nélkül elvégezni a munkát az iCloud, az AirDrop és egyebek használatával. Nem nehéz kiválasztani a megfelelő módszert az Ön helyzete alapján, és kövesse útmutatónkat a munka elvégzéséhez. Ha további kérdései vannak, nyugodtan írja le alább.
Kapcsolódó cikkek
A Notes alkalmazást az iPhone és az iPad közötti szinkronban tarthatja az iCloud és más szolgáltatások használatával. Az iPhone-ról iPhone-ra történő megjegyzések átvitelének módja.
Íme néhány tipp a zene Android-ról iPhone-ra való áthelyezésére. Ha problémái vannak ezzel a feladattal kapcsolatban, útmutatókat és javaslatainkat hasznosnak találjuk.
Ha iPhone-ja tárhelye kifogy, olvassa el ezt a cikket, és megtudja, hogyan távolíthatja el az ismétlődő fényképeket az iPhone-járól, és hogyan előzheti meg őket.
Hogyan küldhetünk videókat az Androidról az iPhone-ra? 6 megoldásokat kínálunk itt, amelyek segítségével könnyedén átviheti a nagy videókat, anélkül, hogy elveszítené a minőségét az Androidról az iPhone készülékre.

