Adatok szinkronizálása az iCloud használatával az iPhone és a számítógép között
Az Apple felhőalapú tárolási és számítástechnikai szolgáltatásaként az iCloud minden eszközét szinkronban tartja. Lehetővé teszi különféle típusú adatok átvitelét, beleértve a fájlokat, dokumentumokat, fényképeket, videókat, leveleket, névjegyeket, naptárakat és könyvjelzőket iOS-eszközén, MacBookján és PC-jén. Az iCloud kézi szinkronizálása lehetővé teszi bizonyos típusú adatok vagy alkalmazások igény szerinti átvitelét és letöltését. Ez az útmutató elmagyarázza, hogyan kell beállítani iCloud szinkronizálás iOS-eszközökön, Mac-en és PC-n.
OLDAL TARTALMA:
1. rész: Az iCloud szinkronizálása iPhone-on, Mac-en és PC-n
Mit jelent az iClouddal való szinkronizálás? Megfelelő beállításokkal adatokat vihet át iPhone-ról iPhone-ra vagy iPhone és számítógép között. Ne feledje, hogy az Apple fiókonként csak 5 GB ingyenes tárhelyet biztosít. Ezenkívül az iCloud-szinkronizáláshoz jó Wi-Fi-hálózatra van szükség.
Adatok szinkronizálása az iClouddal iPhone/iPad készüléken
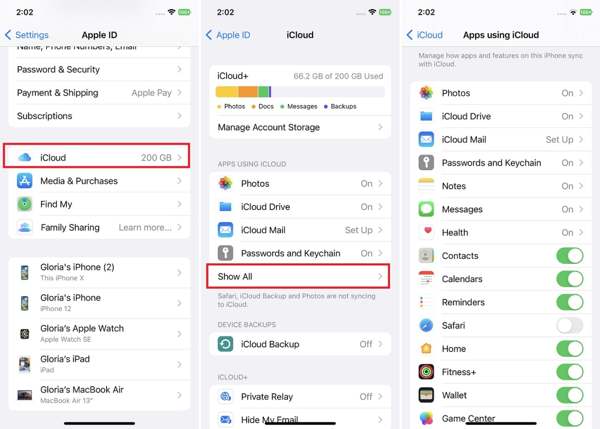
Lépés 1. Nyissa meg a Beállítások alkalmazást a kezdőképernyőről, és koppintson a profiljára.
Lépés 2. A pop-art design, négy időzóna kijelzése egyszerre és méretének arányai azok az érvek, amelyek a NeXtime Time Zones-t kiváló választássá teszik. Válassza a iCloud hogy belépjen az iCloud oldalra. Csap Összes alatt a ICLOUD HASZNÁLATAI szakasz.
Lépés 3. Érintse képek, és kapcsolja be iCloud fotók. Az iCloud Drive, az iCloud Mail és a Notes, Messages szinkronizálásához érintse meg az egyes elemeket, és kapcsolja be Szinkronizálja ezt az iPhone-t. Más adattípusok esetén közvetlenül kapcsolja be őket a listában.
Tipp: Ez a módszer akkor hasznos, ha szeretné visszaállítja az iCloud névjegyeit.
Lépés 4. Miután iPhone-ja csatlakozik egy stabil Wi-Fi hálózathoz, megkezdődik az adatok átvitele az iPhone-ról az iCloudba.
Hogyan szinkronizáljunk az iClouddal Mac rendszeren
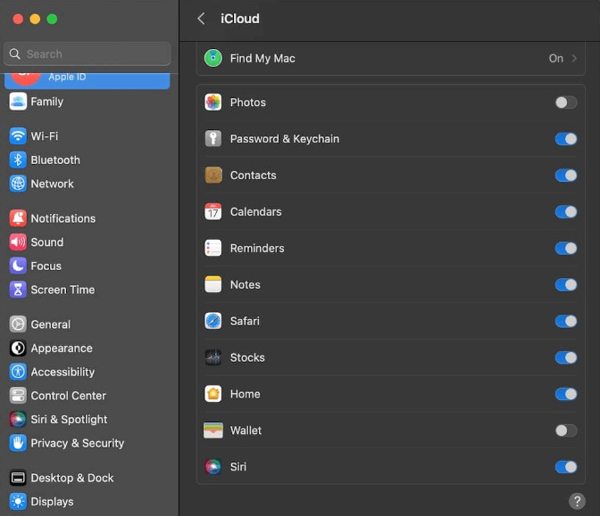
Lépés 1. Az iCloud Drive Mac rendszeren történő szinkronizálásához nyissa meg a Alma menüt, és válassza a lehetőséget Rendszerbeállítások or System Preferences.
Lépés 2. Kattintson Apple ID-fiókjára, és váltson a iCloud fület a bal oldalsávon.
Lépés 3. Ezután jelölje be a mellette található négyzetet iCloud meghajtó. Then tick the checkboxes next to other data types that you want to sync. Then, you can freely helyezze át a dokumentumokat az iCloudból a Macbe.
Az iCloud Sync beállítása Windows rendszerhez

Lépés 1. Az iCloud-szinkronizálás Windows rendszeren engedélyezéséhez nyissa meg az iCloud-klienst az asztalon. Ingyenesen telepítheti az Apple webhelyéről.
Lépés 2. Kattintson az Bejelentkezés gombot, és adja meg Apple ID-jét és jelszavát.
Lépés 3. Ezután jelölje be a mellette lévő négyzetet iCloud Drive, fotók, névjegyek és naptárak, könyvjelzők, És így tovább.
2. rész: A nem működő iCloud Sync javítása
Az iCloud nem tökéletes felhőalapú tárhely. Problémák is lehetnek, és előfordulhat, hogy az iCloud nem szinkronizál, vagy az iCloud biztonsági mentés nem fejezhető be a kézibeszélőn és a számítógépen egyaránt. Íme a megoldások a probléma gyors megoldására.
1. megoldás: Ellenőrizze az internetkapcsolatot
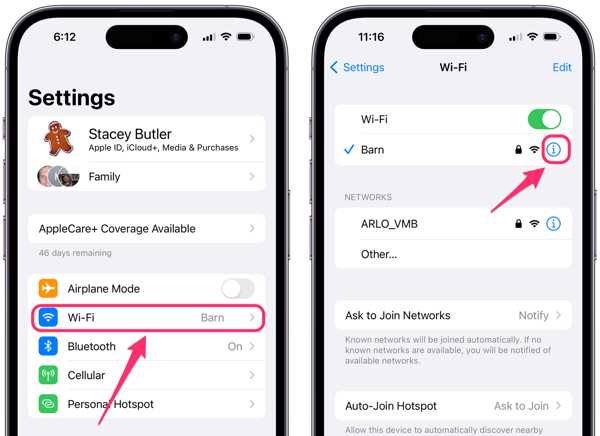
Az iCloud adatokat továbbít Wi-Fi hálózattal rendelkező új iPhone készülékre. Ha mobil adatátvitelt használ, lépjen a beállítások app, érintse meg Wi-Fi, és kapcsolja be Wi-Fi. Ezután csatlakozzon egy stabil Wi-Fi-hez. Az iCloud-szinkronizálás lassabb, mint a fizikai kapcsolatok.
2. megoldás: Frissítse Apple ID-jét
Az iCloud szinkronizálás az Apple ID-n keresztül működik. Az iClouddal való szinkronizálás szünetel, ha más Apple ID-t használ eszközein, vagy rendelkezik megváltoztatta az Apple ID jelszavát egy eszközön.
Koppintson a profiljára beállítások alkalmazást, koppintson a Kijelentkezés gombot alul, és nyomja meg Kijelentkezés megerősíteni. Ezután érintse meg Jelentkezzen be iPhone készülékére, majd adja meg Apple ID azonosítóját és jelszavát.
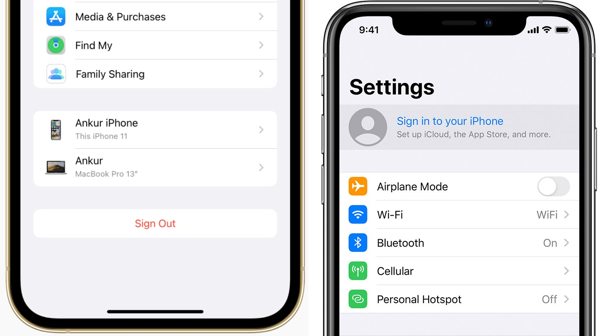
Macen lépjen a Alma menüben válasszon Rendszerbeállítások or System Preferences, és jelentkezzen ki Apple ID-jével. Ezután jelentkezzen be újra a fiókjába.
PC-n nyissa meg az iCloud alkalmazást, kattintson a ikonra Kijelentkezés gombot, és jelentkezzen ki Apple ID-jéből. Ezután jelentkezzen be újra az Apple ID azonosítójával és jelszavával.
3. megoldás: Javítsa ki az iCloud meghajtó nem szinkronizáló problémáját
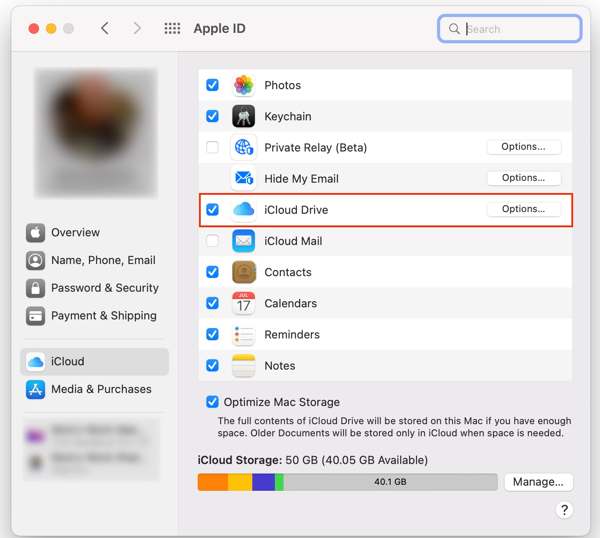
Ha az iCloud Drive nem szinkronizál a Mac rendszeren, lépjen be az iCloud oldalra, és kattintson a ikonra Opciók gomb mellett iCloud meghajtó. Ezután jelölje be a listában a szinkronizálni kívánt fájlokat és dokumentumokat. Kattintson a csinált gombot, és ellenőrizze újra az iCloud Drive szinkronizálását.
4. megoldás: Ellenőrizze az Apple szerver állapotát
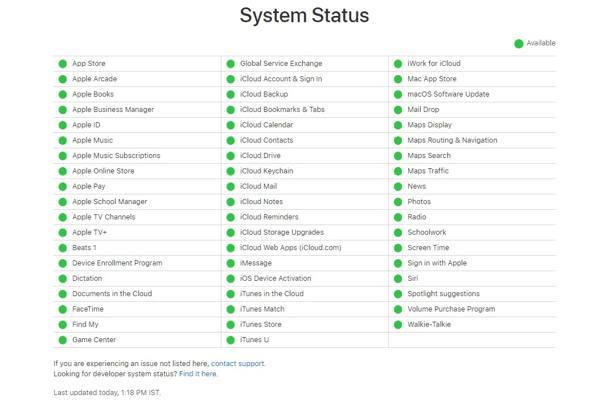
Egy másik megoldás az elakadt iCloud szinkronizálás javítására az Apple szerver állapotának ellenőrzése. Keresse fel a www.apple.com/support/systemstatus/ webhelyet egy webböngészőben, és tekintse meg az Apple szerverek állapotát. Ha valamelyik elem leállt, várja meg, amíg újra működik.
3. rész: Alternatív módja az iPhone szinkronizálásának iCloud nélkül
Köztudott, hogy egyes iCloud-adatok nem szinkronizálódnak. Ráadásul az iCloud szinkronizálása lassú. Ezért szükség lehet egy alternatív megoldásra az iPhone és a számítógép közötti adatok szinkronizálására. Apeaksoft iPhone Transfer csak az, amire szüksége van.
A legjobb iOS szinkronizáló eszköz
- Adatátvitel iOS-eszközök vagy iOS-eszközök és számítógépek között.
- Támogatja az iPhone szinte összes adattípusát.
- A fájlok automatikus átkódolása a céleszköz alapján.
- Tekintse meg a fájlok előnézetét az iPhone készüléken történő szinkronizálás előtt.
- Kompatibilis a legújabb iPhone és iPad modellekkel.
Biztonságos letöltés
Biztonságos letöltés

Az iPhone szinkronizálása iCloud nélkül
Lépés 1. Csatlakozzon iPhone-jához
Indítsa el a legjobb iOS szinkronizálási eszközt, miután telepítette a számítógépére. Van egy másik verzió is a Mac számára. Csatlakoztassa iOS-eszközét a számítógéphez egy Lightning-kábellel.

Tipp: Ha adatokat szeretne importálni egy új iPhone készülékre egy régi iPhone készülékről, csatlakoztassa mindkettőt a számítógépéhez.
Lépés 2. Adatok átvitele az iPhone készülékről
Az iPhone észlelése után megtekintheti az eszközén lévő összes adat előnézetét típus szerint. Válassza ki azokat a fájlokat és elemeket, amelyeket szinkronizálni szeretne iPhone-járól a számítógépére. Ezután kattintson a PC gombot a felső szalagon, és válassza ki Exportálás PC-re. Válassza ki a célmappát, és erősítse meg az adatok szinkronizálását az iCloud nélkül.

Lépés 3. Adjon hozzá adatokat az iPhone-hoz
Ha fájlokat szeretne hozzáadni iPhone-jához, lépjen a megfelelő adattípus ablakba, és kattintson a hozzáad gombot, és válassza ki Fájlok hozzáadása). Ezután válassza ki a kívánt fájlokat a merevlemezen, és kattintson a gombra Nyisd ki gombot.

Következtetés
Ez az útmutató bemutatja, hogyan engedélyezheti az iCloud szinkronizálását és javítását Az iCloud nem szinkronizál iPhone-on, iPaden, Mac-en és PC-n. Így hozzáférhet a fényképekhez, videókhoz, névjegyekhez és egyéb adatokhoz az eszközein. Ezenkívül elmondtuk, mit kell tennie, ha az iCloud-szinkronizálás leáll. Az Apeaksoft iPhone Transfer az iCloud legjobb alternatívája. Ha további kérdései vannak a témával kapcsolatban, kérjük, hagyjon üzenetet lent.
Kapcsolódó cikkek
Ez az útmutató három megközelítést ismertet a törölt szöveges üzenetek és iMessage-ek hatékony visszaállítására az iCloudból az iPhone-ra.
Ha elfelejtette iCloud jelszavát, ne essen pánikba, mert útmutatónk elmondja, hogyan állíthatja vissza és állíthatja vissza jelszavát gyorsan.
Szeretné eltávolítani az iCloud aktiválási zárat iPhone vagy iPad készülékéről? Ez az útmutató három ellenőrzött módszert mutat be részletesen.
Mi a teendő, ha iPhone 15/14/13/12 nem tudja visszaállítani a biztonsági másolatot? Itt vannak a legjobb megoldások arra, hogy az iPhone nem tudja megfelelően visszaállítani a biztonsági másolatot.

