[Könnyű és gyors] Hogyan lehet csengőhangokat átvinni iPhone-ról iPhone-ra
Elege van az iPhone-ja alapértelmezett csengőhangjából? Ha igen, személyre szabhatja különleges csengőhangjait kedvenc zenéivel. Azonban, ha meg szeretné osztani csengőhangjait új iPhone-jával vagy barátja iPhone-jával, nehéz lehet ezt megtenni. Tegyük fel, hogy tudni szeretné... hogyan lehet csengőhangot átvinni iPhone-ról iPhone-ra, megtanulhatja a megvalósítás legfinomabb módjait.
OLDAL TARTALMA:
- 1. rész. Csengőhang átvitele iPhone-ról iPhone-ra iTunes nélkül
- 2. rész: Csengőhangok átvitele iPhone-ról iPhone-ra AirDrop segítségével
- 3. rész. iPhone csengőhangok küldése iPhone-ra iTunes segítségével (iTunes 12.6 és korábbi verziók)
- 4. rész: Csengőhangok másolása iPhone-ról iPhone-ra felhőszolgáltatások segítségével (3 módszer)
- 5. rész. Hogyan oszthatunk meg csengőhangot iPhone-ról iPhone-ra e-mailben
1. rész. Csengőhang átvitele iPhone-ról iPhone-ra iTunes nélkül
Bár azt hiszed, hogy az iTunes hatalmas segítség lehet az iPhone-odon lévő összes adat szinkronizálásában, azt fogod tapasztalni, hogy az iTunes 12.7 óta nem engedélyezi a csengőhangok átvitelét iPhone-ra, mivel az Apple eltávolította a csengőhangok kezelésének lehetőségét. Hogyan vihetek át csengőhangokat iPhone-omra iTunes nélkül? Ideje, hogy a ...-hoz fordulj. Apeaksoft iPhone Transfer, egy könnyen használható iPhone átviteli szoftver.
iPhone csengőhangok átvitele iPhone-ra korlátozások nélkül
- Egy kattintással küldhet iPhone-ról iPhone-ra csengőhangokat.
- Csengőhangok átvitele iPhone-ról számítógépre és fordítva.
- Nem törli a meglévő csengőhangokat a céleszközön.
- Kompatibilis minden iOS eszközzel, például iPhone 17/16/15/14/13/12/11 stb.
Biztonságos letöltés
Biztonságos letöltés

Kérjük, kövesse az alábbi részletes lépéseket a csengőhangok iPhone-ról iPhone-ra történő megosztásához:
Lépés 1. Csatlakoztassa mindkét iPhone készüléket az iPhone Transfer alkalmazáshoz
Töltsd le az operációs rendszerednek megfelelő legjobb iPhone-átviteli alkalmazás verzióját, és kövesd a képernyőn megjelenő utasításokat a telepítéshez a számítógépedre. Csatlakoztasd mindkét iPhone-eszközt a számítógéphez Lightning-kábellel.
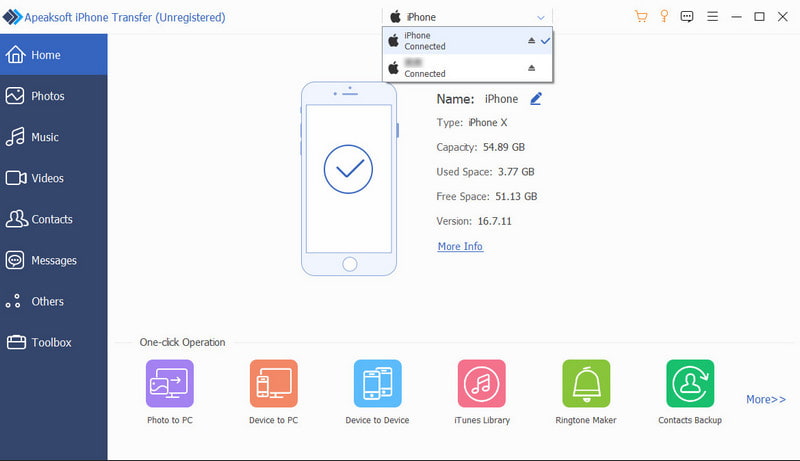
Lépés 2. Csengőhangok előnézete iPhone-on
Kattintson a régi iPhone nevére a felső legördülő menüben, és válassza a lehetőséget. zene opciót. Válassza ki a Csengőhangok fülre a jobb oldali menüszalagon, hogy csak a csengőhangfájlokat jelenítse meg. Ezután az iPhone-on található összes médiafájl megjelenik. Most rákattinthat a játszani csengőhangok megtekintéséhez, törléséhez vagy biztonsági mentéséhez a számítógépére. Jelölje be a jelölőnégyzetet minden olyan csengőhang előtt, amelyet új iPhone-ra szeretne küldeni.
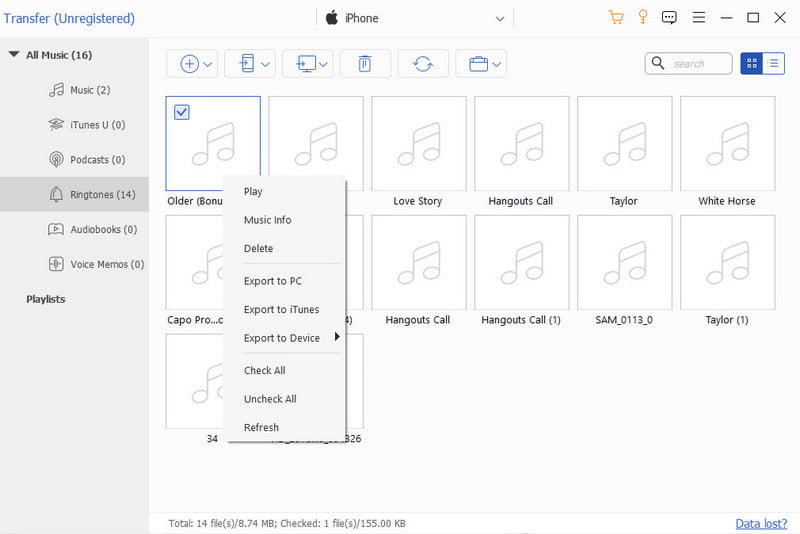
Lépés 3. Csengőhangok átvitele iPhone-ról iPhone-ra
A kiválasztás után keresse meg a felső menüszalagot, és válassza ki a tetején található iPhone gombot. Az iPhone Transfer elkezdi küldeni a csengőhangokat iPhone-ról iPhone-ra. Néhány másodperc múlva, amikor ez megtörtént, távolítsa el az iPhone-eszközöket a számítógépről, és máris… csengőhangok módosítása az iPhone-on.
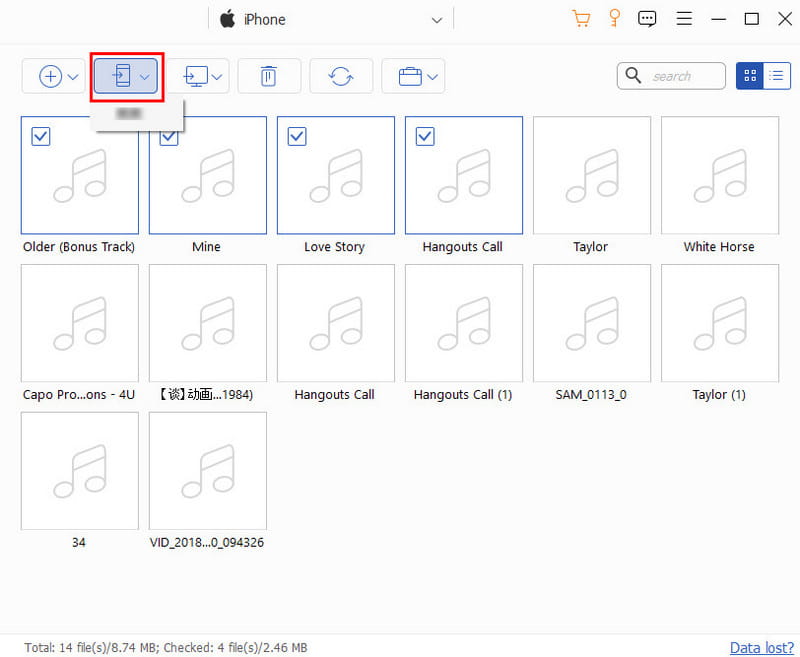
Tipp: Az iPhone és iPhone közötti csengőhangok átvitele mellett ezt a hatékony eszközt a következőkre is használhatja: fényképeket másolhat iPhone és iPad között, névjegyek átvitele iPhone-ról iPhone-raStb
2. rész: Csengőhangok átvitele iPhone-ról iPhone-ra AirDrop segítségével
Használhatom az AirDrop-ot csengőhangok átvitelére iPhone-ról iPhone-ra?
A válasz igen. Ha nincs számítógéped, az AirDropnak kell lennie az elsődleges választásodnak a csengőhangok iPhone-ra való átviteléhez. Az AirDrop segítségével egyszerűen átviheted a csengőhangokat iPhone-ról iPhone-ra az alábbi lépések követésével:
Lépés 1. Nyissa meg a Bluetooth-t mindkét eszközön. Engedélyezze. földre száll a céleszközödön, és módosítsd a beállításokat a következőre: Mindenki 10 percig.
Lépés 2. Keresd meg a csengőhangfájlt a régi iPhone-odon, és koppints a Megosztás gombra. Az AirDrop opciót a menüben láthatja.
Lépés 3. Koppintson rá, és keresse meg az új iPhone-eszközét az átvitelhez. Nyomja meg az Elfogadás gombot a cél iPhone-on.
További tippek: Hol tárolódnak a csengőhangok az iPhone-on
Hol tárolódnak a csengőhangok az iPhone-on? Hogyan ellenőrizhetem a csengőhangjaimat az iPhone-omon? Ne aggódj. Annak érdekében, hogy biztosan sikeresen átmásold a csengőhangokat az iPhone-odra, és beállítsd az új csengőhangokat az iPhone-on, ellenőrizd az alábbi lépéseket:
Lépés 1. Menj a beállítások app.
Lépés 2. navigáljon Hangok és Haptics.
Lépés 3. A pop-art design, négy időzóna kijelzése egyszerre és méretének arányai azok az érvek, amelyek a NeXtime Time Zones-t kiváló választássá teszik. Válassza a Csengőhang és koppintson az egyikre.
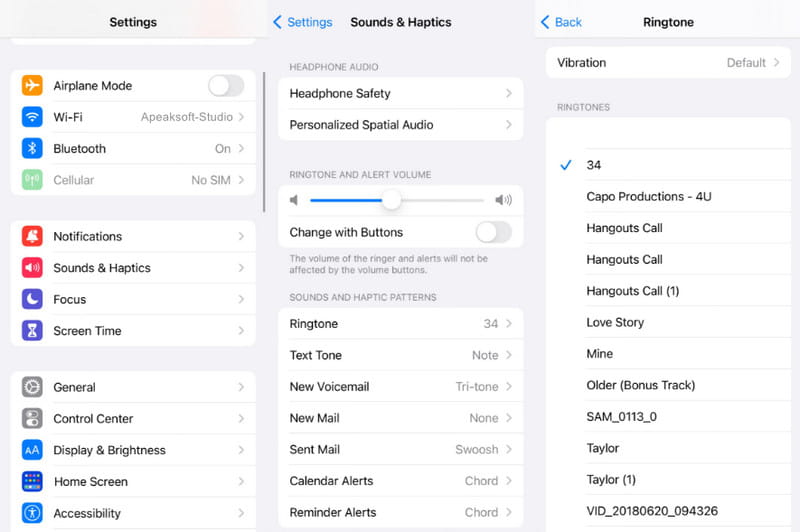
3. rész. iPhone csengőhangok küldése iPhone-ra iTunes segítségével (iTunes 12.6 és korábbi verziók)
Általában az első lehetőség, hogy csengőhangokat küldjön iPhone-ról iPhone-ra, az iTunes alkalmazás. Azonban előfordulhat, hogy nem tud csengőhangokat (igazi .m4r fájlokat) importálni az iTunesba, nemhogy az új iPhone-jába. Miért? A következő okok miatt fedezheti fel:
• Az Apple eltávolította a Csengőhang vagy Hangok fület az iTunes 12.7-es és újabb verzióiból.
• Csak az iTunes Store-ból származó csengőhangok (akár pénzzel vásároltak, akár ingyenesen) küldhetők másik iDevice-re. Más forrásból letöltött vagy saját készítésű csengőhangok nem küldhetők el.
Tehát csak a fenti korlátozásokkal viheti át a csengőhangokat iPhone-ról iPhone-ra. Ha megfelel a szabályoknak, az alábbi lépéseket követve csengőhangokat küldhet iPhone-ról iPhone-ra az iTunes használatával.
Lépés 1. Nyissa meg az iTunes régi verzióját a számítógépén, és keresse meg a következőt: Szerkesztés > Előny > Eszközök, és mindenképpen jelölje be a címmel ellátott opciót Az iPodok, iPhones és iPads automatikus szinkronizálásának megakadályozásaEz leállítja az automatikus szinkronizálási funkciót, és lehetővé teszi a csengőhangok szelektív átvitelét.
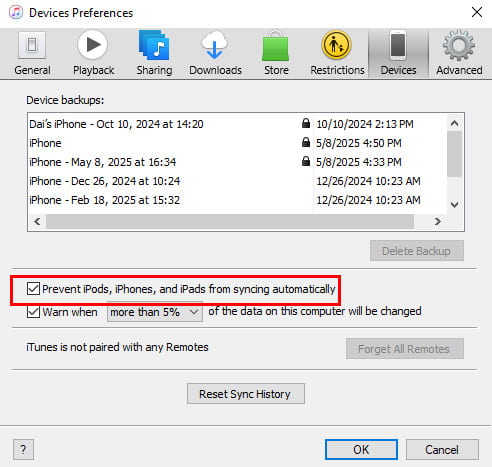
Lépés 2. Csatlakoztasd a forrás iPhone-t a számítógépedhez USB-kábellel, és indítsd el az iTunes alkalmazást. Hajtsd ki a filé menüt az ablak bal felső sarkában, és lépjen ide: Eszköz > Átvitel megvásárolva. A jobb oldali panelen kattintson a Jelentkezem gombra a megvásárolt elemek iTunes könyvtárba szinkronizálásának megkezdéséhez, beleértve a forráseszközön megvásárolt csengőhangokat is.
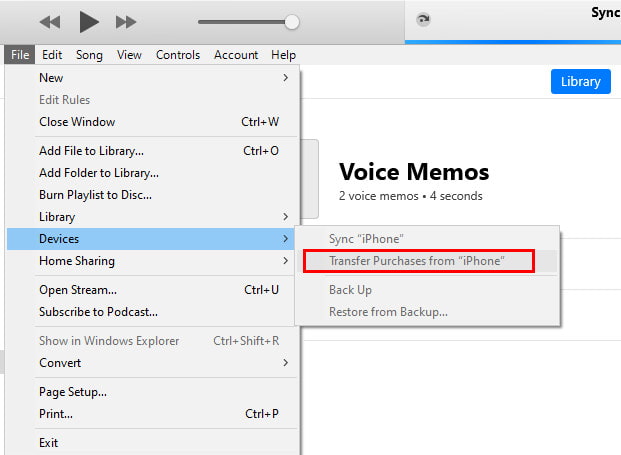
Lépés 3. Várja meg, amíg a folyamat befejeződik, majd válassza le a forráseszközt a számítógépéről. Használja a Lightning-kábelt a cél iPhone csatlakoztatásához az iTunes-hoz. Kattintson a iPhone majd kattintson a gombra Hangok lehetőséget a csengőhangok ablak megnyitásához. Feltétlenül jelölje be a jelölőnégyzetet Hangok szinkronizálásaKét lehetőség közül választhat, Minden hang és Kiválasztott hangok. Ha az összes csengőhangot el szeretné küldeni iPhone-ról iPhone-ra, válassza az előbbit. A második lehetővé teszi bizonyos csengőhangok kiválasztását az átvitelhez. Válasszon egyet az Ön igényei alapján.
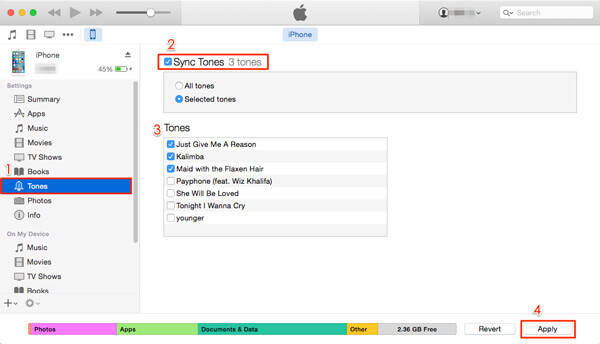
Lépés 4. Ha készen áll, kattintson a Jelentkezem or Szinkronizálás gombra a jobb alsó sarokban. Eltarthat egy ideig, amíg a csengőhangok átmásolódnak iPhone-ra az iTunes könyvtárból. Az elküldés után válassza le iPhone-ját a számítógépről, és zárja be az iTunes-t. Most már testreszabhatja a csengőhangokat az új iPhone-on, ahogy szeretné. Lehetősége van videók átvitele iPhone-ról iPhone-ra ilyen módon is.
Tipp: Miután szinkronizálta az iTunes-t a cél iPhone-nal, a meglévő csengőhangokat a szinkronizált csengőhangok váltják fel.
4. rész: Csengőhangok másolása iPhone-ról iPhone-ra felhőszolgáltatások segítségével (3 módszer)
Azok számára, akik szívesen átadják a csengőhangot, de nem kapnak számítógépet, ez a rész készen áll az Ön számára.
A csengőhangok iPhone-ra történő küldésének lehetősége a felhőszolgáltatások. Számos népszerű felhőszolgáltatás létezik a piacon, például a Microsoft OneDrive, a Google Drive és a Dropbox.
Tipp: A felhőszolgáltatás használatához győződjön meg róla, hogy mindkét eszközön engedélyezi az internetkapcsolatot. Ezenkívül engedélyezze a felhőfiókot mindkét iPhone készülékén.
Útvonal 1: A csengőhangok elküldése iPhone-ra a OneDrive segítségével
Lépés 1. Töltse le és telepítse a OneDrive-ot mind a korábbi, mind az új iPhone készülékekre. A Microsoft 5 GB ingyenes tárhelyet biztosít minden fióknak, ami elegendő több száz csengőhang átviteléhez iPhone-ról iPhone-ra.
Lépés 2. Nyissa meg a OneDrive alkalmazást az előző iPhone-on, jelentkezzen be fiókjába, koppintson a ikonra + gombot a képernyő tetején a menüsor megnyitásához, amely lehetővé teszi, hogy helyi fájlokat adjon hozzá a felhőkiszolgálóhoz. Üsd a Feltöltés opciót, és menjen a céleszközre küldeni kívánt csengőhangokhoz.
Lépés 3. Miután feltöltötte a csengőhangokat a OneDrive-ra, kapcsolja be a cél iPhone-t. Indítsa el a OneDrive alkalmazást, és jelentkezzen be ugyanabba a fiókba. Ezúttal töltse le a csengőhangokat, és mentse őket új iPhone-jára.
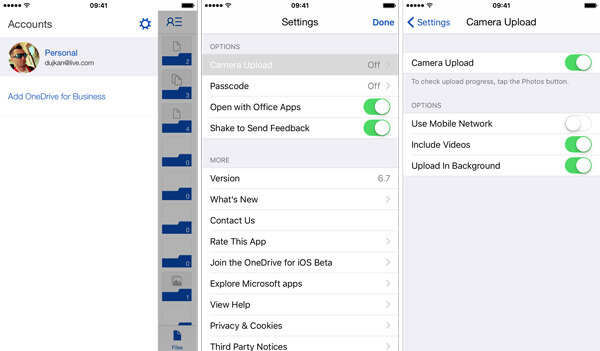
Tipp: A OneDrive egy felhőszolgáltatás. Ez azt jelenti, hogy szükség van egy Wi-Fi hálózatra a csengőhangok feltöltésekor a OneDrive-re, és letöltheti azokat az új iPhone-ra. Sőt, meg kell értened, hogy az Apple bonyolult másolási jogszabályozást vezetett be az iOS-ba, így az új iPhone nem ismeri fel a csengőhangokat az átadás után.
Útvonal 2: Csengőhangok küldése iPhone-ra a Google Drive segítségével
A Google Drive egy másik népszerű felhőszolgáltatás, és sokan használják azt okostelefonjukon, hogy készítsen biztonsági másolatot és átvitelt. Természetesen jó lehetőség, hogy csengőhangokat küldjön iPhone-ról iPhone-ra.
Lépés 1. Ezenkívül telepítenie kell a Google Drive-ot iOS-hez mind a korábbi, mind az új iPhone-okon. És győződjön meg arról, hogy mindkét iPhone csatlakozik a Wi-Fi hálózathoz. Nem szükséges, hogy ugyanaz a Wi-Fi hálózat legyen.
Lépés 2. Jelentkezzen be Google Fiók az előző iPhone-on, és keresse meg a másik eszközre küldeni kívánt csengőhangokat. Jelölje ki mindegyiket, érintse meg a Megosztás gombot és válassza ki hajtás a menüsorban, hogy feltöltsd őket a fiókodba.
Lépés 3. Ezután oldja fel a cél iPhone zárolását, nyissa meg a Google Drive alkalmazást, és jelentkezzen be a fiókba, amelybe bejelentkezett a forráseszközön. Keresse meg a feltöltött csengőhangokat, és érintse meg a Letöltés lehetőséget, hogy elmentse őket új iPhone-jára.
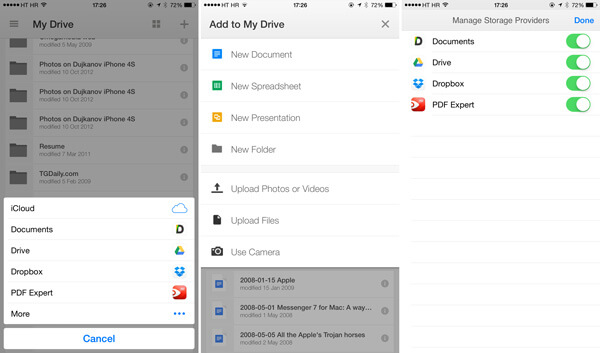
Útvonal 3: Hogyan lehet csengőhangokat küldeni iPhone-ra a Dropbox segítségével
Bár a Dropbox kevesebb ingyenes tárhelyet kínál, mint a Google Drive, sokan használják a fontos fájlok és információk biztonsági mentéséhez. A többi felhőszolgáltatáshoz hasonlóan az iPhone-ról iPhone-ra csengőhangokat is küldhet számítógép nélkül vagy extra eszközökkel.
Lépés 1. A Dropbox kiadta az iOS alkalmazást, amelyet az App Store-ból telepíthet eszközeire. Most helyezze online a forrás iPhone-t, nyissa meg a Dropbox alkalmazást, és jelentkezzen be fiókjába. Lépjen ki a Dropboxból, és keresse meg az alkalmazást, amely tartalmazza az új iPhone-on használni kívánt csengőhangokat.
Lépés 2. Válasszon ki egy kívánt csengőhangot, érintse meg a gombot Megosztás gombot és válassza ki Mentés a Dropboxba a szerszámosládán. Amikor a rendszer kéri, válassza ki a célmappát a Dropbox-fiókjában. Ezután érintse meg Megtakarítás or Feltöltés hogy elküldje a csengőhangot a Dropbox szervernek. Más csengőhangok feltöltéséhez ismételje meg a műveletet.
Tipp: Ha nem látja a Mentés a Dropboxba gombot az eszköztáron, görgessen jobbra, és érintse meg a Továbbiak elemet a megjelenítéséhez.
Lépés 3. Most nyissa meg a Dropbox alkalmazást a cél iPhone-on, és keresse meg a csengőhangokat. Érintse meg a Menü gombot, és töltse le a csengőhangokat az új iPhone-ra. Ezután beállíthatja őket az új eszközön.
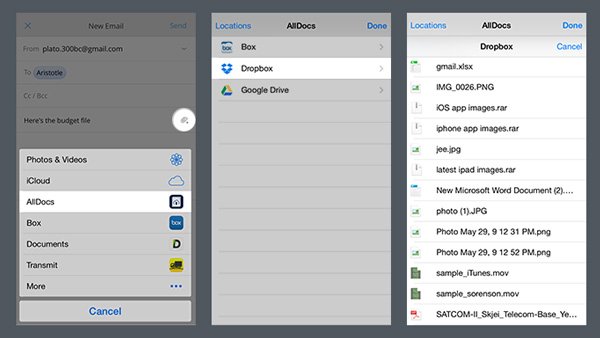
Tipp: A felhőszolgáltatások kényelmesek az iPhone-ról iPhone-ra történő csengőhangok átadására, de nyilvánvalóan hiányosságaik vannak. A felhő szolgáltatásból letöltött csengőhangok nem mindig működnek az iPhone-on.
5. rész. Hogyan oszthatunk meg csengőhangot iPhone-ról iPhone-ra e-mailben
Küldhetek csengőhangokat iPhone-ról iPhone-ra e-mailben?
Természetesen! A csengőhangok iPhone-on történő megosztásának lépései a következők:
Lépés 1. Menj a Fájlok alkalmazást, és keresse meg a csengőhangfájlt.
Lépés 2. Érintse meg a Megosztás gombra, és válassza a Levelezés lehetőséget a csengőhang hozzáadásához.
Lépés 3. Írd be a saját e-mail fiókodat, és koppints az Küldés gombot.
Összegzés
Ebben az oktatóanyagban megosztottuk az 7 legjobb és ingyenes módszert csengőhangok küldése iPhone-ról iPhone-raHasználhatsz iTunes-t, felhőszolgáltatást és harmadik féltől származó szoftvereket a csengőhangok iPhone és egy új iPhone közötti átviteléhez. Emellett megoszthatsz egy csengőhangot egyik iPhone-ról a másikra AirDrop és e-mail segítségével. Válaszd ki a számodra legmegfelelőbbet!
Kapcsolódó cikkek
Hogyan küldhetünk videókat az Androidról az iPhone-ra? 6 megoldásokat kínálunk itt, amelyek segítségével könnyedén átviheti a nagy videókat, anélkül, hogy elveszítené a minőségét az Androidról az iPhone készülékre.
Hogyan lehet szinkronizálni vagy átadni videókat az Androidról a számítógépre? Ebben a bemutatóban több módszert is megmutatunk az USB kábel vagy üzenetszolgáltatás használatához.
Ez az útmutató a legjobb alkalmazásokat kínálja ingyenes csengőhangok letöltéséhez Android telefonokra és táblagépekre. Kérjük, figyelmesen olvassa el és kövesse az útmutatót.
Olvassa el ezt az útmutatót, hogy megtudja, hogyan vihet át fájlokat Androidról iPhone-ra vagy fordítva stabil Wi-Fi hálózat vagy USB-kábel segítségével.

