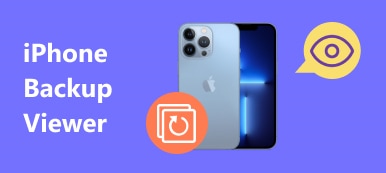Évekkel ezelőtt az embereknek fel kell írniuk a névjegyeket egy címjegyzékbe, és egyenként hozzá kell adniuk őket egy másik eszközhöz, amikor szükségük van a névjegyekre.
A technológia azonban megváltoztatja az életünket.
Most csak az iPhone-ról érkező kapcsolatokat kell egy másik eszközzel közvetlenül kivonni a papír írása helyett.
Ebben a bemutatóban megosztjuk a legjobb 5 módokat, hogy segítsen iPhone-kapcsolatok exportálása és mentse őket számítógépre, iTunesra, iCloudra, Gmailre, Android telefonra vCard / VCF / CSV fájlként.

- 1 rész. Névjegyek másolása iPhone-ról számítógépre CSV / VCF / HTML (legegyszerűbb)
- 2 rész. Hogyan exportálhatunk iPhone-kapcsolatokat a vCard-ra PC-n keresztül iCloud-on
- 3 rész. IPhone-kapcsolatok átvitele a Gmail / számítógépre (vCard / VCF fájl)
- 4 rész. Hogyan exportálhatunk iPhone-kapcsolatokat az iTunes számítógépre
- 5 rész. Kapcsolatok exportálása iPhone-ról Android / iPhone-ra
1 rész. Névjegyek másolása iPhone-ról számítógépre CSV / VCF / HTML (legegyszerűbb)
Laboratóriumi tesztjeink és a felhasználók kutatása szerint számos tényezőt összefoglaltunk az iPhone-kapcsolatok számítógépre történő exportálásának legjobb módszeréhez. Ettől a ponttól kezdve az Apeaksoft iPhone Transfer alkalmazást javasoljuk, mert annak több előnye van, mint a többi iPhone-kapcsolattartó megoldásnak:

4,000,000 + Letöltések
Névjegyek átvitele iPhone-ról számítógépre.
Az iPhone-kapcsolatok kezelése, például duplikálás, törlés, hozzáadás, szerkesztés stb.
Exportálja az iPhone-kapcsolatokat egy másik iPhone-ra.
Kompatibilis az iPhone 17/16/15/14/13/12/11 stb. készülékekkel.
1 lépés. Telepítse a legjobb iPhone névjegy átviteli alkalmazást
Töltse le az iPhone Transfer megfelelő verzióját az operációs rendszer alapján.
A Windows és a Mac számítógépek egy másik verziója létezik. Kattintson duplán a telepítőfájlra, és kövesse a képernyőn megjelenő utasításokat a számítógépre való telepítéséhez. Csatlakoztassa iPhone készülékét a számítógéphez a Lightning kábellel, amit a dobozban kapott, amikor megszerezte iPhone-ját. Indítsa el az alkalmazást. A készülék automatikusan érzékeli a készüléket.

2 lépés. Az iPhone-kapcsolatok előnézete a mentéshez
Az otthoni felületen kattintson az iPhone nevére a bal felső sarokban, majd válassza a bal oldali sáv "Kapcsolatok" opcióját. Most megtekintheti az iPhone összes névjegyét a jobb panelen. Az iPhone névjegyek biztonsági mentése előtt először szerkesztheti őket.
Ha például fényképeket szeretne hozzáadni egy névjegyhez, kattintson a névjegyre, és nyomja meg a "szerkesztés" gombot a fotó szektor alatt. Módosíthatja a kapcsolat telefonszámát és egyéb adatait. Ha törölni szeretné az ismétlődő névjegyeket, kattintson az ablak tetején található "Duplikáció eltávolítása" gombra, válassza ki az egyezés típusát, majd kattintson az "Egyesítés" gombra. egyesítse a párhuzamos kapcsolatokat.

3 lépés. Exportálja az iPhone-ról a számítógépre egy kattintással
Jelölje be a jelölőnégyzetet minden névjegy előtt, amelyet az iPhone készülékről szeretne biztonsági másolattal ellátni a számítógépen, keresse meg a felső szalagot, bontsa ki az "Exportálás" menüt, és válassza az "Exportálás PC-re" vagy az "Exportálás Mac-re" lehetőséget. A felugró párbeszédpanelen válassza ki az iPhone névjegyek számítógépre történő tárolásának célját, és indítsa el a folyamatot. Ha elkészült, távolítsa el az iPhone-t a számítógépről.

Az iPhone-névjegyek exportálásának egyetlen hibája a szoftver ingyenes próbaverziója, amely korlátozott számot és időt biztosít a kapcsolatok átadásához.
2 rész. Hogyan exportálhatunk iPhone-kapcsolatokat a vCard-ra PC-n keresztül iCloud-on
Az Apple által kínált ingyenes eszköz az iCloud. Könnyedén mentheti az iPhone névjegyeit az iCloud-ba, és könnyen letöltheti az iCloud névjegyeit a számítógépre.
A folyamat kissé bonyolultnak hangzik? Mutassuk meg lépésről lépésre a részleteket.
1. lépés: Oldja fel iPhone készülékét, csatlakoztassa egy Wi-Fi hálózathoz, lépjen a "Beállítások"> [a neve]> "iCloud" menübe, győződjön meg arról, hogy a "Névjegyek" kapcsolót "BE" helyzetbe állítja. Ez az szinkronizálja iPhone-partnereit az iCloud-fiókjával.

2. lépés. Most kapcsolja be a számítógépet, helyezze az icloud.com webhelyet bármely böngésző címsorába, és nyomja meg az "Enter" gombot. Írja be Apple azonosítóját és jelszavát, válaszoljon a biztonsági kérdésekre, vagy adja meg az iPhone-on megjelenő ellenőrző kódot.
Az iCloud kezdőlapjának megnyitása után kattintson a "Névjegyek" elemre, majd válassza ki az összes névjegyet, amelyet exportálni szeretne a számítógépre.
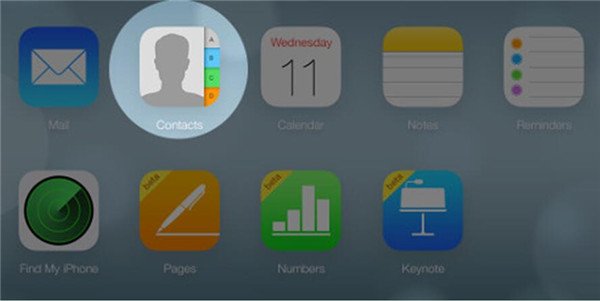
3. lépés: Keresse meg a bal alsó sarokban, kattintson a "beállítások" gombra, és válassza a "vCard exportálása" lehetőséget a menüsorban.
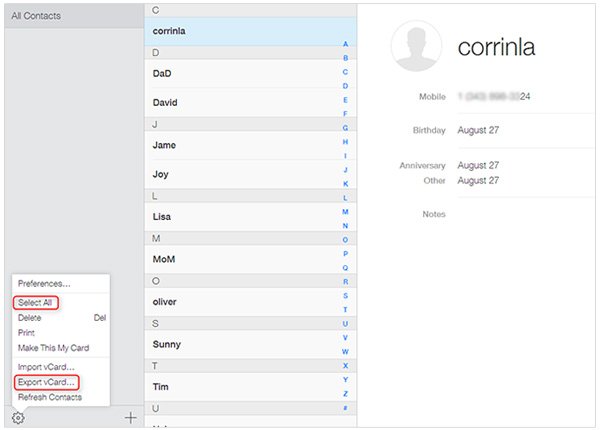
4 lépés. Egy további lépést tehet a névjegyek importálásához a Gmailbe.
Nyissa meg a Gmail webhelyét, jelentkezzen be felhasználónevén és jelszaván, nyomja meg a bal felső sarokban található "Gmail" menüt, és válassza a "Névjegyek" lehetőséget.
Hajtsa ki a "Tovább" opciót, és válassza az "Importálás" lehetőséget. A felugró párbeszédpanelen nyomja meg a "Fájl kiválasztása" gombot, és keresse meg az iCloudból exportált vcard fájlt.
Gratulálunk! Az összes iPhone-névjegyed szinkronizálva lett a Gmail-fiókoddal, és iPhone-ról a számítógépre exportálhatsz névjegyeket.
Az iCloud által az iPhone-ból érkező névjegyek exportálására elmaradt hátrányok a következők:
1. Az összes kapcsolatról biztonsági másolatot készít, és nem választotta meg az iCloud névjegyeit.
2. Engedélyeznie kell az iCloud biztonsági mentését az iPhone-on, majd be kell jelentkeznie a www.icloud.con-on az interneten a névjegyek számítógépen való letöltéséhez.
3 rész. IPhone-kapcsolatok átvitele a Gmail / számítógépre (vCard / VCF fájl)
A Google Gmail az egyik legnépszerűbb e-mail szolgáltatás a világon. Egy Gmail-fiók az összes Google-szolgáltatás ingyenes eléréséhez. Itt bemutatjuk, hogyan szinkronizálhatja az iPhone névjegyeket a Gmailbe, majd bármikor exportálhatja a névjegyeket az iPhone készülékről a számítógépre a Gmail segítségével.
1. lépés: iOS 10.2-es vagy korábbi verziókon lépjen a "Beállítások"> "Levelek, névjegyek, naptárak" lehetőségre. Ha frissített iOS 10.3 vagy újabb verzióra, lépjen a "Beállítások"> [a neve]> "Névjegyek"> "Fiók" menüpontra. Ezután érintse meg a "Fiók hozzáadása" elemet, és válassza a Google lehetőséget a listán.

2. lépés: Írja be Gmail felhasználónevét és jelszavát, és feltétlenül kapcsolja be a "Névjegyek" opciót. A beállítás után minden alkalommal, amikor az iPhone csatlakozik egy Wi-Fi-hálózathoz, az iPhone-on lévő névjegyeket automatikusan szinkronizálja az Ön Gmail-fiókjával.
Ily módon képes vagy szinkronizálja az iPhone-kapcsolatokat a Gmail-szel, Yahoo mail stb.
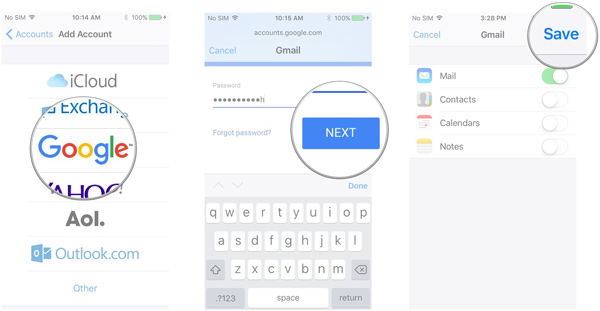
3. lépés. Ha névjegyeket szeretne exportálni iPhone-ról számítógépre, nyissa meg a Gmail böngészőjében, lépjen a "Gmail"> "Kapcsolatok" menüpontra, válassza ki az exportálni kívánt iPhone-névjegyeket, kattintson a "Tovább" gombra, és válassza az "Exportálás" lehetőséget. A Gmail lehetővé teszi a névjegyek exportálását vCard és VCF formátumban.
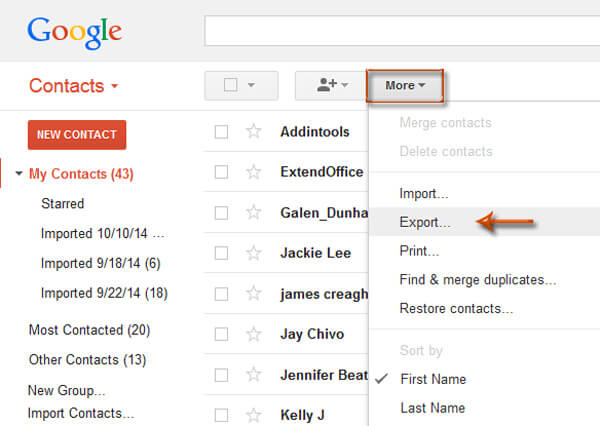
Az iPhone-kapcsolatok Gmailbe történő exportálásának hátrányai az alábbiak:
1. A A Google felhő biztonsági mentése korlátozott.
2. A használathoz Gmail-fiókot kell létrehoznia.
A Gmail-kapcsolatok véletlenül elvesznek vagy törlődnek? Éppen kapcsolatok visszaállítása a Gmail-ből itt.
4 rész. Hogyan exportálhatunk iPhone-kapcsolatokat az iTunes számítógépre
Az Apple által bevezetett másik ingyenes segédprogram az iPhone-kapcsolatokat iTunes-on keresztül a számítógépre továbbítja.
1. lépés: Csatlakoztassa iPhone készülékét a számítógépéhez USB-kábel segítségével, és nyissa meg az iTunes alkalmazást. Ügyeljen arra, hogy frissítse a legújabb verzióra. Lépjen az "iTunes" menübe a Mac-en vagy a "Súgó" menübe a Windows-ban, és kattintson a "Check to Update" gombra a frissítés megkereséséhez és megszerzéséhez.
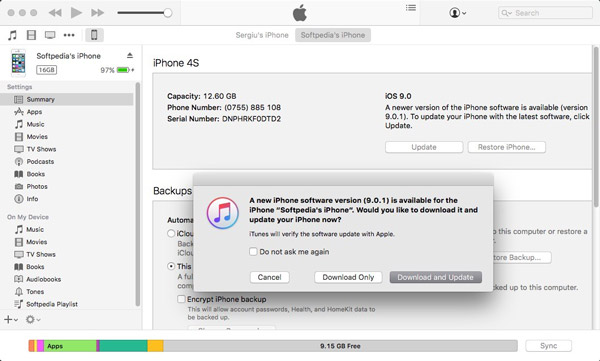
2. lépés: Miután az iTunes megtalálta iPhone-ját, kattintson az "Eszköz" gombra, majd az "Összefoglaló" fülre. Keresse meg a Biztonsági mentések részt a jobb oldali panelen, válassza ki ezt a számítógépet, és kattintson a „Biztonsági mentés most” gombra a folyamat elindításához.

3 lépés. Várja meg, amíg a folyamat befejeződik, távolítsa el az iPhone-t a számítógépről, és lépjen ki az iTunesból. Miután elmentette az iPhone-ról a számítógépre mentett névjegyeket, módosíthatja vagy szerkesztheti azokat a készülékén a kívánt módon.
Az iPhone-névjegyek iTunes-on való exportálásának hátrányai a következők:
1. Az iTunes nem támogatja az iPhone-kapcsolatok szelektív biztonsági mentését, hanem az egész iPhone-adatot, beleértve a névjegyeket, fényképeket, videókat és egyéb adatokat és beállításokat.
2. A névjegyek visszaállításakor a kapcsolatmentő törli az iPhone meglévő kapcsolatait.
3. A partnerek biztonsági mentése számítógépen nem lesz megvalósítható, kivéve, ha harmadik féltől származó alkalmazásokat használ a megtekintéshez visszaállítani az iTunes biztonsági mentését.
5 rész. Kapcsolatok exportálása iPhone-ról Android / iPhone-ra
Végül, de nem a legkisebb módja a névjegyek iPhone-ból való mozgatásának, ha a névjegyeket más telefonkészülékre másolja.
Telefonátvitel az az eszköz, amire szüksége lesz.
 Telefonátvitel
TelefonátvitelAz iPhone és Android / iPhone közötti kapcsolatokat exportálja a régi kapcsolatok és az új kapcsolatok érintetlenül tartásával. Ezenkívül lehetőséget ad arra, hogy a meglévő kapcsolatokat közvetlenül a cél eszközön tárolt kapcsolatokkal helyettesítse.
4,000,000 + Letöltés
1 lépés. Csatlakoztassa az Androidot és az iPhone-t is
Töltse le és telepítse a telefonátvitelt a Windows számítógépére. Csatlakoztassa az Android telefont és az iPhone-t a számítógéphez az USB-kábel segítségével.

Jegyzet: Ha iPhone névjegyeket szeretne exportálni Android telefonra, csak győződjön meg arról, hogy az iPhone a Forráseszköz mezőben, az Android telefon pedig a Céleszköz területen található. Ha nem, akkor kattintson a "Váltás" gombra.
2 lépés. Névjegyek áthelyezése iPhone-ról Android telefonra
Jelölje be a "Kapcsolatok" jelölőnégyzetet. Ha nem akarja megszakítani a névjegyeket az iPhone készüléken, törölje a jelet a Másolás előtt a kiválasztott adatok eltávolítása a céleszközről jelölőnégyzetből.
Kattintson a "Start" gombra a névjegyek iPhone-ról Androidra másolásához.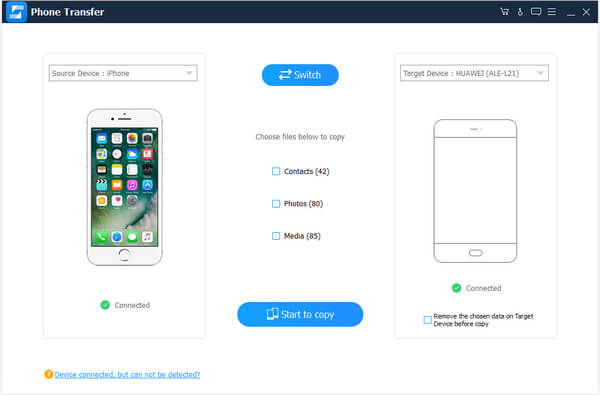
Személyek is olvasnak:
- Hogyan viselkedni Átvitel Fotók Android és iPhone
- Fájlok átvitele Androidról iPhone-ra
- Hogyan továbbíthatunk fényképeket a Samsung-tól a Samsung-hoz
Összegzés
Most meg kell ragadnod az 5 ingyenes módjait iPhone-kapcsolatok átvitele és biztonsági mentése a számítógépre. Az iTunes, az iCloud és a Gmail az ingyenes eszköz, amely az iPhone kapcsolatokat számítógépre / felhőre továbbíthatja, azonban mindegyiküknek nyilvánvaló gyengeségei vannak. Az iPhone Transfer és a Phone Transfer a két eszköz, amely jobban működik. Határozza meg a legjobb módszert, amellyel a névjegyeket exportálhatja iPhone-on.