 Szeretnék néhány hangjegyzetet szerkeszteni a(z) alkalmazásban, hogyan adhatok hangjegyzeteket a(z) médiakönyvtárához? Nem találom a lehetőséget a fájlok átvitelére az iPhone Voice Memos App alkalmazásban. Tud valaki segíteni nekem?
Szeretnék néhány hangjegyzetet szerkeszteni a(z) alkalmazásban, hogyan adhatok hangjegyzeteket a(z) médiakönyvtárához? Nem találom a lehetőséget a fájlok átvitelére az iPhone Voice Memos App alkalmazásban. Tud valaki segíteni nekem?Az iMovie egy egyszerű módszer a video- és audiofájlok ingyenes szerkesztésére. Csak szinkronizálja a hangjegyzetet az iMovie-val, és tovább szerkesztheti a hangfájlokat, vagy akár konvertálhatja azokat a kívánt formátumba más eszközökhöz. Csak tudjon meg többet a folyamatról hangjegyzet hozzáadása az iMovie-hoz iPhone és Mac rendszeren a cikkből.
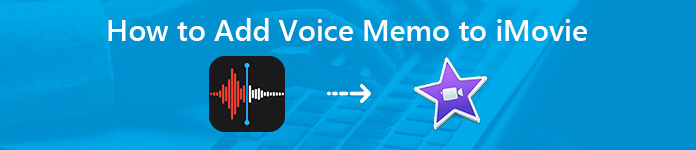
- 1. rész: iPhone hangjegyzet hozzáadása az iMovie-hoz Mac rendszeren iCloud nélkül
- 2 rész: Hangjegyzetek hozzáadása az iMovie alkalmazáshoz Mac rendszeren
- 3. rész: Hangjegyzet hozzáadása az iMovie-hoz iPhone-on
- 4. rész: GYIK a Hangjegyzetek iMovie-hoz adásával kapcsolatban
1. rész: iPhone hangjegyzet hozzáadása az iMovie-hoz Mac rendszeren iCloud nélkül
Ha nem aktiválja az iCloud for Voice Memos alkalmazást az Apple-eszközön, nehéz szerkeszteni a hangjegyzeteket iPhone-járól a Mac gép iMovie alkalmazásában. Ebben az esetben használhatja Apeaksoft iPhone Transfer a kívánt hangjegyzetek szinkronizálásához a nehezen használható iTunes nélkül.

4,000,000 + Letöltések
Hangjegyzetek, fényképek, videók, zenefájlok és még sok más fájl átvitele.
Szinkronizálja a hangjegyzeteket iPhone-ról Mac-re és Windows PC-re.
Vágja le, egyesítse, módosítsa az audio paramétereket, és könnyedén kezelje azokat.
Kezelje a hangjegyzetek lejátszási listáját, és szerkessze az ID3 információkat.
1 lépésCsatlakoztassa az iPhone-t a számítógéphez USB-kábellel
Töltse le és telepítse az iPhone Transfer for Mac szoftvert, indítsa el a programot a számítógépén. Csatlakoztassa iPhone-ját a számítógépéhez USB-kábellel. A program képes automatikusan felismerni a csatlakoztatott iPhone-t.

2 lépésElőnézet és válassza a hangjegyzeteket az iPhone készüléken
Válassza ki a zene fülön az összes zenei fájl eléréséhez iPhone-ján. Miután kiválasztotta a Hangjegyzetek allapon megtekintheti és kiválaszthatja az iPhone-ra átvinni kívánt hangjegyzeteket.
Megjegyzés: Ha nagy mennyiségű hangjegyzet létezik, akkor megtalálhatja és kiválaszthatja a hangjegyzeteket névvel, mérettel, létrehozási idővel, vagy akár meg is keresheti a fájlokat a kulcsszóval a programban.

3 lépésHangjegyzetek átvitele Mac-re
Jelölje be a hangjegyzetek melletti jelölőnégyzetet a fájlok Mac rendszerre való átviteléhez. Kattintson és bontsa ki a Exportálás menüt, és válassza a Exportálás Mac opció hangjegyzetek hozzáadásához a Machez.

4 lépésHangjegyzetek hozzáadása az iMovie-hoz Mac számítógépén
Futtassa az iMovie-t Mac számítógépén, és hozzon létre egy új projektet, vagy nyisson meg egy meglévő projektet. Kattintson Audio a böngésző felett, és közvetlenül adja hozzá a hangjegyzetet a Mac gép iMovie-jához. A hangjegyzet szerkesztéséhez húzza át az idővonalra.
Ha törölt hangjegyzetei vannak iPhone-on, tanulhat ebből a bejegyzésből visszaállítja a törölt hangjegyzeteket.
2 rész: Hangjegyzetek hozzáadása az iMovie alkalmazáshoz Mac rendszeren
Ha aktiválta az iCloud biztonsági mentést a Voice Memos alkalmazáshoz az összes Apple-eszközén, akkor tökéletes szinkronban tarthatja felvételeit az összes iPhone-on és Mac-en. Ellenkező esetben könnyedén létrehozhat és hozzáadhat új hangjegyzetet a Mac rendszerű iMovie-hoz.
1 lépésIndítsa el a Voice Memos alkalmazást Mac rendszeren
Miután frissített a MacOS Mojave 10.14 vagy újabb verzióra, megtalálhatja az alkalmazást az Alkalmazások mappában, vagy megkérheti a Sirit, hogy nyissa meg a Mac-en. Ezt követően kattintson és tartsa lenyomva a gombot a Dokk és válassza ki a opció > Tartsa a dokkolóban.
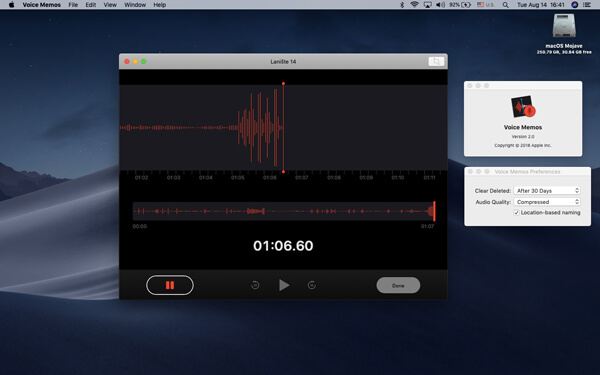
2 lépésHangjegyzet rögzítése a Mac számítógépen
Egyszerűen kattintson a kör alakú pirosra Rekord gombot hangjegyzet rögzítéséhez Mac számítógépen. A felvétel szüneteltetéséhez kattintson a gombra szünet gombot alul. Ezután kattintson a Folytatás gombot a folytatáshoz.
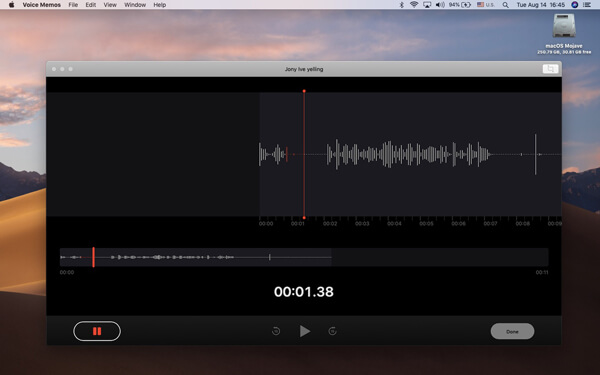
3 lépésAdja hozzá a hangjegyzetet az iMovie alkalmazáshoz Mac rendszeren
Kattintson az Megtakarítás gombbal mentheti a hangjegyzetet a Mac számítógépére. Ezt követően elindíthatja az iMovie-t Mac rendszeren, és egy egyszerű kattintással hangjegyzeteket adhat hozzá az iMovie-hoz a Mac asztalról.
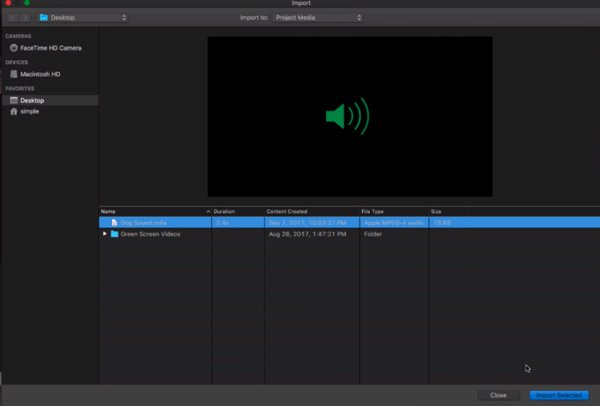
Természetesen hozzáférhet az iCloud-fiókhoz is, amelyen a módszer segítségével exportálhatja a hangjegyzeteket az iPhone-ból, iPadről és Mac-ről az iMovie-ba. Ez lehetővé teszi az audio fájlok további könnyű szerkesztését.
3. rész: Hangjegyzet hozzáadása az iMovie-hoz iPhone-on
Ha néhány fájlt rögzített az iPhone-on, a hangjegyzeteket közvetlenül az iPhone-on is hozzáadhatja az iMovie-hoz. Csak győződjön meg arról, hogy az iMovie alkalmazás elérhető az iPhone készüléken. A fájlok megosztására az iMovie alkalmazás segítségével az alábbiak szerint járhat el.
1 lépés Indítsa el a Hangjegyzetek alkalmazást iPhone-ján
Indítsa el a Hangjegyzetek alkalmazást iPhone-ján. Hangfeljegyzés rögzítésekor az iPhone készüléken kiválaszthatja a kívánt fájlt, amelyet hozzá szeretne adni az iMovie készülékhez az iPhone készüléken.
2 lépés Koppintson a Megosztás elemre, ha hangjegyzetet szeretne megosztani az iMovie-val
Koppintson a bal oldali hárompontos lehetőségre, és válassza ki a lehetőséget Megosztás gomb. Ha nem találja az iMovie alkalmazást balra csúsztatva, érintse meg a Több gombot a kiválasztáshoz iMovie. Itt közvetlenül is megteheti e-mailben a hangjegyzet másoknak megosztás céljából.
3 lépésHangjegyzet hozzáadása az iMovie-hoz
Miután kiválasztotta a beállítást, elindul az iMovie alkalmazás, és szerkesztheti a hangjegyzeteket az iPhone készüléken. Időigényesnek kell lennie, ha nagy mennyiségű hangjegyzetet kell importálnia.
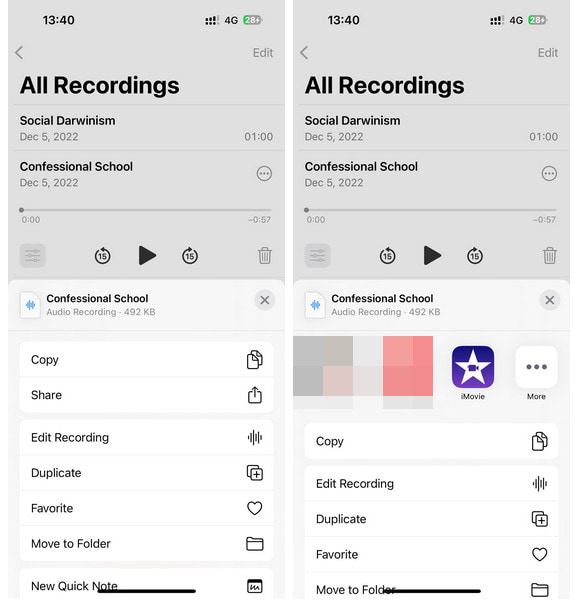
4. rész: GYIK a Hangjegyzetek iMovie-hoz adásával kapcsolatban
1. Hogyan adhat hozzá hangfelvételt egy videóhoz?
Ha hangfelvételt rögzít egy videóhoz, akkor hozzáadhatja a hangosítást a videóhoz az iMovie segítségével. Az importálás részletes lépései hangjegyzetek hozzáadása az iMovie-hoz itt van.
2. Hogyan adhatok háttérzeneket az iPhone hangüzeneteimhez?
A háttérzene lejátszása közben a hangjegyzeteket iPhone-on rögzítheti, majd a felvétel tartalmazza a háttérzeneket is. Egy másik megoldás háttérzene hozzáadásához a hangjegyzethez: a Video Converter Ultimate létrehozása a háttérzene hozzáadásához a hangjegyzetekhez. A lépések hasonlóak a zene hozzáadása az iPhone-on található videókhoz.
3. Hol vannak a hangjegyzetek a Mac-en?
A hangjegyzeteket a Mac számítógépen a következő helyen tárolják: / Felhasználók / felhasználónév / Könyvtár / Alkalmazás-támogatás / com.apple.voicememos /. Ne feledje, hogy a hangjegyzetek 1 nap, 7 nap, 30 nap után azonnal, vagy akár soha, az Ön preferenciáin keresztül törölhetők. A hangjegyzetek felvételét a Spotlight-ban is beviheti keresés céljából, és azokat közvetlenül a Mac Voice Memos alkalmazás nyitja meg.
Következtetés
A cikk 3 különböző módszert oszt meg hogyan adhatunk hangjegyzeteket az iMovie-hoz. Akár át kell másolnia a hangjegyzeteket az iMoive-ba iPhone-on, akár hozzá kell adnia a hangjegyzeteket az iMovie-hoz Mac rendszeren, találhat egy közvetlen módszert a fájlok importálására. De ha iPhone hangjegyzeteket kell hozzáadnia a Mac rendszerű iMovie-hoz, az iPhone Transfer a végső megoldás, amelyet figyelembe kell vennie.




