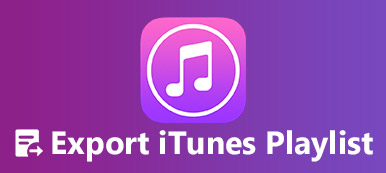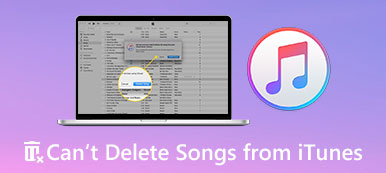„Évek óta használtam az iTunes-t PC-n, de mostanában Az iTunes leállította a zene vagy a filmek lejátszását a Windows 11 rendszeremen az Apple áruházból vagy a könyvtárból, van valami megoldás?" Ingyenes eszköztárként és multimédiás könyvtárként az iOS felhasználók számára az iTunes továbbra is népszerű, bár az Apple leállította a szoftvert a legújabb Mac számítógépeken. Néha az iTunes hirtelen leáll, nincs kép és nincs hang. Ha ugyanazzal a problémával találkozik, ne aggódjon. Ez a cikk bemutatja, hogyan lehet gyorsan megszabadulni a problémától.
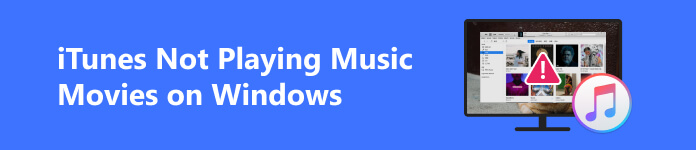
- 1. rész: Miért hagyja abba az iTunes a zene vagy a filmek lejátszását Windows rendszeren
- 2. rész: Hogyan javítható ki az iTunes, hogy nem játszik le zenét és filmeket Windows rendszeren
- 3. rész: GYIK az iTunes nem játszik le zenét és filmeket Windows rendszeren
1. rész: Miért hagyja abba az iTunes a zene vagy a filmek lejátszását Windows rendszeren
Le tudsz játszani iTunes filmeket Windows rendszeren? Igen, de az iTunes Store áruházból vásárolt zenék és filmek nem játszhatók le örökké. Egyes tartalmak korlátozott számú lejátszással, bizonyos tartalmak időkorlátozással, mások eszközkorlátozással rendelkeznek. Emellett lehetséges okai is vannak annak, hogy az iTunes filmek és zenék nem játszhatók le a Windows 11/10 és korábbi verzióiban:
- Nem megfelelő lejátszási beállítások.
- Elavult iTunes.
- Ütköző tűzfalbeállítások.
- Sérült iTunes könyvtár.
- Valami nem stimmel az iTunes-szal.
2. rész: Hogyan javítható ki az iTunes, hogy nem játszik le zenét és filmeket Windows rendszeren
1. megoldás: Ellenőrizze az iTunes lejátszási beállításait
Ha az iTunes nem játszik le zenét Windows 11 vagy korábbi rendszeren, először ellenőrizze a beállításokat, és javítsa ki azokat. A legtöbb esetben ezt a hibát csak a nem megfelelő beállítások okozzák.
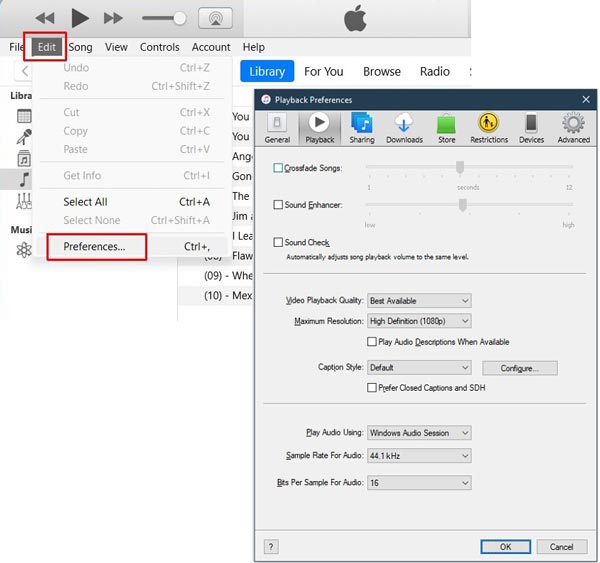
1 lépés Nyissa meg az iTunes alkalmazást a számítógépén.
2 lépés Menj a Szerkesztés menüt a felső szalagon, és válassza ki preferenciák.
3 lépés Váltson a Visszajátszás fület a felugró párbeszédpanelen, és keresse meg a Hang lejátszása a használatával választási lehetőség. Húzza le az opciót, és két választási lehetőséget kap, Windows audio munkamenet és a Közvetlen hang. Próbálja ki mindegyiket, hogy lássa, újra működik-e az iTunes.
2. megoldás: Frissítse az iTunes alkalmazást
Az elavult szoftverek számos hibát okozhatnak, például az iTunes nem játssza le a filmeket Windows 11/10/8/7 rendszeren. Az Apple továbbra is frissítéseket ad ki az iTunes for PC-hez a hibák kijavítása érdekében. Ezért jobb, ha időben frissíti a szoftvert.
Az iTunes szoftveren belüli frissítéséhez nyissa meg az iTunes-t, majd lépjen a Segítség menüben és válasszon Frissítések. Ha van elérhető frissítés, kövesse a képernyőn megjelenő utasításokat a telepítéshez.

Ha az iTunes nem fut, keressen és nyissa meg Apple szoftverfrissítés a Rajt menü. Ellenőrzi az iTunes elérhető frissítéseit. Ezután kattintson a Telepítés gombra alul a frissítés letöltéséhez.
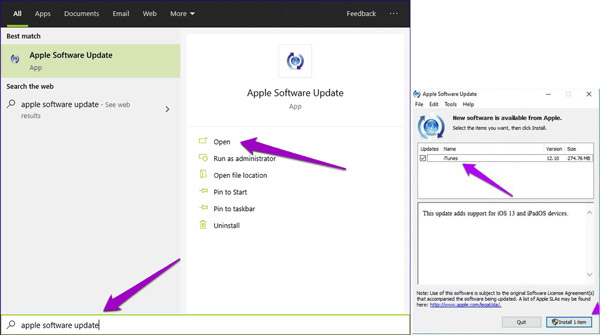
3. megoldás: Ellenőrizze a tűzfal beállításait
Dalok és filmek lejátszásakor az iTunes-nak hozzáférésre van szüksége az internethez. Mindaddig, amíg a számítógépe vagy a harmadik féltől származó tűzfal megakadályozza, hogy az iTunes hozzáférjen az internethez, az iTunes filmek vagy zenék nem játszhatók le a Windows rendszeren.
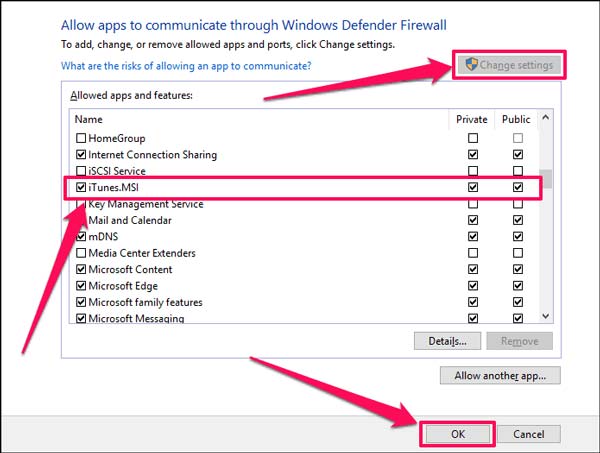
1 lépés Keresése Windows Defender tűzfal a Rajt menüt, és nyissa meg az eredménylistából.
2 lépés Kattints Engedélyezze egy alkalmazás vagy szolgáltatás használatát a Windows Defender tűzfalon keresztül az oldalsávon, és nyomja meg a gombot Beállítások módosítása gombot.
3 lépés Görgessen lefelé a iTunes.MSI elemet, és jelölje be mindkettőn a négyzeteket a Közlegény és a nyilvános oszlopok. Találat OK alul a módosítások megerősítéséhez.
4. megoldás: Építse újra az iTunes könyvtárat
Az iTunes zenéket és filmeket tárol a könyvtárban. Ha a könyvtár valamilyen módon megsérül vagy tönkremegy, az iTunes nem játssza le a zenét a Windows rendszeren. A gyors megoldás az iTunes könyvtár újraépítése.
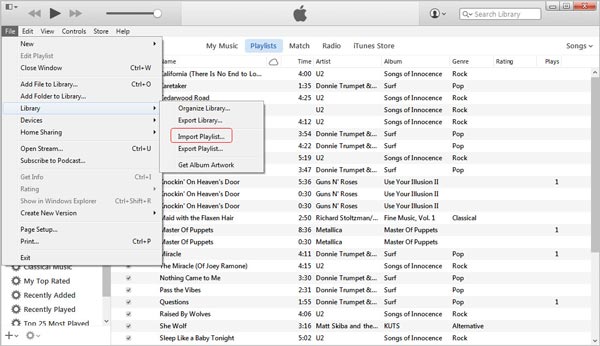
1 lépés Készítsen biztonsági másolatot az iTunes médiamappájáról, és lépjen ki az iTunesból.
2 lépés navigáljon C:\Felhasználók\[felhasználóneved]\My Music\, és migrálja a következővel jelölt fájlokat ITunes Library.itl és a iTunesLibrary.xml az asztalra vagy egy másik mappába.
3 lépés Indítsa el az iTunes alkalmazást, lépjen a filé menüben válasszon könyvtár, és válassza ki Lejátszási lista importálása. Ezután nyissa meg a kívánt könyvtárat.
5. megoldás: Telepítse újra az iTunes alkalmazást
Ha mindent kipróbált, de az iTunes továbbra sem játssza le a zenét és a filmeket, keresse fel az Apple hivatalos webhelyét, töltse le az iTunes programot Windows rendszerhez, és telepítse újra a számítógépére. Ezzel nem törli a könyvtárát.
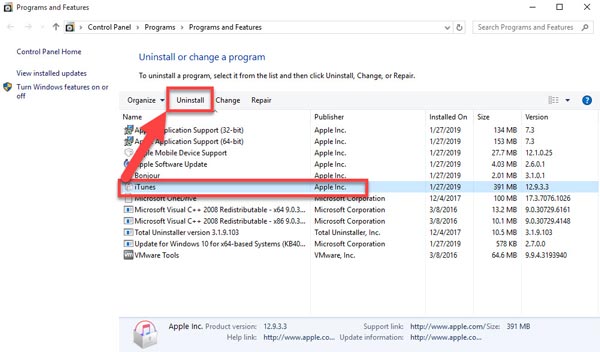
1 lépés 1 lépés: Nyitott Control Panel tól Rajt menüt, menjen a Programokat, és válasszon Programok és szolgáltatások. Keresse meg az iTunes-t, kattintson rá jobb gombbal, és nyomja meg a gombot Uninstall. Kövesse az utasításokat az iTunes eltávolításához a számítógépről.
2 lépés 2. lépés: Ezután nyissa meg az Apple webhelyét, töltse le az iTunes alkalmazást, és telepítse újra a számítógépére.
3 lépés 3. lépés: Most játsszon le zenét és filmeket az iTunes alkalmazásban, hogy ellenőrizze, megfelelően működik-e.
6. megoldás: Használjon alternatívát az iTunes helyett
Az utolsó, de nem utolsósorban megoldás az iTunes alternatívájának használata, mint pl Apeaksoft MobieTrans. Ez biztosítja az iTunes legtöbb funkcióját. Például zenét, fényképeket, filmeket és egyebeket másolhat át iOS-eszköze és számítógépe között.

4,000,000 + Letöltések
Készítsen biztonsági másolatot egy iPhone-ról egy PC-re.
Adatátvitel iPhone és PC, Android vagy iPad között.
Támogatja a legújabb iPhone és iPad modelleket.
Bónusz funkciókat kínál, például csengőhang-készítőt.
Íme a lépések az iPhone zene kezeléséhez a számítógépen:
1 lépés Csatlakozzon iPhone-jáhozIndítsa el az iTunes legjobb alternatíváját, miután telepítette a számítógépére. Csatlakoztassa iPhone-ját a számítógéphez egy Lightning kábellel, és a szoftver észleli.
 2 lépés Az iPhone zene előnézete
2 lépés Az iPhone zene előnézeteMenj a zene fület az oldalsávon, és látni fogja az összes dalt iPhone-ján. Zene lejátszásához az iTunes alternatívában kattintson jobb gombbal egy dalra, és válassza ki játszani.
 3 lépés Zene átvitele iPhone és PC között
3 lépés Zene átvitele iPhone és PC közöttKattintson az hozzáad gombot, és hozzáadhat dalokat a számítógépéről az iPhone-jára. Az iPhone zenék biztonsági mentéséhez válassza ki a dalokat, és nyomja meg a gombot PC ikonra, és válassza a lehetőséget Exportálás PC-re.

3. rész: GYIK az iTunes nem játszik le zenét és filmeket Windows rendszeren
Hogyan helyezhetek iTunes zenét a Windows Media Playerre?
Nyissa meg a Windows Media Playert, kattintson a Rendezés elemre, válassza a Könyvtárak kezelése, majd a Zene lehetőséget. Válassza ki az iTunes Media elemet, és nyomja meg a Hozzáadás gombot.
Hogyan lehet az iTunes-t alapértelmezett lejátszóvá tenni a Windows 7 rendszeren?
Nyissa meg az Alapértelmezett programokat a Start menüből, válassza ki az iTunes elemet a listából, nyomja meg a Program beállítása alapértelmezettként gombot, majd nyomja meg az OK gombot.
Az iTunes halott?
A macOS Catalina rendszeren az Apple három alkalmazással cserélte le az iTunes-t. MacOS-en halott, de PC-n még működik.
Összegzés
Ez az útmutató ismerteti a javítás módját Az iTunes nem játszik le zenét és filmeket Windows rendszeren. Néha az iTunes hirtelen leáll, és az összes multimédiás fájlt nem lehet megnyitni. Kövesse megoldásainkat a gyors javítás érdekében. Az Apeaksoft MobieTrans a tökéletes megoldás. Ha további kérdései vannak a témával kapcsolatban, kérjük, hagyja üzenetét alább.