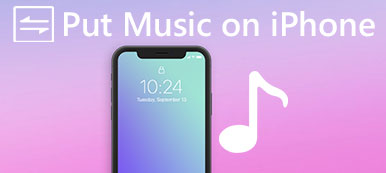"Most kaptam az új iPhone -imat, és tudom, hogy szinkronizálhatnám az iPhone-t és a Mac-et, amikor SMS-t kapok az iPhone-ról, az a Mac-re megy, de nem tudom, hogyan lehet szinkronizálni, kérem, segítsen! "
Kutatásaink szerint egyértelmű, hogy a felhasználók nehezen tudják megérteni, hogyan lehet szinkronizálni az iPhone és a Mac üzeneteket. Annak ellenére, hogy a Mac számítógépeken üzeneteket küldtek és fogadtak, lehetséges, hogy az iMessage hirtelen leáll, és bosszantó, hogy egyes üzeneteket iPhone-on és más üzeneteken külön Mac-en kap. Bizonyos esetekben ez komoly problémákat és akár adatvesztést okozhat.
Továbbá egyes iPhone tulajdonosok még mindig nem értik a hagyományos szöveges üzenetek és az iMessages közötti különbségeket, nem is beszélve arról, hogyan lehet megkülönböztetni őket.
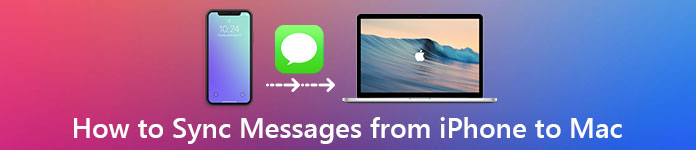
Röviden, az iMessage az Apple által kifejlesztett azonnali üzenetszolgáltatás. Ingyenes, és interneten keresztül fogadhat és küldhet. Másrészről a hagyományos szöveges üzenetek az összes okostelefon szöveges üzenetek szolgáltatásának összetevői, és darabonként vagy mobiltelefonon keresztül kell fizetniük. Ellenőrizze itt, hogy megkapja az iMessages és a szöveges üzenetek közötti különbséget.
Az emberek zavartnak érzik magukat, mert az iPhone és Mac ugyanazon üzenetek alkalmazásban vannak elküldve és fogadva. Most megértheted, mi az iMessages és a szöveges üzenetek. Ebben a bemutatóban elmondjuk, hogyan lehet az iPhone-ról számítógépre átadni a szöveges üzeneteket az iMessages segítségével.
- 1 rész: Hogyan lehet manuálisan szinkronizálni üzeneteimet a Mac és az iPhone között
- 2 rész: Hogyan küldhet és kaphat iPhone iMessages-t Mac-en
- 3 rész: Szöveges üzenetek küldése és fogadása Mac-en
- 4 rész: Az iPhone és PC / Mac üzenetek átvitele és mentése
rész 1: Hogyan lehet manuálisan szinkronizálni üzeneteimet a Mac és az iPhone között
Igaz, hogy a felhasználók szinkronizálhatják az üzeneteket Mac és iPhone között. Egy másik szóban a beállítás után az iPhone-on fogadott vagy elküldött üzenetek automatikusan Mac-be kerülnek, és fordítva. Az üzenetszinkronizálás funkció beállításához kövesse az alábbi lépéseket.
Hogyan állítsuk be az iPhone-t az üzenetek Mac számára történő szinkronizálására
1 lépés. Nyissa ki iPhone-ját, indítsa el az iOS Settings alkalmazást a kezdőképernyőről, érintse meg az Apple ID-t, majd görgessen lefelé, hogy megtalálja az "Üzenet" almenüt, amely általában a Mail részben található, és érintse meg azt.
Ha azt szeretnénk, hogy mentse az iPhone-on tárolt kapcsolatokat Mac-re, csak kapcsolja be a "Levelek, névjegyek, naptárak" opciót.
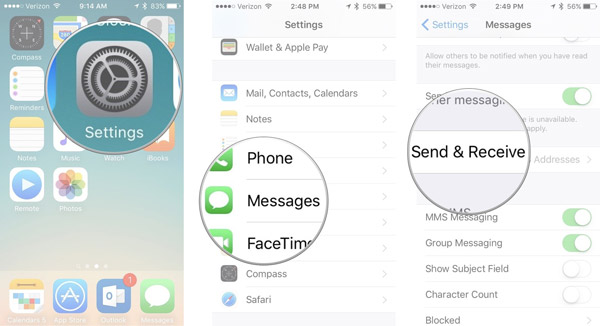
2 lépés. Az Üzenetek beállításai képernyőn válassza a „Küldés és fogadás” lehetőséget. Ne feledje az Üzenetekhez társított Apple ID-t, mert ugyanazt kell használnia más eszközökön is. (Elfelejtette az Apple ID-t? Az Apple ID visszaállítása itt.)
Keresse meg az „Ön elérheti az iMessage At” területen, ellenőrizze telefonszámát és az összes e-mail címet, amelyet az üzenetekhez használ.
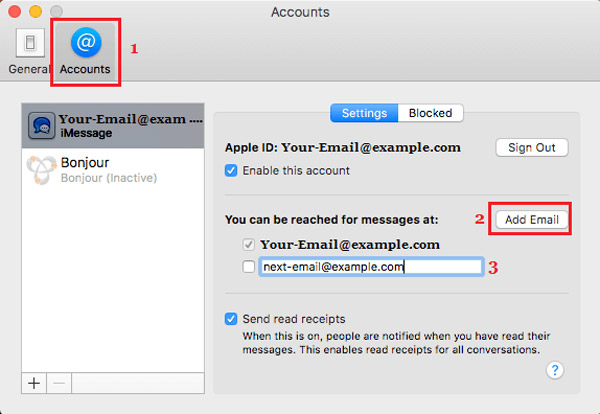
3 lépés. Ezután válassza ki telefonszámát vagy elsődleges e-mail fiókját az "Új beszélgetések indítása" részben. Ezt követően szinkronizálhatja az üzeneteket a Mac és az iPhone között.

A Mac beállítása az iPhone üzenetek szinkronizálására
1 lépés. Kapcsolja be a Mac számítógépet, például a MacBook Pro-t, és nyissa meg az Üzenetek alkalmazást. Ha még nem jelentkezett be, akkor kéri, hogy adja meg fiókját.
2 lépés. Hajtsa ki az ablak tetején található "Üzenetek" menüt, és válassza a "Beállítások" lehetőséget. Ezután lépjen a lebegő párbeszédpanel "Fiókok" fülére, és érintse meg az iMessage fiókját.
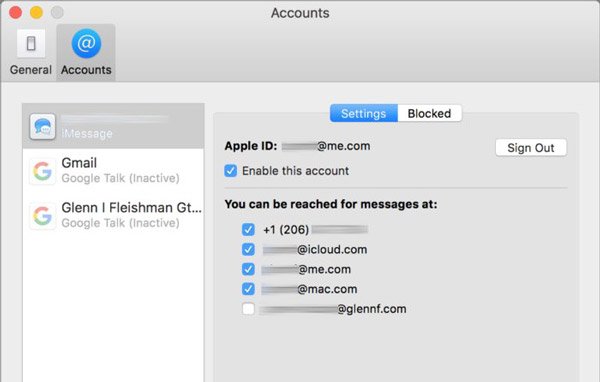
3 lépés. A párbeszédpanel tetején láthatja az Apple ID-t. Győződjön meg arról, hogy az iPhone-on társított Apple ID-vel megegyezik. Ha nem, akkor érintse meg a „Kijelentkezés” elemet, és jelentkezzen be ugyanabban. Jelölje be a „Fiók engedélyezése” jelölőnégyzetet.
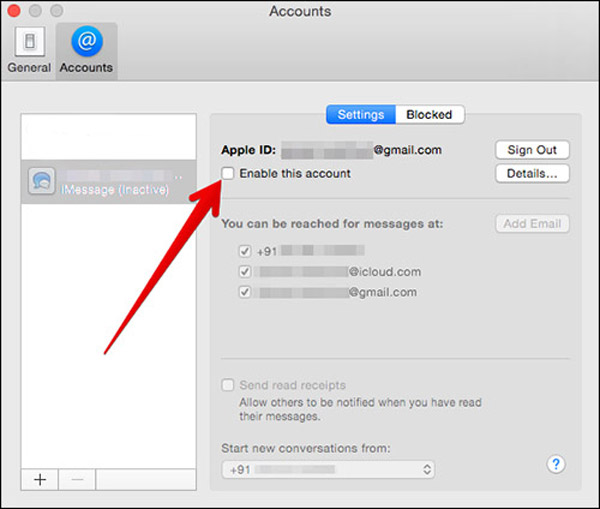
4 lépés. Az "Elérhető az üzenetekért itt:" részben jelölje be a telefonszám és az e-mail fiókok előtti jelölőnégyzeteket. Ezután válassza ki telefonszámát vagy elsődleges e-mail címét a legördülő menü "Új beszélgetések indítása" részében az iPhone beállításaitól függően.

Ha iPad is van, az üzenetek szinkronizálásának beállítása ugyanaz, mint az iPhone. A telepítés után üzenetet küldhet az iPhone készülékén, hogy ellenőrizze, hogy azonnal szinkronizálva van-e a Mac-szel. (Az iMessages nem szinkronizálódik a Mac-hez?)
rész 2: Hogyan küldhet és kaphat iPhone iMessages-t Mac-en
Habár a hagyományos szöveges üzenetek nem drágák, akkor a díjak gyorsan felgyorsulhatnak, ha a szöveges üzenetekre vágyik. Továbbá az iMessages nemcsak szöveges üzeneteket, hanem hangokat, videókat, fényképeket, hangulatjeleket és még helyszíneket is támogat. Itt megtudhatja, hogyan küldhet és kaphat iPhone iMessages-t Mac-en.
1 lépés. Nyissa meg az Üzenetek alkalmazást Mac számítógépén. Ügyeljen arra, hogy ugyanazzal az Apple ID azonosítóval jelentkezzen be, amelyet az iPhone készülékhez csatolt.
2 lépés. Kattintson az új üzenet gombra a keresőmező mellett. Keresse meg az ablak tetejét, majd írja be a telefonszámot vagy e-mail címet, amellyel kapcsolatba szeretne lépni Nak nek: doboz és nyomja meg az Enter billentyűt a megerősítéshez.
Ha szinkronizálta névjegyeit iPhone és Mac között, azok azonnal megjelennek, amint rákattint a „Plusz” gombra.
3 lépés. Most helyezze a kurzort az ablak alján lévő mezőbe, és írja le, mit szeretne mondani, vagy hozzáadni a képeket, emoji-t, hangüzenetet, stb. Emellett üzeneteit a Macintosh Üzenetekben is megkaphatja.
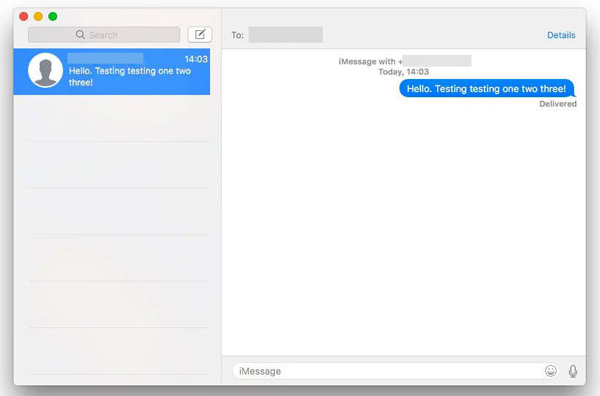
tippek
- 1. Az Apple kék háttérrel rendelkezik az iMessages és a hagyományos szöveges üzenetek megkülönböztetéséhez. Ha barátaidnak iPhone vagy iPad van, az üzenetek kék színűek lesznek. Ellenkező esetben az üzenetek zöld háttérrel jelennek meg, és amikor iMessages-t küld az iPhone-ról Mac-en, győződjön meg róla, hogy a Mac-on online van, és ha az iPhone és Mac üzenetek szinkronizálását állította be, a szöveges üzenetek mentése iPhone is.
- 2. Az iMessages szinkronizálása az iPhone és a Mac között az Apple által elmondott szabad mód. Ha Windows számítógépet használ, megtanulhatja az utat itt használja az iMessages-t a Windows rendszeren számítógépen.
- 3. Az iMessages a Mac számítógépen eltűnik a többi iOS eszközről, amely ugyanabban az Apple ID-ben jelentkezik be, amikor Ön iMessages törlése Mac-ből az aláírt Apple azonosítóval.
rész 3: Hogyan küldhet és kaphat szöveges üzeneteket Mac-en
Sajnos az iMessages csak iPhone, iPad és Mac között érhető el. Ha barátaidnak nincs ilyen eszközük, akkor értesítést kap arról, hogy a telefonszám nincs regisztrálva az iMessage-ben, vagy az üzenetet nem lehet elküldeni. Ez azt jelenti, hogy nem tudsz szöveget írni a Mac-en?
A válasz egyszerű, nem.
Mint korábban említettük, a szöveges üzenetek a Mac-en is elérhetőek, de a szöveges üzenetek küldésére és fogadására szolgáló eljárás egy kicsit más.
1 lépés. IPhone-ján lépjen a "Beállítások"> [az Apple ID]> "iCloud" menüpontba, nézze meg és emlékezzen az iCloud-hoz társított Apple ID-re.
2 lépés. Kapcsolja be a Mac számítógépét, menjen a "Rendszerbeállítások"> "iCloud" lehetőségre, és jelentkezzen be ugyanazon Apple azonosítóval és jelszóval. Nyissa meg az Üzenetek alkalmazást Mac rendszeren.
3 lépés. Ezután váltson iPhone készülékére, futtassa a Beállítások alkalmazást a kezdőképernyőről, érintse meg az Apple ID-t, és keresse meg az "Üzenetek"> "Szöveges üzenetek továbbítása" lehetőséget. Ezután látni fogja, hogy a Mac számítógép megjelenik egy kapcsolóval. Szöveges üzenetek küldéséhez és fogadásához Mac-en állítsa a kapcsolót "ON" helyzetbe.
4 lépés. Amikor a rendszer az Macintosh Üzenetek alkalmazásban kéri az ellenőrző kódot, írja be azt az iPhone-ba, hogy lehetővé tegye az iPhone szöveges üzeneteinek küldését és fogadását Mac számítógépen.
5 lépés. Most írja be a kapcsolatfelvételi telefonszámot a "Címzett" mezőbe, írja le néhány szót a "Szöveges üzenet" mezőbe, és küldje el.
Gratulálunk! A Mac-en keresztül barátaival is tud kapcsolatot tartani szöveges üzeneteken keresztül is.
Az iPhone-ot nem használó barátjának küldött szöveges üzenetek zöld háttérrel jelennek meg az iPhone-on és a Mac-en.
Lehet hogy kell: A javítás megszüntetése nem sikerült Csatlakozás az Apple ID-hez?
rész 4: Hogyan küldhetünk és menthetünk üzeneteket iPhone-ról PC-re / Macre
Mint látható, csak az iPhone-ról Mac-re szöveges üzeneteket másolhat a fenti módszerekkel. A PC-k esetében a szöveges üzenetek letöltése iPhone-ról nem egyszerű feladat. Sem az iTunes, sem az iCloud nem tudta külön-külön továbbítani az iPhone-ról a számítógépre küldött üzeneteket, bár az iCloud vagy az iTunes biztonsági mentése révén üzeneteket menthet. Ettől kezdve ajánljuk az Apeaksoftot iPhone Transfer. Főbb jellemzői:
1. Könnyen kezelhető. Ez az iPhone átviteli alkalmazás lehetővé teszi, hogy egy kattintással exportálhasson szöveges üzeneteket iPhone-ról számítógépre. Ez fontos a kezdő felhasználók számára.
2. Kétirányú transzfer. Az iPhone Transfer alkalmazással iPhone-ról számítógépre tölthet üzeneteket, SMS-t iPhone-ról iPad-re továbbíthat, és egyszerűen töltsön fel üzeneteket a számítógépről iPhone-ra.
3. Előnézet szinkronizáláshoz. Képes megjeleníteni az iPad / iPhone / iPod készülékre mentett összes üzenetet és mellékletet, és az egyes iPhone-üzenetek előnézetét, kezelését és átküldését szelektíven lehet megtekinteni.
4. Nincs sérülés a meglévő üzenetekre. Az alkalmazás nem károsítja vagy megszakítja az iDevice és a számítógép aktuális üzeneteit az átvitel során.
5. Gyorsabb és biztonságosabb. Fizikai kapcsolatot használ az iPhone és Mac közötti szöveges üzenetek szinkronizálásához, ami gyorsabb, biztonságosabb és nem igényel internetkapcsolatot.
6. Magasabb kompatibilitás. Az iPhone Transfer működik iPhone 16/15/14/13/12/11/X, iPad Pro/Air/mini vagy korábbi generációs, valamint iPod touch készülékeken.
7. Két verzió létezik, az egyik Mac OS, a másik pedig Windows 11/10/8.1/8/7/XP.
8. Nem csak üzenetek, hanem fényképek is videók, zene, a névjegyek szinkronizálhatók iPhone-ról Mac-re.
Hogyan továbbíthatunk és menthetünk üzeneteket iPhone / iPad-ről PC / Mac-re az iPhone Transfer alkalmazással
1 lépés. Csatlakoztassa az iPhone-t az iPhone-átadáshoz
Töltse le az iPhone Transfer for Mac programot, és kövesse a képernyőn megjelenő utasításokat a MacBook telepítéséhez. Van egy dedikált verzió a Windows PC-k számára. Csatlakoztassa iPhone készülékét a MacBookhoz USB-kábellel, és ez a szoftver automatikusan érzékeli a készüléket.
Javasoljuk, hogy használja az Apple Lightning kábelét vagy hivatalos termékeit. A harmadik féltől származó kábelek adatvesztést és eszközkárosodást okozhatnak.
2 lépés. Az iPhone-üzenetek előnézete a biztonsági mentés előtt
A bal oldali oszlopban válassza ki az SMS-opciót, az iPhone-ra mentett összes üzenet megjelenik a megfelelő részletablakban, beleértve az iMessages-t és a szöveges üzeneteket. Minden csevegést és üzenetet megtekinthet.

3 lépés. Üzeneteket kaphat iPhone-tól Mac-hez
Jelölje ki az összes üzenetet, bontsa ki az ablak tetején található "Exportálás" menüt, és válassza az "Összes üzenet exportálása" lehetőséget. A felugró párbeszédpanelen dobjon egy helyet az iPhone üzenetek Mac-be mentéséhez. Ha biztonsági mentést szeretne készíteni bizonyos szöveges üzenetekről, jelölje ki őket, és válassza az "Exportálás a kijelölt üzenetekbe" lehetőséget az "Exportálás" menüben. Mostantól bármikor megtekintheti az iPhone üzeneteket a számítógépen.

Megjegyzések: Az iPhone Transfer betöltheti és átviheti az iPhone készülékén mentett összes szöveges üzenetet Windows PC-re és Mac-re; míg az Üzenetek alkalmazás csak a Mac számára érhető el. Ráadásul sokan beszámoltak arról, hogy az üzenetszinkronizálás nem működik megfelelően. Az összes üzenetet szinkronizálni kell az iPhone és a Mac között az Apple szerverein keresztül. Ha valami nincs rendben az internetkapcsolattal vagy az Apple szerverrel, az üzenetek nem szinkronizálódnak.
Másrészt javasoljuk, hogy gyakran készítsen biztonsági másolatot az üzeneteiről, mivel bármilyen hibás művelet törölheti az iPhone-ból származó fontos szöveges üzeneteket, és nyilvánvalóan nehezebb visszaszerezze az elveszett iMessages-t és szöveges üzenetek, mint azok biztonsági mentése. Az iPhone Transfer segítségével néhány másodperc alatt letölthetjük az iPhone-ról a Windows és a Mac számítógépekre küldött szöveges üzeneteket, így rendszeresen használhatjuk, és ha fontos üzeneteket véletlenül törölünk, akkor ugyanazzal az iPhone átviteli alkalmazással kaphatod vissza.
Következtetés:
Bár több médiával rendelkezünk, mint valaha, mint például az audio, videók és fényképek, a szöveges üzenetek nem halnak meg. Egy közelmúltbeli tanulmány szerint az emberek most több szöveges üzenetet küldenek, különösen a fiatalok körében, részben azért, mert az azonnali üzenetek szolgáltatásai, például az iMessage. Ha egyszerre van iPhone és Mac számítógépe, akkor jó ötlet az iPhone és Mac üzenetek szinkronizálása, és bármikor, amikor megnyitja MacBook / Pro / Air vagy iMac, könnyen olvashatja az iPhone üzeneteit.
Ebben a bemutatóban elmondtuk, hogyan szinkronizálhatunk szöveges üzeneteket az iPhone és a Mac között, és ha jobban szeretnél üzeneteket küldeni és fogadni Mac-en, megtalálhatod a fenti útmutatókat is, beleértve az iMessages és a hagyományos szöveges üzeneteket is. Ha csak Windows-számítógépe van, esély van rá mentse el az üzeneteit iPhone-rólIs.
Megosztottuk az egyik legjobb iPhone üzenetátviteli alkalmazást, az Apeaksoft iPhone Transfert. Ez nem csak kompatibilis mind a Windows, mind a Mac rendszerrel, de segít abban is, hogy egyszerűen elvégezze a munkát.