Névjegyek azonnali áthelyezése Androidról iPhone-ra
Az azonos rendszert futtató eszközök közötti kapcsolatok megosztása kényelmes. A rendszerek közötti megosztás azonban nem támogatott széles körben.
Szerencsére a négy módon ebben a cikkben kb hogyan lehet névjegyeket átvinni Androidról iPhone-ra hasznosnak bizonyultak. Bármelyik biztosan működik az Ön számára, ha névjegyeket szeretne áthelyezni Androidról iPhone-ra. Közülük három egyébként a névjegyek iPhone-ról Androidra való átvitelére is megoldás. Csak kissé módosítania kell a lépéseket.
OLDAL TARTALMA:
- 1. rész: Névjegyek átvitele Androidról iPhone-ra (és fordítva) valós időben
- 2. rész. [Új iPhone] Névjegyek áthelyezése Androidról iPhone-ra a Move to iOS segítségével
- 3. rész Névjegyek szinkronizálása Androidról iPhone-ra a Google Sync segítségével
- 4. rész. Címjegyzék Névjegyek exportálása Androidról iPhone-ra SIM-kártyán keresztül
1. rész: Névjegyek átvitele Androidról iPhone-ra (és fordítva) valós időben
A névjegyek iPhone-ról Android-ra vagy Android-ról iPhone-ra történő exportálásának első módja a telepítés Apeaksoft MobieTrans. Ez egy speciális program, amely adatokat továbbít a telefonok és a számítógép, valamint az egyik telefon és a másik között, nem beszélve arról, hogy a névjegyeket iPhone-ról Androidra továbbítja. Ez a program valós idejű átvitelt biztosít, így azonnal ellenőrizheti az átvitt adatokat a telefonján, és biztosan nem történik adatvesztés.
Névjegyek átvitele Android és iPhone között egyetlen kattintással
- Exportálhat névjegyeket Androidról iPhone-ra néhány kattintással.
- Automatikusan észleli a duplikált kapcsolatokat két telefon között.
- Egy kattintással biztonsági másolatot készíthet és visszaállíthatja a telefon névjegyeit számítógéppel.
- Szinte az összes Android márkát támogatja, mint például a Samsung, a Pixel, a HTC és az iPhone.
Biztonságos letöltés

Most pedig nézzük meg, hogyan vihetem át a névjegyeket droidról iPhone-ra.
Lépés 1. Töltse le az Apeaksoft MobieTrans programot Windows számítógépére. Telepítse és indítsa el. Külön csatlakoztassa Android és iPhone készülékét a számítógéphez. Sikeresen kapcsolódnak, ha látja őket a legördülő listában.
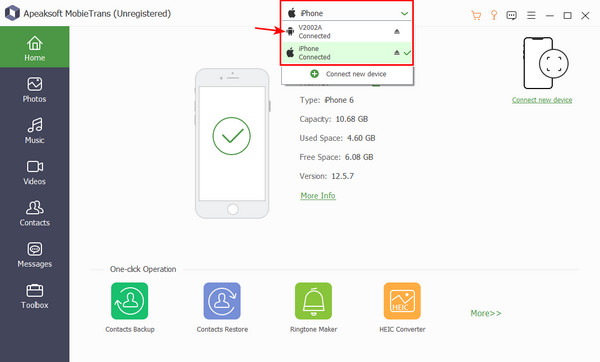
Lépés 2. Kattints Kapcsolatok oldalsó menüben. Válassza ki az átvinni kívánt névjegyeket a jobb oldali részben, vagy jelölje ki mindet. Ezután kattintson a telefon gombra, és válassza ki iPhone-ját.
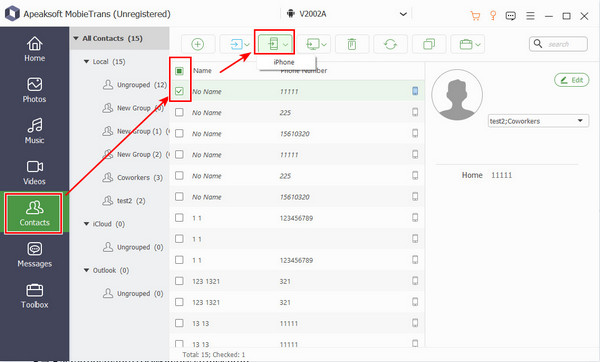
Lépés 3. Másodperceken belül megjelenik egy sikeres ablak, és az egész folyamat befejeződik.
Tipp:
1. Ha a program nem érzékeli Android telefonját, ellenőrizze, hogy megnyitotta-e a fejlesztési módot, és engedélyezze az USB hibakeresést az Androidon.
2. Ha az 1. lépésben iPhone-eszközét, a 2. lépésben pedig Android-eszközét választja, meg fogja találni a választ a számok iPhone-ról Androidra való átvitelére.
2. rész: [Új iPhone] Névjegyek áthelyezése Androidról iPhone-ra a Move to iOS segítségével
Ha iPhone-ja új, vagy a gyári beállításokat visszaállították, az Áthelyezés iOS-re alkalmazás a legjobb választás az adatok átviteléhez Androidról iPhone-ra, beleértve a névjegyeket is. Ez az egyetlen módszer ebben a cikkben, amely csak mono-irányt tud átvinni Androidról iPhone-ra, ami egyben a Move to iOS legnagyobb hátránya is.
Lépés 1. Töltse le a Move alkalmazást iOS-re, és telepítse Android-eszközére. Fogadja el a feltételeket és engedélyezze Alkalmazáshasználat elküldése és a szükséges értesítéseket a Move to iOS oldalon, hogy beállíthassa Android rendszeren.
Lépés 2. Amikor eléri azt a képernyőt, amelyen az Android kódot kér, lépjen az iPhone készülékére.
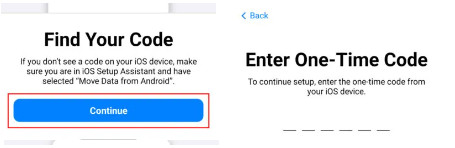
Lépés 3. Kövesse az utasításokat az iPhone beállításához; kattintson Kézi beállítás amikor eléri a Quick Start képernyő. És válassz Adatok áthelyezése Androidról.
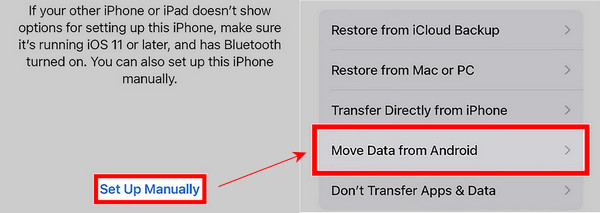
Lépés 4. Írja be a kódot iPhone-ján az Androidhoz. Koppintson a Csatlakozás elemre. Most átviheti az adatokat iPhone-jára. Ha csak névjegyeket szeretne átvinni Androidról iPhone-ra, törölje a többi opció jelölését itt.
3. rész: Névjegyek szinkronizálása Androidról iPhone-ra a Google Sync segítségével
A Google Sync hasonló az iCloud Sync-hez. Könnyen átvihetik az adatokat a különböző eszközök között, ha ugyanabba a fiókba jelentkeznek be. A Google Sync azonban még erősebb, mert szinkronizálja az adatokat az Android és az iPhone között. Csak szinkronizálnia kell az Android-névjegyeket a Google-lal, majd szinkronizálnia kell őket iPhone-nal, hogy átvihesse névjegyeit a két eszköz között. Ha kíváncsi, hogyan importálhat iPhone névjegyeket Android telefonokra, egyszerűen cserélje ki a szinkronizálási sorrendet.
Lépés 1. Android-eszközén nyissa meg beállítások > Google > mentés.
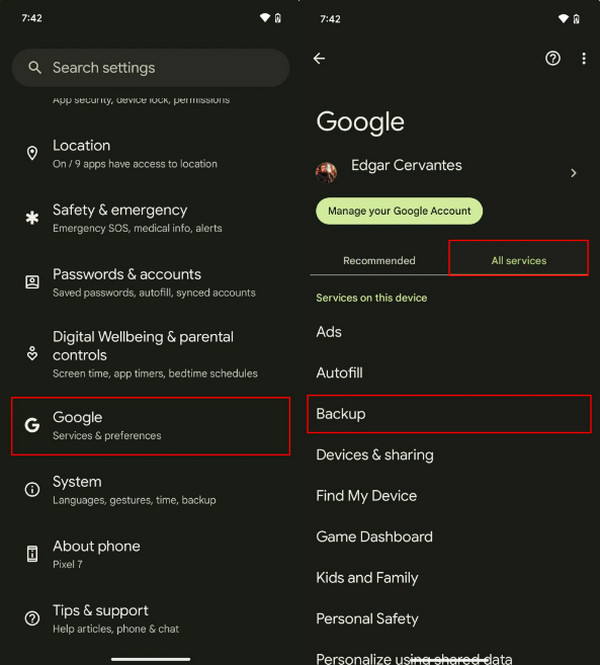
Lépés 2. A biztonsági mentés képernyőn válassza a lehetőséget Google Fiók adatai. Kapcsolja be Kapcsolatok és várja meg, amíg biztonsági másolatot készít, amíg meg nem látja a dátumot, amely alatt a Kapcsolatok opció lesz az ideje.
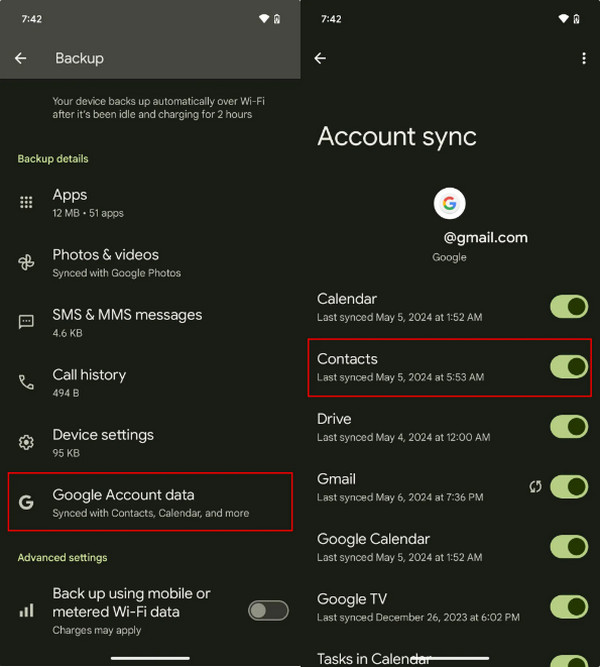
Lépés 3. Most lépjen az iPhone készülékére. Nyitott beállítások kb. Görgessen le, és érintse meg a lehetőséget Kapcsolatok.
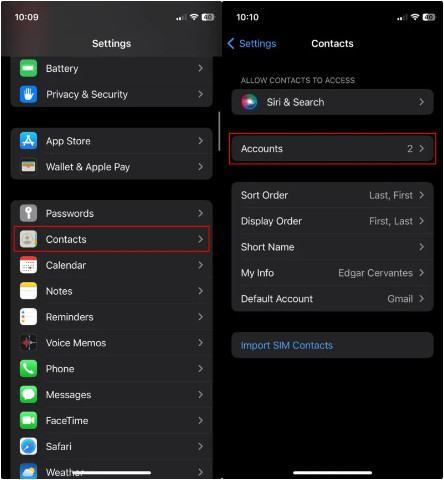
Lépés 4. Jelentkezzen be Google fiókjába. Koppintson rá, és kapcsolja be Kapcsolatok. Mostantól az imént mentett névjegyek az Androidon megjelennek az iPhone-on.
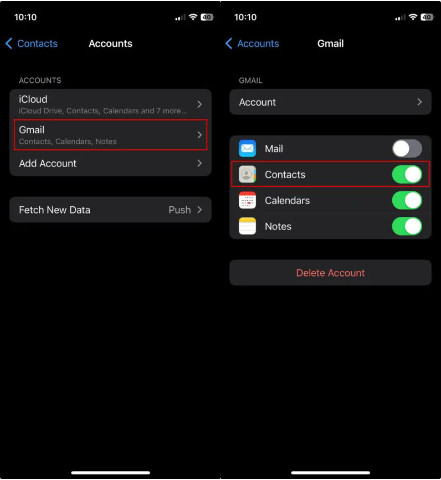
4. rész: Címjegyzék Névjegyek exportálása Androidról iPhone-ra SIM-kártyán keresztül
Az utolsó módszer a SIM-kártya használata a névjegyek átvitelére az Android és az iPhone között. De ne feledje, hogy egy SIM-kártya általában legfeljebb 500 számot tud fogadni.
Lépés 1. Android-névjegyek exportálása SIM-kártyára
Nyisd ki Kapcsolatok Android készülékén, és érintse meg a háromsoros vagy hárompontos gombot. Koppintson a gombra Névjegyek importálása vagy exportálása. Koppintson a Export és válassza ki a SIM-kártyáját.
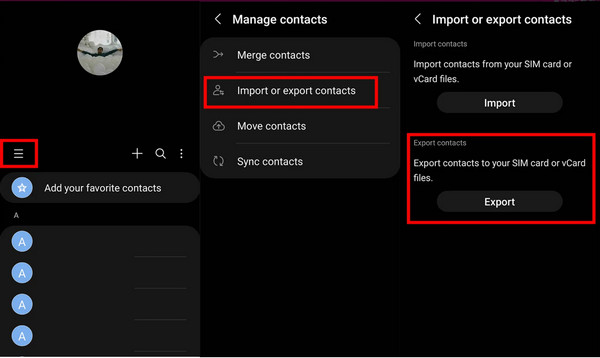
Lépés 2. SIM-kártya névjegyeinek importálása iPhone-ra
Vegye ki a SIM-kártyát, és csatlakoztassa iPhone-jához. Nyitott beállítások iPhone-ján, és válassza ki Kapcsolatok. Koppintson a SIM-kapcsolatok importálása. Válasszon fiókot, és kezdje el az importálást.
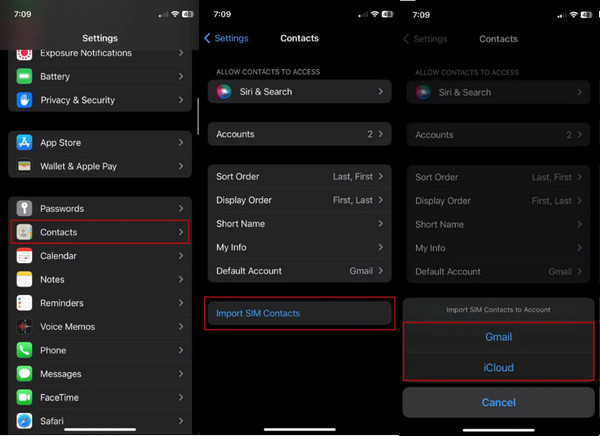
Jegyzet:
1. Ha a A SIM-kártya nem működik az iPhone-on, próbálja meg újra és megfelelően behelyezni.
2. Hogyan lehet névjegyeket átvinni a Samsungról az iPhone-ra SIM-kártyával? A lépések viszonylag azonosak, kivéve, hogy választania kell Névjegyek másolása helyett Névjegyek importálása vagy exportálása a 1. lépésben.
Összegzés
Névjegyek áthelyezése Androidról iPhone-ra? Ez a cikk négy módszert mutat be az Android-névjegyek iPhone-ra való áthelyezésére. Szerencsére közülük három működik iPhone-ról Androidra való kapcsolatfelvételre is. Ha azonnali átvitelt szeretne egyszerű lépésekkel, próbálja ki az Apeaksoft MobieTrans alkalmazást.
Kapcsolódó cikkek
Mérges, amikor a névjegyei nem kerültek át az új iPhone-ra? Kattintson ide, ha többet szeretne megtudni arról, hogy miért nem működik, és hogyan javíthatja ki!
Ez a cikk bemutatja, hogyan importálhat CSV-névjegyeket az iPhone-jára adatvesztés nélkül. Kövesse a lépésről lépésre szóló útmutatót a névjegyek iPhone-hoz való hozzáadásához.
A Google Gmail az egyik leggyakrabban használt e-mail szolgáltatási platform. Mi a teendő, ha importálnia kell a Google-névjegyeket iPhone-ra?
Fedezze fel a névjegyek Androidról Androidra való átvitelének gyors és időtakarékos módjait. Itt módokat kínálunk a Google Cloud, a Bluetooth stb. használatára.

