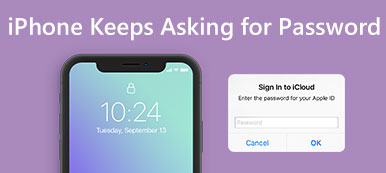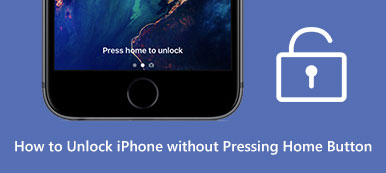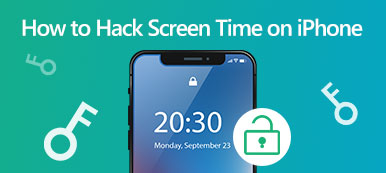Számos oka van, amit meg kell tennie jelentkezzen ki az iCloudból iOS-eszközén vagy Mac számítógépén. Ha például régi iPhone-ja eladására készül, ki kell jelentkeznie fiókjából, és törölnie kell az eszköz összes tartalmát. Ha új iCloud-fiókja van, ki kell jelentkeznie a régiből, és be kell jelentkeznie az újba. Ez az útmutató bemutatja a megfelelő módszereket a munka elvégzéséhez.
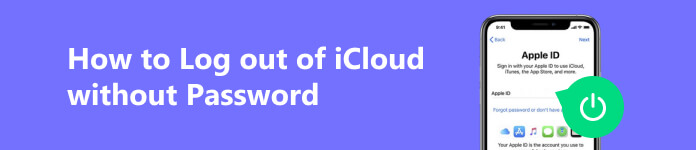
- 1. rész: Kijelentkezés az iCloudból iPhone/Mac rendszeren
- 2. rész: Kijelentkezés az iCloudból jelszó nélkül
- 3. rész. GYIK az iCloudból való kijelentkezésről
1. rész: Kijelentkezés az iCloudból iPhone/Mac rendszeren
Az iCloud-fiókból való kijelentkezés biztonságos módja, ha iPhone-on, iPaden vagy MacBookon a jelszavával végzi el a munkát. Ne feledje, hogy miután kijelentkezik fiókjából, az iCloudon tárolt tartalom törlődik az eszközről.
Hogyan lehet kijelentkezni az iCloudból iPhone/iPad készüléken
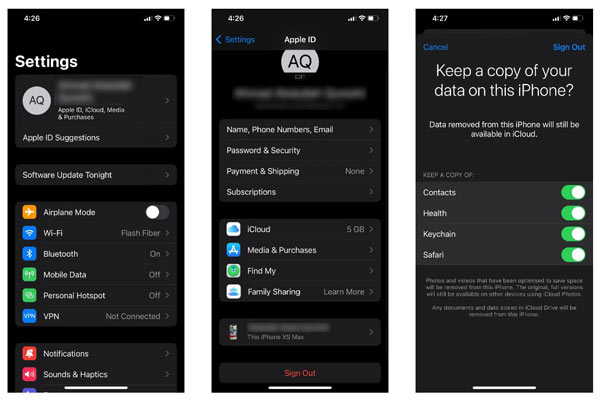
1 lépés Nyissa meg a Beállítások alkalmazást a kezdőképernyőről, és koppintson a profiljára.
2 lépés Görgessen le az aljára, és koppintson a ikonra Kijelentkezés gomb. Amikor a rendszer kéri, írja be az Apple ID jelszavát, és érintse meg a gombot Kikapcsolása a Find My letiltásához.
3 lépés Ezután a rendszer felkéri, hogy őrizze meg az adatok másolatát az iCloudon. Ha megérinti a Másolat megtartása lehetőséget, az iCloud-adatok nem törlődnek a kézibeszélőről, miután kijelentkezett az iCloudból. Kiválaszthat konkrét adattípusokat is a másoláshoz.
4 lépés Végül érintse meg a elemet Kijelentkezés, majd nyomja meg Kijelentkezés ismét a művelet megerősítéséhez.
Hogyan lehet kijelentkezni az iCloudból Mac rendszeren
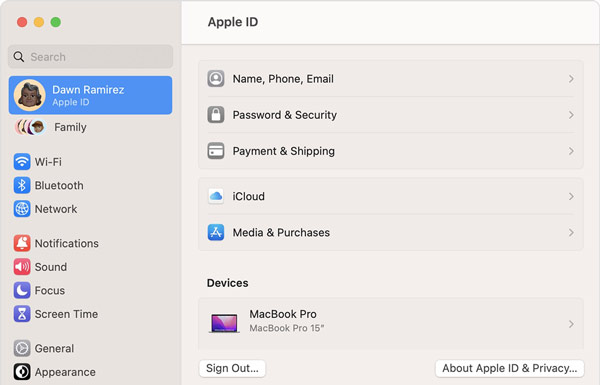
1 lépés Ha ki szeretne jelentkezni az iCloudból Mac számítógépen, kattintson a ikonra Apple menüt, és válassza a lehetőséget Rendszerbeállítások vagy Rendszerbeállítások.
2 lépés nyomja meg Apple ID a párbeszédpanelen, és lépjen a Áttekintés lapon a macOS Monterey vagy korábbi rendszeren. Vagy nyomja meg a nevét a Beállítások párbeszédpanel bal oldalán macOS Ventura vagy újabb rendszeren. Ezután kattintson a Kijelentkezés gombot alul.
3 lépés Ha meg szeretné tartani iCloud-adatait a Mac számítógépén, válassza a lehetőséget Tartson másolatot amikor megkérdezi.
Megjegyzések: Ha a Find My Mac be van kapcsolva, adja meg az Apple ID jelszavát a letiltásához és a továbblépéshez.
2. rész: Kijelentkezés az iCloudból jelszó nélkül
Hivatalosan jelszó nélkül nem lehet kijelentkezni az iCloudból. Vissza kell állítania jelszavát, majd ki kell jelentkeznie fiókjából. Egy másik megoldás az Apeaksoft iOS feloldó. Lehetővé teszi, hogy jelszava és jelszava nélkül egyszerűen kijelentkezzen az iCloud-fiókból iPhone-ján.

4,000,000 + Letöltések
Jelentkezzen ki iCloud-fiókjából egyetlen kattintással.
Nincs szükség Apple ID-jelszóra vagy iPhone-jelszóra.
Tartalmazzon sok bónuszeszközt, például a bypass MDM-et.
Támogatja szinte az összes iPhone és iPad modellt.
Íme a lépések, amelyekkel jelszó nélkül jelentkezhet ki az iCloud-ból iPhone-on:
1 lépésCsatlakozzon iPhone-jához
Futtassa az egyszerű iCloud-feloldó szoftvert, miután telepítette a számítógépére. Van egy másik verzió is a Mac felhasználók számára. Válaszd a Távolítsa el az Apple ID-t módban, és csatlakoztassa iPhone vagy iPad készülékét ugyanahhoz a géphez Lightning kábellel. Ha a készülék felismerte a készüléket, kattintson a gombra Rajt gombot továbblépni.
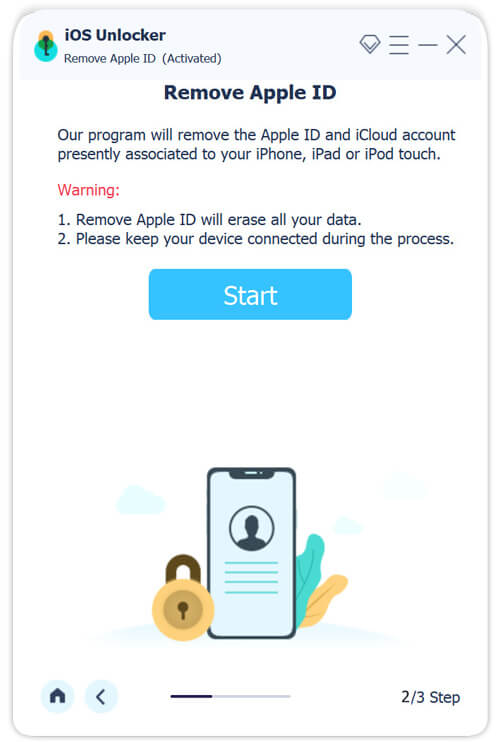
2 lépésJelentkezzen ki az iCloudból
Most három helyzettel szembesülhet:
1. helyzet: Ha a Find My funkció le van tiltva, a szoftver azonnal jelszó nélkül kijelentkezik az iCloudból.
2. helyzet: Ha a Find My be van kapcsolva az iOS 11.3-as vagy korábbi verziójában, lépjen a következőre: beállítások app, érintse meg általános, visszaés Reset All Settings sorban. A visszaállítás után a szoftver automatikusan működik.
3. szituáció: Ha a Find My engedélyezve van az iOS 11.4-es vagy újabb verziójában, ügyeljen arra, hogy engedélyezze a kéttényezős hitelesítést a kézibeszélőn. Ezután adja meg 0000 és kattintson megerősít. Ellenőrizze az eszköz adatait, és nyomja meg a gombot Rajt a firmware letöltéséhez. Végül lépjen be 0000 és megüt kinyit hogy jelszó nélkül jelentkezzen ki az iCloudból.
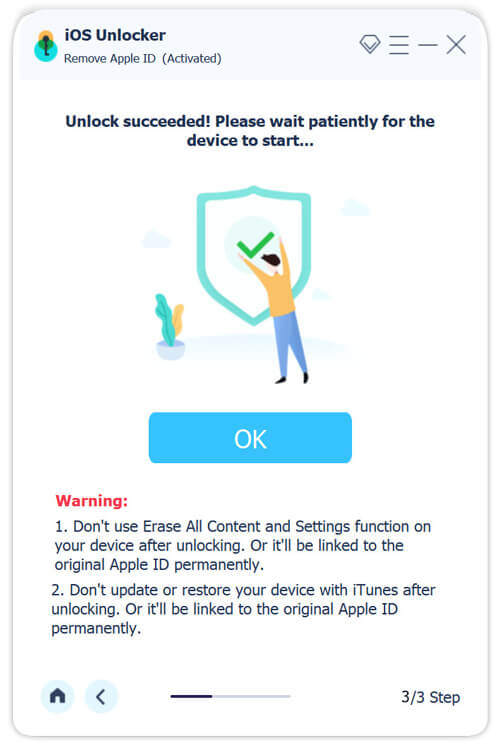
3. rész. GYIK az iCloudból való kijelentkezésről
Miért nem tud kijelentkezni az iCloudból?
Néha hibaüzenetet kaphat, amikor kijelentkezik az iCloudból. Ennek oka lehet a képernyőidő korlátozása. Az iCloudból való kijelentkezéshez ki kell jelentkeznie tiltsa le ezeket a képernyőidőket korlátozásokat.
Mi történik, ha kijelentkezik az iCloudból az iPhone-on?
Miután kijelentkezett az iCloudból iPhone-ján, nem használhat semmilyen iCloud-szolgáltatást, mint pl Keresse meg a My, iCloud Drive és még sok más. A névjegyek, naptáresemények, emlékeztetők és egyebek frissítései nem szinkronizálódnak más eszközökkel.
Lehet 2 iCloud fiókom?
Igen, korlátlan számú iCloud-fiókja lehet, de a Beállításokban csak egy elsődleges fiók található. Beállíthat másodlagos fiókokat a Mail, Contacts, Calendars és egyéb szolgáltatások számára.
Következtetés
Ez az útmutató azt tárgyalta, hogyan kell jelentkezzen ki az iCloudból iPhone-ján vagy MacBook. A legegyszerűbb módja annak, hogy megszabaduljon fiókjától, ha közvetlenül az eszközén teszi meg. Azok számára, akik elfelejtették a jelszavát, az Apeaksoft iOS Unlocker korlátozás nélkül eltávolíthatja fiókját. Ha további kérdései vannak, nyugodtan írja le alább.