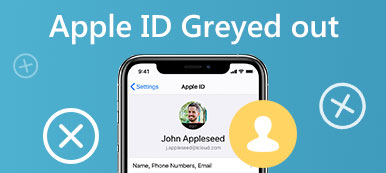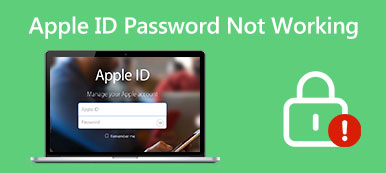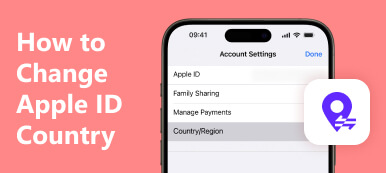"Új iPhone 13-am van, és adatokat viszek át az iPhone 7-emről, most be kell jelentkeznem a fiókomba az új iPhone-on, de hogyan tudok kijelentkezni az Apple ID-mből az iPhone 7-en?" Egyedi identitásként az Apple ID lehetővé teszi az Apple termékek és szolgáltatások elérését, mint például az iCloud, az App Store, az Apple Music stb. hogyan lehet biztonságosan kijelentkezni az Apple ID-ből iPhone-on, iPaden és Macen.
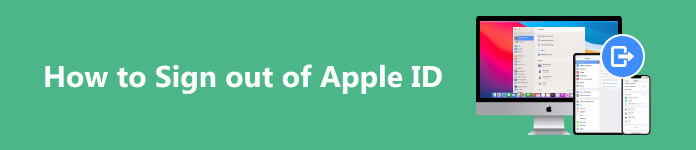
- 1. rész: Kijelentkezés az Apple ID-ből jelszóval
- 2. rész: Kijelentkezés az Apple ID-ből jelszó nélkül
- 3. rész. GYIK az Apple ID-ből való kijelentkezésről
1. rész: Kijelentkezés az Apple ID-ből jelszóval
Új iPhone, iPad vagy MacBook vásárlása után meg kell adnia egy Apple ID-t, és aktiválnia kell eszközét a fiókjával. Ha abbahagyja egy Apple-termék használatát, vagy új fiókkal kell bejelentkeznie, ki kell jelentkeznie az Apple ID-ből.
Hogyan lehet kijelentkezni az Apple ID-ből iPhone/iPad készüléken
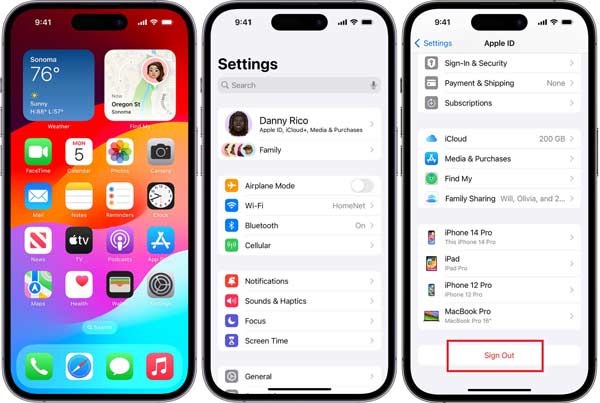
1 lépés Futtassa a beállítások alkalmazást a kezdőképernyőről, és érintse meg a nevét.
2 lépés Görgessen le az aljára, és koppintson a ikonra Kijelentkezés gombot az Apple ID-ből való kijelentkezés megkezdéséhez iPhone vagy iPad készülékén.
3 lépés Amikor a rendszer kéri, írja be az Apple ID jelszavát, és érintse meg a lehetőséget Kikapcsolása a jobb felső sarokban az iPhone keresése letiltásához. Ha nem kapcsolta be az iPhone keresése funkciót, ugorjon a következő lépésre.
4 lépés A pop-art design, négy időzóna kijelzése egyszerre és méretének arányai azok az érvek, amelyek a NeXtime Time Zones-t kiváló választássá teszik. Válassza a Tartson másolatot ha szeretné letölteni az iCloud-adatait. Ezután érintse meg a Kijelentkezés opciót, és nyomja meg a gombot Kijelentkezés ismét készenlétben.
Hogyan lehet kijelentkezni az Apple ID-ből Mac rendszeren
1 lépés Menj a Apple menüt, és válassza a lehetőséget System Preferences or Rendszerbeállítások macOS Ventura és újabb rendszereken.
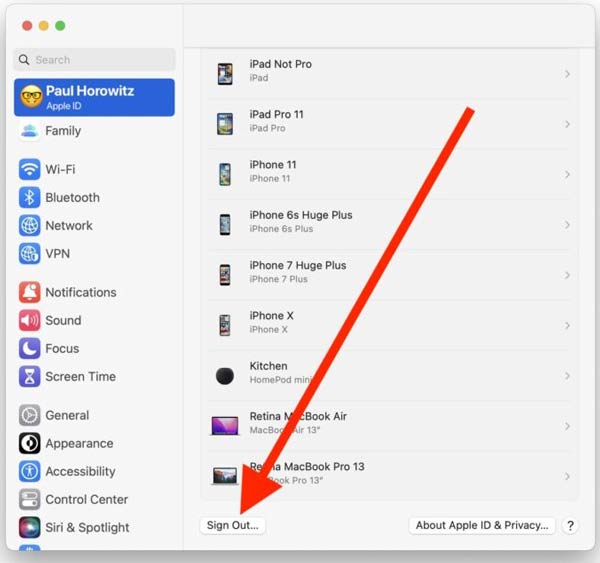
2 lépés Kattints Apple ID a jobb felső sarokban System Preferences párbeszédpanelen, és menjen a Áttekintés fület a bal oldalsávon. MacOS Ventura rendszeren nyomja meg a nevét a bal felső sarokban.
3 lépés Ezután kattintson a Kijelentkezés gombot alul. Ezután a rendszer megkérdezi, hogy kíván-e másolni és letölteni az iCloud-adatokat. Válassza ki a kívánt adattípusokat, majd kattintson a gombra Tartson másolatot gombot, ha meg szeretné tartani a másolatot. Ha nem, nyomja meg Mégsem.
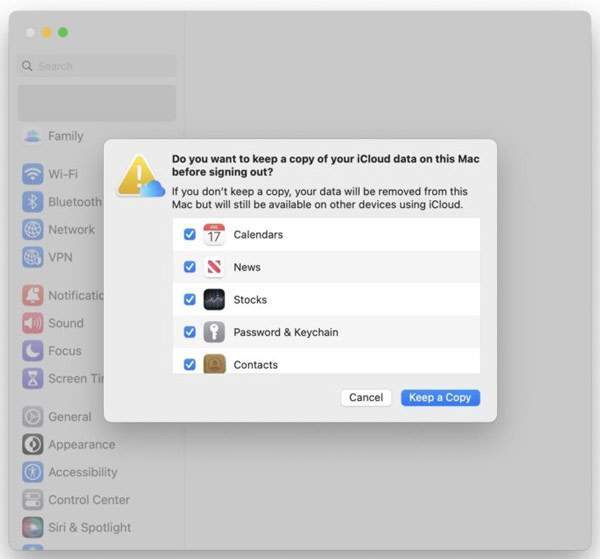
4 lépés Ha a Find My Mac engedélyezve van, a továbblépéshez meg kell adnia Apple ID jelszavát.
5 lépés Végül adja meg a Mac jelszavát, hogy véglegesítse az Apple ID-ből való kijelentkezést Mac rendszeren.
Hogyan lehet kijelentkezni az Apple ID-ből az Apple Watchon
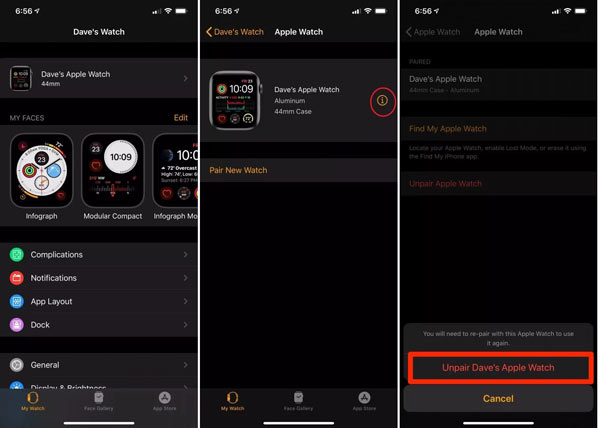
1 lépés Nyissa meg a Apple Watch alkalmazást a párosított iPhone-on.
2 lépés Menj a Az órám fület alulról, és nyomja meg a gombot Info ikonra az óráján.
3 lépés Érintse meg a Párosítsa le az Apple Watchot gombot alul, és nyomja meg Párosítsa le az Apple Watchot ismét a riasztásra, hogy megerősítse a műveletet.
Megjegyzések: Az Apple Watchon az Apple ID-ből való kijelentkezés legegyszerűbb módja az óra párosításának megszüntetése. Vagy törölheti az Apple Watch-ot a munka elvégzéséhez.
2. rész: Kijelentkezés az Apple ID-ből jelszó nélkül
1. módszer: Hogyan lehet kijelentkezni az Apple ID-ből jelszó nélkül a jelszó visszaállításával
Ha elfelejtette Apple ID jelszavát, az Apple hivatalos webhelyén visszaállíthatja azt. Ezután jelentkezzen ki az Apple ID-ből az eszközén az új jelszóval. Ehhez az Apple ID-re és egy ellenőrzési módszerre van szükség.
1 lépés Keresse fel az iforgot.apple.com webhelyet egy webböngészőben.
2 lépés Írja be Apple ID-jét, írja be a karaktereket, és kattintson a gombra folytatódik gombot továbblépni.
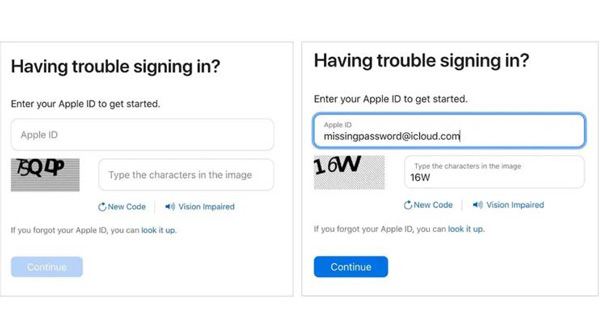
3 lépés Írja be az Apple ID-jához társított telefonszámot, és kattintson a gombra folytatódik.
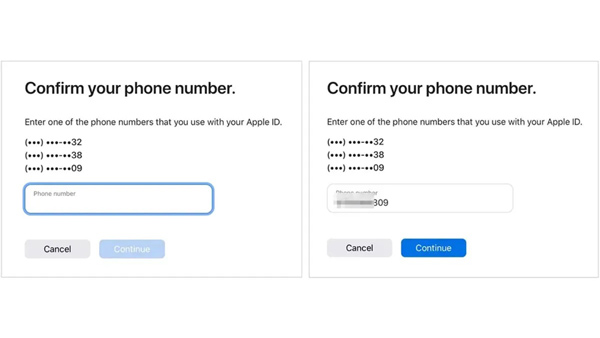
típus: Ha nincs bekapcsolva a kéttényezős hitelesítés, meg kell adnia az e-mail címét is, vagy meg kell válaszolnia a biztonsági kérdéseket.
4 lépés Kövesse az utasításokat, és írja be a kapott ellenőrző kódot. Ezután megjelenik az új jelszó weboldal. Írjon be egy új jelszót, majd írja be újra.
5 lépés Ezután jelentkezzen ki az Apple ID-ből iPhone, iPad vagy MacBook készülékén az új jelszóval.
2. módszer: A végső módja annak, hogy jelszó nélkül kijelentkezzen az Apple ID-ből iPhone-on
Ki lehet jelentkezni az Apple ID-ből az iPhone-on a jelszó nélkül? Igen, csak az kell Apeaksoft iOS feloldó. Segítségével minden korlátozás nélkül megszabadulhat a régi Apple ID-től iPhone vagy iPad készülékén.

4,000,000 + Letöltések
Jelszó nélkül távolítsa el az Apple ID-t iPhone/iPad készülékről.
Nem igényel műszaki ismereteket és könnyen használható.
Tartalmazzon különféle bónuszeszközöket, amelyek segítenek Önnek az iPhone feloldása jelszó vagy arcazonosító nélkül, állítsa vissza a Képernyőidő jelszavát, és távolítsa el az MDM vagy iTunes biztonsági mentési jelszavát.
Támogassa az iOS legújabb verzióit.
Hogyan lehet kijelentkezni az Apple ID-ből az iPhone-on jelszó nélkül
1 lépés Csatlakozzon iPhone-jáhozIndítsa el az Apeaksoft Apple ID eltávolító szoftvert, miután telepítette a számítógépére, és válassza ki a Távolítsa el az Apple ID-t mód. Ezután csatlakoztassa iPhone vagy iPad készülékét ugyanahhoz a számítógéphez Lightning kábellel. Miután észlelte az eszközt, kattintson a gombra Rajt gombot továbblépni.
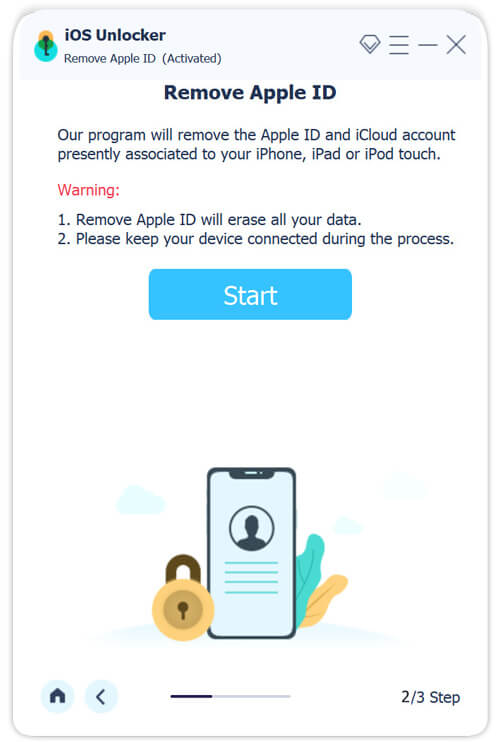 2 lépés Jelentkezzen ki az Apple ID-ből
2 lépés Jelentkezzen ki az Apple ID-bőlMost három helyzettel szembesülhetsz:
Ha a Find My iPhone le van tiltva, a szoftver azonnal működésbe lép.
Ha az iPhone keresése engedélyezve van, és iPhone-ján iOS 11.3 vagy korábbi verzió fut, nyissa meg a beállítások alkalmazást az eszközön, navigáljon ide általános > vissza, és válasszon Reset All Settings. Kövesse a képernyőn megjelenő utasításokat a folyamat befejezéséhez, majd a szoftver elvégzi a többit.
Ha az iPhone keresése engedélyezve van, és iOS 11.4 vagy újabb verziót használ, győződjön meg arról, hogy a kéttényezős hitelesítés aktív. Belép 0000 a szoftverben kattintson a gombra megerősít gombra, ellenőrizze az iPhone adatait, és kattintson Rajt a firmware letöltéséhez. Következő, bevitel 0000 és kattintson a kinyit gomb a folyamat elindításához.
Ha kész, válassza le az iPhone készüléket, és látni fogja, hogy az Apple ID ki van jelentkezve.
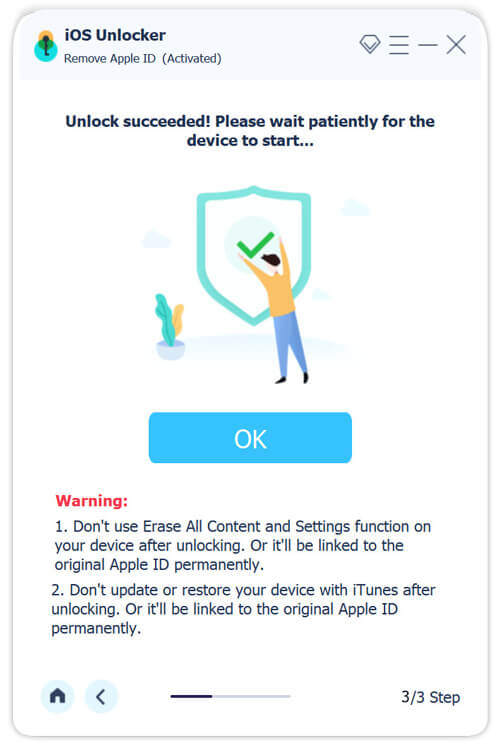
3. rész. GYIK az Apple ID-ből való kijelentkezésről
Az Apple ID-ből való kijelentkezés törli a fotóimat?
Amikor kijelentkezik az Apple ID-ből iPhone, iPad vagy Mac készülékén, a rendszer felkéri, hogy készítsen másolatot iCloud-adatairól. Ha nem készít másolatot, az iCloudban tárolt fényképek törlődnek. Ezért jobb, ha másolatot készít az adatvesztés elkerülése érdekében.
Mi történik, ha kijelentkezem az Apple ID-mből?
Miután kijelentkezik az Apple ID-jából, az iCloudba mentett fájlok a felhőalapú tárhelyen maradnak, de már nem az eszközön. Az Apple Music és más Apple-szolgáltatások elérhetetlenné válnak. Ráadásul nem tölthet le új alkalmazásokat az App Store-ból.
Miért nem tudok kijelentkezni az Apple ID-mből?
Néha az Apple ID Kijelentkezés gomb nem érhető el korlátozások miatt. Hacsak nem kapcsolja ki a korlátozásokat, nem jelentkezhet ki az Apple ID-ből.
Következtetés
Most meg kell értened, hogyan kell jelentkezzen ki az Apple ID-ből iPhone-on, iPaden, Apple Watchon vagy MacBookon jelszóval és jelszó nélkül. A jelszó elengedhetetlen módja a tulajdonjog megerősítésének és a Find My funkció feloldásának a folyamat során. Ennek ellenére az Apeaksoft iOS Unlocker megszegheti a korlátozásokat, és közvetlenül eltávolíthatja fiókját iOS-eszközről. Ha további kérdései vannak a témával kapcsolatban, kérjük, hagyjon üzenetet lent.



 iPhone Data Recovery
iPhone Data Recovery iOS rendszer helyreállítása
iOS rendszer helyreállítása iOS adatmentés és visszaállítás
iOS adatmentés és visszaállítás iOS képernyőfelvevő
iOS képernyőfelvevő MobieTrans
MobieTrans iPhone Transfer
iPhone Transfer iPhone Eraser
iPhone Eraser WhatsApp átvitel
WhatsApp átvitel iOS feloldó
iOS feloldó Ingyenes HEIC konverter
Ingyenes HEIC konverter iPhone Location Changer
iPhone Location Changer Android Data Recovery
Android Data Recovery Broken Android Data Extraction
Broken Android Data Extraction Android adatmentés és visszaállítás
Android adatmentés és visszaállítás Telefonátvitel
Telefonátvitel Adatmentés
Adatmentés Blu-ray lejátszó
Blu-ray lejátszó Mac Cleaner
Mac Cleaner DVD Creator
DVD Creator PDF Converter Ultimate
PDF Converter Ultimate Windows jelszó visszaállítása
Windows jelszó visszaállítása Telefontükör
Telefontükör Video Converter Ultimate
Video Converter Ultimate videó szerkesztő
videó szerkesztő Képernyõrögzítõ
Képernyõrögzítõ PPT a Video Converter
PPT a Video Converter Diavetítés készítő
Diavetítés készítő Ingyenes Video Converter
Ingyenes Video Converter Szabadképernyős felvevő
Szabadképernyős felvevő Ingyenes HEIC konverter
Ingyenes HEIC konverter Ingyenes videó kompresszor
Ingyenes videó kompresszor Ingyenes PDF-tömörítő
Ingyenes PDF-tömörítő Ingyenes audio konverter
Ingyenes audio konverter Ingyenes hangrögzítő
Ingyenes hangrögzítő Ingyenes videojátékos
Ingyenes videojátékos Ingyenes képkompresszor
Ingyenes képkompresszor Ingyenes háttér radír
Ingyenes háttér radír Ingyenes képjavító
Ingyenes képjavító Ingyenes vízjel eltávolító
Ingyenes vízjel eltávolító iPhone képernyőzár
iPhone képernyőzár Kirakós játék kocka
Kirakós játék kocka