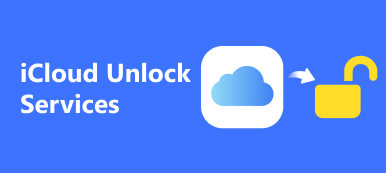A biometrikus azonosítók kényelmesek a digitális eszközök, például a Mac elérésekor. Azonban minden éremnek két oldala van, így a biometrikus technológiának is. Egyes felhasználók például arról számoltak be, hogy elfelejtették jelszavukat, és kizárták őket eszközeikből. Az Apple felismerte a problémát, és több módszert is bemutatott jelszó vagy Apple ID nélkül oldja fel a Mac zárolását. Ez az útmutató bemutatja a gyakorlati módszereket, és részletesen bemutatja a munkafolyamatot.
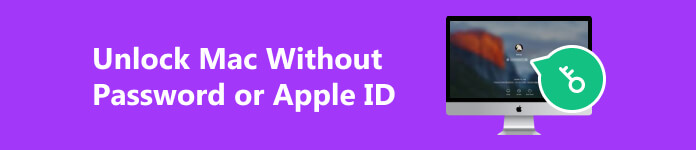
- 1. rész: A MacBook feloldása jelszó vagy Apple ID nélkül
- 2. rész: GYIK a Mac feloldásáról jelszó vagy Apple ID nélkül
1. rész: A MacBook feloldása jelszó vagy Apple ID nélkül
1. módszer: A MacBook Pro feloldása a FileVault helyreállítási kulccsal
A FileVault a macOS biztonsági funkciója. Titkosítja a merevlemezt és az összes adatot. Ha ez a funkció engedélyezve van, akkor jelszó vagy Apple ID nélkül feloldhatja MacBook Pro/Air zárolását, és újra hozzáférhet eszközéhez.
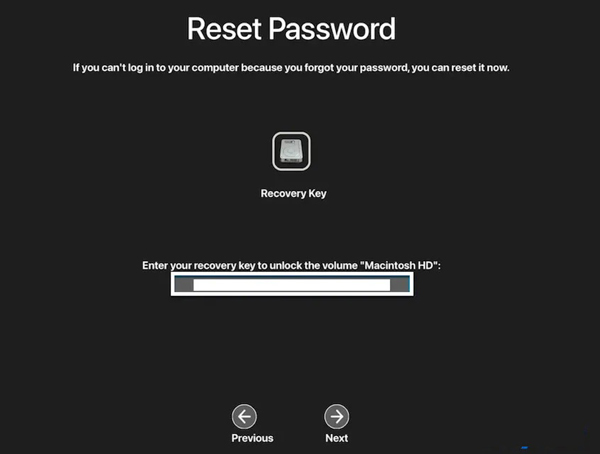
1 lépés Próbáljon meg többször rossz jelszóval bejelentkezni a Mac számítógépére, amíg meg nem jelenik a következő üzenet Indítsa újra és jelenítse meg a jelszó-visszaállítási lehetőségeket. Kattintson rá a számítógép újraindításához.
2 lépés Ha látja a lehetőségeket, válasszon FileVault helyreállítási kulcs. Ezután adja meg a helyreállítási kulcsot.
3 lépés Válassza ki a felhasználónevét, írjon be egy új jelszót, és erősítse meg. Ezután kövesse az utasításokat a folyamat befejezéséhez.
4 lépés Végül kattintson Újraindítás és jelentkezzen be felhasználónevével és új jelszavával.
2. módszer: A MacBook feloldása a Jelszó-visszaállítási asszisztens segítségével
Feloldhatja a MacBook Air/Pro zárolását Apple ID és FileVault nélkül? A válasz igen. A Password Reset Assistant a legtöbb MacBookon elérhető. Lehetővé teszi Mac jelszavának visszaállítását és a gép egyszerű elérését.
1 lépés Indítsa el a Mac-et helyreállítási módba:
Intel-alapú Mac számítógépen indítsa újra az eszközt, miközben lenyomva tartja a gombot parancs + R gombokat, amíg a Apple logó jelenik meg.
Apple Silicon Mac gépen kapcsolja ki a Mac gépet, majd tartsa lenyomva a gombot Power gombot, amíg meg nem jelenik a Opciók ikon. Kattintson az ikonra, és nyomja meg folytatódik.
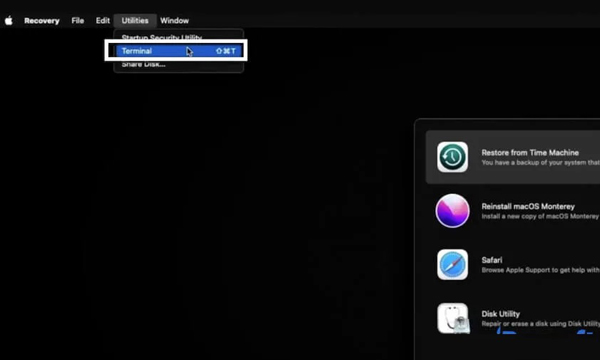
2 lépés Menj a Utilities menüt, és válassza a lehetőséget terminál.
3 lépés Begépel Jelszó visszaállítása a Terminál ablakban, és nyomja meg a gombot Visszatérés gombot a billentyűzeten.
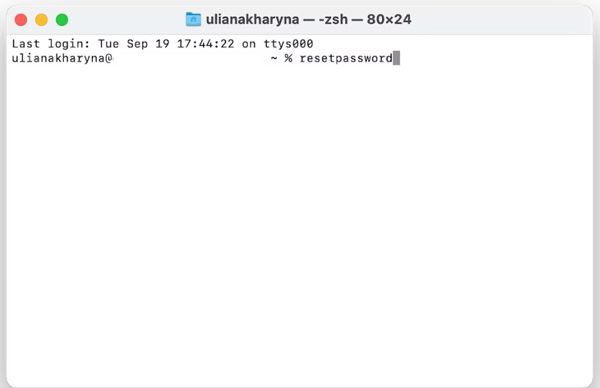
4 lépés Kattints Elfelejtett jelszó amikor megkérdezi. Ezután kattintson Inaktiválja a Macet a Jelszavak visszaállítása ablakot, és nyomja meg Inaktiválja a Macet újra.
5 lépés Adjon meg egy új jelszót, kattintson Következő. Ha a MacBook több fiókkal rendelkezik, kattintson a gombra Jelszó megadása mindegyikhez, és adjon meg egy új jelszót.
6 lépés Találat Kilépés a folyamat befejezéséhez. Ezután indítsa újra a Mac-et, és jelentkezzen be az új jelszóval.
3. módszer: A MacBook feloldása a gyári beállítások visszaállításával
A törlés vagy a gyári beállítások visszaállítása egy másik módja a Mac számítógép zárolásának feloldásának, ha elfelejtette a jelszót vagy az Apple ID-t. Ezzel a módszerrel visszaállíthatja jelszavát macOS helyreállítási módban. Ne feledje, hogy macOS 11 vagy újabb rendszeren, és a telepítőlemez APFS-titkosított, vagy a FileVault engedélyezve van, macOS helyreállítási módban meg kell adnia a rendszergazdai jelszót.
1 lépés Indítsa el a Mac-et helyreállítási módba.
2 lépés Kattintson és bontsa ki a Helyreállítási asszisztens menüben a felső szalag és válasszon Törölje ezt a Macet.
3 lépés Ezután válasszon Mac törlése és megüt Mac törlése ismét a művelet megerősítéséhez. Ezután a Mac újraindul.
4 lépés Ha megjelenik egy villogó kérdőjel, tartsa lenyomva a gombot Power gombot a készülék kikapcsolásához.
5 lépés Indítsa el újra a helyreállítási módot, és válassza a lehetőséget Telepítse újra a MacOS-t tól Utilities menü. Várja meg, amíg a folyamat befejeződik, és állítsa be a Mac-et új eszközként.
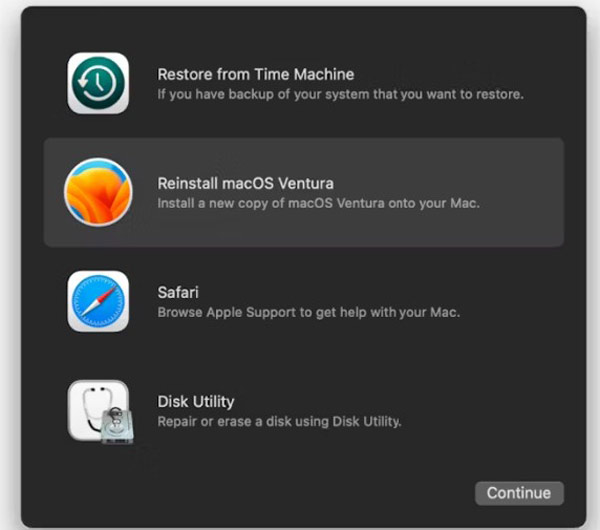
Javaslat: A legjobb adat-helyreállítás Mac-hez

A gyári beállítások visszaállítása törli az összes adatot a Mac számítógépen. Szerencsére, Apeaksoft Data Recovery for Mac segíthet az elveszett adatok helyreállításában a Mac számítógépről, miután jelszó vagy Apple ID nélkül feloldotta a MacBook zárolását.

4,000,000 + Letöltések
Könnyen visszaállíthatja a törölt adatokat Macen, a lomtáron, a merevlemezen, a memóriakártyán stb.
Az adattípusok széles skáláját támogatja, beleértve a dokumentumokat, fényképeket, videókat, e-maileket, hangfájlokat és egyebeket.
Mély szkennelési mód felajánlása.
Az elveszett fájlok előnézete a helyreállítás előtt.
Bónusztipp: Az iPhone feloldásának legjobb módja jelszó vagy Apple ID nélkül
Ha elfelejti iPhone jelszavát vagy Apple ID azonosítóját, akkor elveszíti a hozzáférést eszközéhez vagy különböző Apple szolgáltatásaihoz. És Macbookon sem lehet megkerülni az Apple ID zárolást. Ebben a helyzetben egy speciális iOS-feloldó eszközhöz fordulhat, mint például Apeaksoft iOS feloldó segítségért. Lehetővé teszi az Apple ID eltávolítását és egy lezárt iPhone könnyen.

4,000,000 + Letöltések
Lehetővé teszi az Apple ID eltávolítását és egy új létrehozását.
Az Apple ID eltávolítása mellett más gazdag funkciókat is tartalmaz, mint például a zárolási képernyő jelszavának törlése, az MDM eltávolítása, a képernyőidő jelszavának helyreállítása, és eltávolítja az iTunes biztonsági mentési jelszavát.
Kompatibilis a legújabb iOS verziókkal és iPhone/iPad modellekkel.
Az iPhone feloldása jelszó vagy Apple ID nélkül
1 lépés Indítsa el az Apeaksoft iPhone feloldó szoftvert, miután telepítette a számítógépére. Választ Távolítsa el az Apple ID-t, és csatlakoztassa készülékét ugyanahhoz a géphez egy Lightning kábellel.
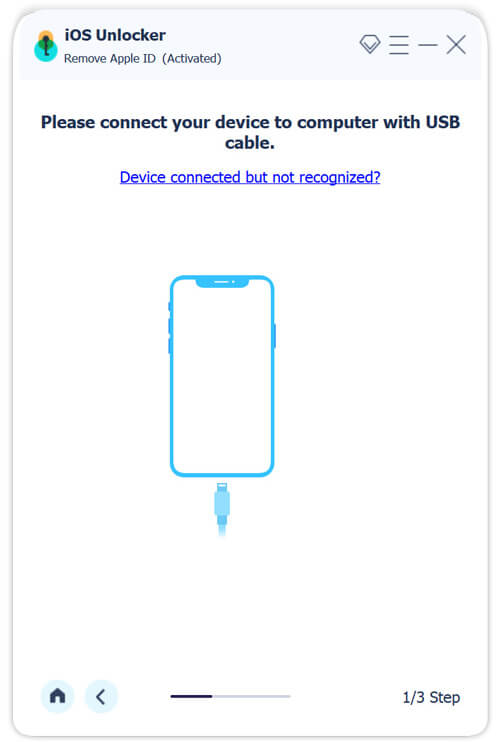
2 lépés Kattintson az Rajt gombot, és kövesse a képernyőn megjelenő utasításokat az Apple ID eltávolításának megkezdéséhez iPhone-ján.
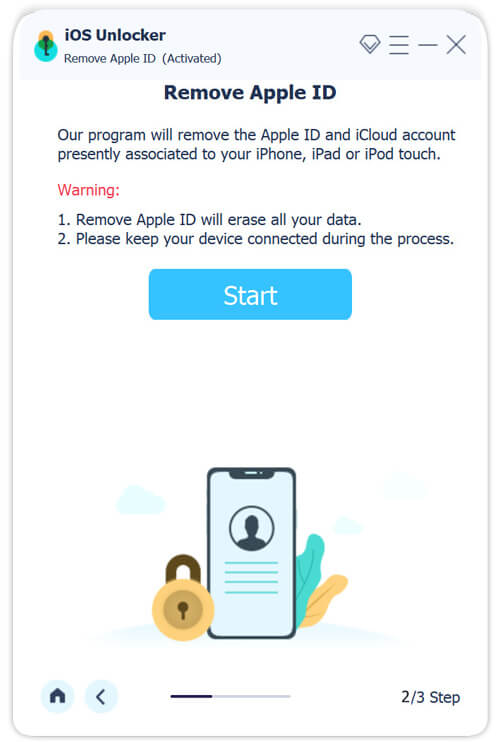
3 lépés Ha kész, válassza le az iPhone készüléket. Most már hozzáférhet a kézibeszélőjéhez, és beállíthat egy új Apple ID-t és jelszót.
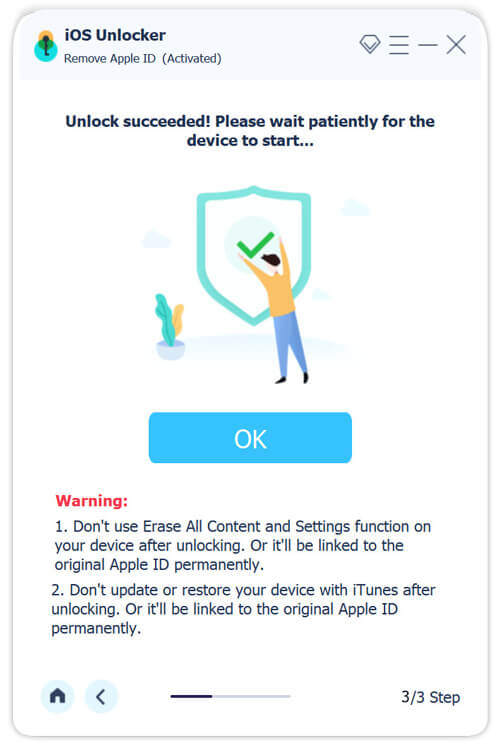
2. rész: GYIK a Mac feloldásáról jelszó vagy Apple ID nélkül
Fel lehet oldani egy lezárt MacBook Pro zárolását?
Igen. A zárolt MacBook Pro feloldásának többféle módja van, attól függően, hogy van-e Apple ID-je és jelszava vagy FileVault helyreállítási kulcsa. Az utolsó lehetőség a Mac gyári alaphelyzetbe állítása, amely törli az összes adatot.
Hogyan juthatok be a lezárt MacBookomba?
A zárolt MacBookba való belépéshez vissza kell állítania bejelentkezési jelszavát. Megteheti Apple ID azonosítójával, FileVault helyreállítási kulcsával, gyári beállítások visszaállításával stb.
Van gyári visszaállítás gomb a Mac-en?
Nem, a Mac számítógépen egyetlen gomb sem teszi lehetővé a gyári beállítások visszaállítását közvetlenül. A Mac gyári alaphelyzetbe állításához törölnie kell a számítógépet, és újra kell telepítenie a macOS-t helyreállítási módban.
Következtetés
Ez az oktatóanyag három utat mutatott be hogyan lehet feloldani a MacBook Pro/Airt jelszó vagy Apple ID nélkül. A FileVault helyreállítási kulcs és a Reset Assistant lehetővé teszi az új jelszó gyors visszaállítását. A gyári beállítások visszaállítása a végső módja annak, hogy visszaszerezze a hozzáférést a géphez. Ha ki van zárva iPhone vagy iPad készülékéből, javasoljuk az iOS feloldó eszközét, az Apeaksoft iOS Unlockert is, amely segít. Ha további kérdései vannak, kérjük, írja le alább.



 iPhone Data Recovery
iPhone Data Recovery iOS rendszer helyreállítása
iOS rendszer helyreállítása iOS adatmentés és visszaállítás
iOS adatmentés és visszaállítás iOS képernyőfelvevő
iOS képernyőfelvevő MobieTrans
MobieTrans iPhone Transfer
iPhone Transfer iPhone Eraser
iPhone Eraser WhatsApp átvitel
WhatsApp átvitel iOS feloldó
iOS feloldó Ingyenes HEIC konverter
Ingyenes HEIC konverter iPhone Location Changer
iPhone Location Changer Android Data Recovery
Android Data Recovery Broken Android Data Extraction
Broken Android Data Extraction Android adatmentés és visszaállítás
Android adatmentés és visszaállítás Telefonátvitel
Telefonátvitel Adatmentés
Adatmentés Blu-ray lejátszó
Blu-ray lejátszó Mac Cleaner
Mac Cleaner DVD Creator
DVD Creator PDF Converter Ultimate
PDF Converter Ultimate Windows jelszó visszaállítása
Windows jelszó visszaállítása Telefontükör
Telefontükör Video Converter Ultimate
Video Converter Ultimate videó szerkesztő
videó szerkesztő Képernyõrögzítõ
Képernyõrögzítõ PPT a Video Converter
PPT a Video Converter Diavetítés készítő
Diavetítés készítő Ingyenes Video Converter
Ingyenes Video Converter Szabadképernyős felvevő
Szabadképernyős felvevő Ingyenes HEIC konverter
Ingyenes HEIC konverter Ingyenes videó kompresszor
Ingyenes videó kompresszor Ingyenes PDF-tömörítő
Ingyenes PDF-tömörítő Ingyenes audio konverter
Ingyenes audio konverter Ingyenes hangrögzítő
Ingyenes hangrögzítő Ingyenes videojátékos
Ingyenes videojátékos Ingyenes képkompresszor
Ingyenes képkompresszor Ingyenes háttér radír
Ingyenes háttér radír Ingyenes képjavító
Ingyenes képjavító Ingyenes vízjel eltávolító
Ingyenes vízjel eltávolító iPhone képernyőzár
iPhone képernyőzár Kirakós játék kocka
Kirakós játék kocka