A VLC egy általánosan használt médialejátszó, amely segíthet különböző forrásokból származó videók lejátszásában. Nyílt forráskódú lejátszóként néhány alapvető szerkesztési, rögzítési és konvertálási funkciót is tartalmaz. Amikor ki kell vágnia egy videót, felmerülhet a kérdés, hogy meg tudja-e vágni a VLC Media Playerben.
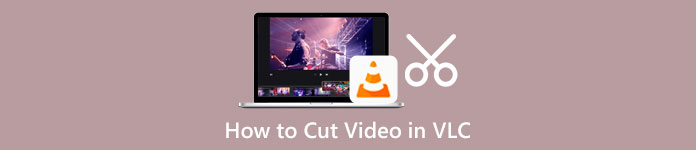
Ez a bejegyzés elvezeti Önt vágja le a videót VLC-ben lépésről lépésre. Ezenkívül egy nagyszerű videóvágót ajánlunk, hogy jobban vághassa a videókat a minőség romlása nélkül.
- 1. rész: Videó vágása VLC-ben
- 2. rész: Vágja le a videókat VLC Alternative segítségével
- 3. rész: VLC Split Video GYIK
1. rész: Videó kivágása VLC Media Playerben
A VLC Media Player nem kínál speciális vágóeszközt a videó kivágásához. Ehelyett lehetővé teszi, hogy kiválasszon egy részt a videóból, és rögzítési móddal vágja ki egy kisebb videoklippé. A következő útmutató segítségével vághat ki egy videót VLC-ben.
1 lépésNyissa meg a Video Media Playert a számítógépén. Kattintson a tetejére Média menüt, majd válassza a Fájl megnyitása lehetőséget a videofájl betöltésére. Futtathatja a VLC-t is, és lejátszhatja a videót az ablakba. Szinte minden videóformátumot támogat a VLC, mint például az MP4, FLV, VOB, 3GP, Quick Time Format, DTS, DVD-Video, MKV stb.
2 lépésKattintson az Kilátás menüt a felső eszköztáron, majd válassza ki a lehetőséget Speciális vezérlők opciót a legördülő menüből. Ez a művelet négy további gombot emel a Lejátszás/Szünet fölé.
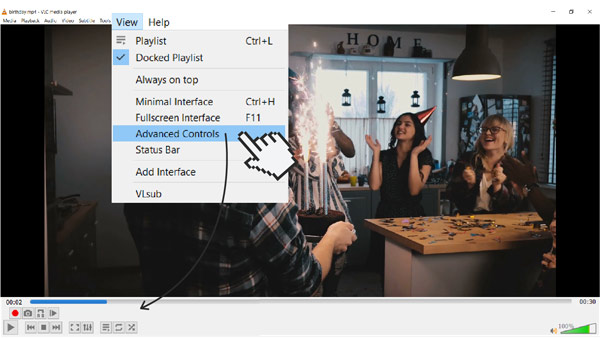
3 lépésMost mozgassa a csúszkát oda, ahol a vágott videót kezdeni szeretné. Itt a Frame by Frame funkcióra támaszkodhat a nagyobb pontosság elérése érdekében. Játssza le a videót, és nyomja meg a gombot Rekord gomb egyszerre.
4 lépésAmikor eléri azt a helyet, ahol az utolsó videót szeretné befejezni, egyszerűen kattintson a gombra Rekord gombot ismét a befejezéshez. A VLC automatikusan elmenti a felvételi fájlt az alapértelmezett mentési helyre.
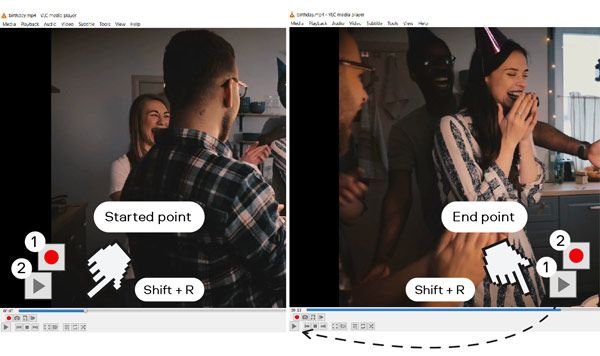
2. rész. Jobb módja a videók vágásának minőségromlás nélkül
Ha nem elégedett a fenti VLC videóvágási módszerrel, próbálkozzon a professzionális videóvágó használatával, Video Converter Ultimate. Fel van szerelve független Videóvágó eszköz, amellyel bármilyen videót megvághat a minőség romlása nélkül. Nagymértékben támogatja a 8K/5K/4K, HD, SD videókat, valamint a veszteségmentes és veszteséges hangot több mint 1,000 formátumban. Tehát nem kell tartania a nem támogatott formátum problémájától. Ingyenesen letöltheti ezt a VLC-alternatívát számítógépére, és kivághatja a videókat az alábbi lépések követésével.

4,000,000 + Letöltések
Vágjon klipet egy videóból Windows PC-n és Mac-en minőségromlás nélkül.
Vidd magaddal a Video Trimmer, Video Cropper, Video Rotater és mások eszköztárát.
Az összes gyakran használt videó- és hangszerkesztő funkciót kínálja.
Javítsa a videó minőségét, állítsa be az effektusokat, készítsen 3D-s videókat, készítsen GIF-eket stb.
1 lépésNyissa meg ezt a videóvágó szoftvert a számítógépén. Amikor beírja, válassza ki a Eszköztár fület, majd görgessen lefelé a kiválasztásához Videóvágó eszköz.

2 lépésA kivágni kívánt videó hozzáadásához a felugró Video Trimmer ablakban kattintson a plusz jelre a központi részben.

3 lépésA hozzáadott videó automatikusan lejátszásra kerül a beépített médialejátszóban. A lejátszó segítségével megtekintheti a videót, és kitalálhatja, mely részeket szeretné eltávolítani. Ezzel a videovágóval könnyedén kivághat egy klipet a videóból Hasított funkció. A vágósávok húzásával is könnyedén kivághatja a videót. Amint látja, más funkciókat is kínál, mint például a szegmens hozzáadása, a gyors felosztás, az egyesítés és még sok más, hogy jobban szerkeszthesse a videoklipet.

4 lépésÁtnevezheti a videofájlt, kiválaszthat egy megfelelő célmappát, testreszabhatja a kimeneti beállításokat, majd kattintson a gombra Export hogy mentse ezt a vágott videót a készülékére.
Kapcsolatos:3. rész. GYIK: Hogyan vágjunk videót VLC-ben
1. kérdés: Van a VLC-nek beépített videószerkesztője?
A VLC néhány alapvető funkciót tartalmaz a videók szerkesztéséhez. De nem tudod videószerkesztőnek venni. Az első részben leírt módszerrel VLC-ben vághat le egy videót. Ezenkívül a VLC Media Player lehetővé teszi a videó kivágását, elforgatását és videoklipek kombinálását. A VLC azonban nem egy speciálisan tervezett videószerkesztő.
2. kérdés. Levághat egy videót a VLC felvétel nélkül?
Nem. Egyelőre csak rögzítési móddal vághat ki egy videót VLC-ben. Amint fentebb említettük, a VLC nem kínál speciális vágási funkciót, amellyel klipet vághat ki egy videóból.
3. kérdés: Hogyan lehet ingyenesen kivágott videókat a Windows 10 rendszerben?
Ha videót szeretne kivágni Windows 10 rendszerű számítógépén, használhatja az előre telepített Microsoft Photos alkalmazást. A Fotók alkalmazást elsősorban különféle médiafájlok megnyitására használják. Ezenkívül tartalmaz néhány szerkesztő eszközt is, amellyel videókat vághat ki. Dönthet úgy, hogy megnyitja a videofájlt a Fotókban, kattintson a ikonra Szerkesztés és létrehozás gombot, majd használja azt Állapot funkció a videó egyszerű vágásához.
Következtetés
Miután elolvasta ezt a posztot, akkor kaphat hogyan vágjunk videókat VLC-ben. El kell ismernünk, hogy a VLC nem jó választás videók vágására, különösen akkor, ha hosszú klipet akarsz kivonni a videódból. Ezt figyelembe véve a második részben egy nagyszerű videóvágót is megosztunk, hogy jobban szerkeszthesd és vághasd a videókat. Ha további kérdései vannak a VLC trim videóval kapcsolatban, hagyjon nekünk üzenetet.




