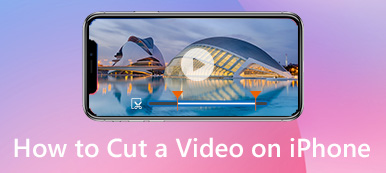Időnként csak a teljes videofelvétel helyett ki kell vonnia az egyes klipet. Az iMovie népszerű videoszerkesztő program iOS és Mac felhasználók számára. A videókat szerkesztheti az iMovie alkalmazásban az asztalról, fájl alapú kamerákról, iPhone-ról, iPadről és más csatlakoztatott digitális eszközökről. Még mindig sok felhasználó keres részletes útmutatót vágott videó az iMovie-ban.
Ha ugyanaz a kérdés merül fel a videók szétválasztásával kapcsolatban az iMovie alkalmazásban, a teljes útmutató itt található.

Mint fentebb említettük, a titkosítás jó módszer arra, hogy megvédje azokat az érzékeny adatokat, amelyekhez önállóan szeretne hozzáférni. Valójában a fájlok titkosítása nagyon egyszerű. Ebben a bejegyzésben arra fogunk összpontosítani, amit az Apple már biztosított számodra a fájlok titkosításához a macOS-on. Sőt, egy nagyszerű Mac fájl-titkosító eszközt javasolnak, amely megkönnyíti a Mac fájlok és mappák biztonságos védelmét.
- 1 rész: A videó vágása az iMovie alkalmazásban Mac rendszeren
- 2 rész: Az 2 egyszerű módja a klip vágására Windows és Mac rendszereken
- 3 rész: Videó kivágása az iMovie alkalmazásban iPhone és iPad készülékeken
1 rész: A videó vágása az iMovie alkalmazásban Mac rendszeren
Ha hosszú klipek vannak, amelyekben különféle jelenetek vannak, akkor az klipet az iMovie-ban fel lehet osztani, hogy kisebbek legyenek. Természetesen lerövidítheti a videót, hogy töröljön bármilyen videoklipet az iMovie idővonalából.
1 lépésNyissa meg az iMovie szoftvert Mac-en. Kattintson a „Projekt”> „Új létrehozása”> „Film” elemre egy új iMovie projekt hozzáadásához.
2 lépésVálassza a „Fájl” legördülő menü „Média importálása” parancsát. Kattintson a „Photo Library” gombra, majd az „Album” gombra, hogy videoklipet importálhasson a Photo Library-ből.
3 lépésVálassza ki a videoklip miniatűrjét. Húzza és dobja az idővonalra.
4 lépésAz egérrel mozgassa a játékot a célhelyzetbe.
5 lépésVálassza ki a videoklipjét. Kattintson a „Modify”, majd a „Split Clip” elemre, hogy felossza a videókat a Mac iMovie-n. Vagy használhatja a parancsikont a iMovie klipjeinek felosztásához a „Command” és a „B” együttes megnyomásával.
6 lépésKattintson a „Törlés” gombra videók törlése az iMovie-ról ha szükséges.

2 rész: Az 2 egyszerű módja a klip vágására Windows és Mac rendszereken
Ha a videókat az iMovie-ban még mindig nehéz szerkeszteni, akkor könnyű iMovie-alternatívát találhat a hasonló funkciók eléréséhez. Nem számít, ha különféle klipekkel szeretne filmet készíteni, vagy csak egy hosszú videót szeretne felosztani, itt elérheti a kielégítő eredményt.
Apeaksoft Slideshow Maker - A legjobb iMovie alternatíva
Az iMovie-hoz képest Apeaksoft Diavetítés készítő sok előre elkészített témát, szöveget, átmenetet, elemet és szűrőt kínál. Könnyedén készíthet diavetítő videót utazáshoz, esküvőhöz, partihoz, karácsonyhoz és egyebekhez. Ráadásul testreszabhatja a megadott témát, és saját maga adhat hozzá valami újat.
A beépített videószerkesztő szintén hasznos. Kivághatja a videó egyes részeit az egyedi időtartammal. Később bármilyen videoklipet könnyedén egyesíthet új videóba. Nos, használhatja az iMovie alternatívát egy szép videó készítéséhez, kevesebb idővel a számítógépen.
- Vágjon be egy videoklipet, hogy pontos és pontos képet kapjon a kezdési és befejezési idő beállításával.
- Forgassa, tükrözze, vágja be, állítsa be a videoeffektusokat, és gyors / lassú mozgást végezzen a videóvezérlőn.
- Készítsen saját filmet az 10 kész diavetítési témákkal és több száz testreszabható szűrővel.
- Bármely video-, audio- és képformátum széles körű támogatása.
1 lépésFuttassa az iMovie alternatívát a Windows rendszerhez. Kattintson a „Fénykép(ek) és videó(k) hozzáadása ide” elemre a videoklipek vagy képek importálásához.
2 lépésVálaszd ki a videódat. Kattintson a „Szerkesztés” gombra a videószerkesztő eléréséhez. Később kattintson a „Klip” gombra a videovágó eléréséhez.

3 lépésEzt a videót a szokásos módon játszhatja le. Ezután állítsa be a kezdési és a befejezési időt a pontok vagy paraméterek beállításával. A videoklip vágásához kattintson az „OK” gombra.

4 lépésVálasszon egy témát a videójához. Diavetítéses videó készítéséhez szöveg / átmenet / szűrő / elem effektusokat is hozzáadhat. Végül kattintson az „Exportálás” gombra a munka exportálásához.

Apeaksoft Video Converter Ultimate - Gyorsan kivághatja a videók egy részét
Igaz, hogy vághat le videókat az iMovie alkalmazásban MacBook és iOS eszközökön. De ha csak a videókat kell felosztani vagy egyesíteni, akkor nem kell az iMovie-t futtatni. Mivel az iMovie programot nem úgy tervezték, hogy egyes MP4 videókkal működjön. A videó levágása előtt az iMovie-ban H.264 kodekekre kell váltania.
Mellesleg, az iMovie magas HDD helyet igényel. Ha könnyű video szerkesztőt és konvertert szeretne szerezni, Apeaksoft Video Converter végső az okos választás is lehet.
Apeaksoft Video Converter Ultimate
- Vágjon egy videó részét bármilyen kezdési és befejezési idővel.
- Hozzon létre új klipet az egyedi kezdőpont beállításával.
- Egyesíti a kiválasztott klipeket egy hosszú videofájlba egymás után.
- Mentsd el a videoklipeket bármilyen formátumban, minőségromlás nélkül.
1 lépésNyissa meg a Video Converter Ultimate alkalmazást. Húzza be és dobja be a videót a fő felületbe.
2 lépésKattintson a „Vágás” gombra a beépített videóvágó megszerzéséhez. Állítsa be a kiindulási pontot a kék sávval. Húzhatja a körsávot arra a helyre, ahol fel szeretné osztani a videót. Később kattintson a „Split” gombra a videó két részre osztásához.

3 lépésHa ki akarja vágni egy videó egy részét, a kék sáv segítségével beállíthatja a kezdő és a végpontot. Később kattintson az „OK” gombra egy videó szegmens kivágásához.

4 lépésÁllítsa be a kimeneti formátumot a „Profil” listából. Végül kattintson a „Konvertálás” gombra az osztott klipek mentéséhez.
Előtte használhatja a "Szerkesztés" gombot termés, vízjel, forog, állítsa be a videók hatásait.

3 rész: A videó vágása az iMovie alkalmazásban iPhone és iPad készülékeken
A beépített Fotók alkalmazás lehetővé teszi a felhasználók számára a videoklipek vágását. Nos, az iMovie segítségével le is vághatja a videókat iPhone és iPad készülékein. Az iMovie iOS-eszközökre is elérhető.
1 lépésFuttassa az iMovie alkalmazást. Érintse meg a „Projektek”> „Projekt létrehozása” elemet a levágni kívánt videó importálásához.
2 lépésCsúsztassa el a lejátszófejet, hogy beállítsa azt a helyet, ahová a videót fel szeretné osztani.
3 lépésÉrintse meg az iMovie idővonalát a rejtett szűrők eléréséhez, majd érintse meg az olló gombot.
4 lépésKoppintson a „Split” elemre a videó felosztásához az iPhone iMovie alkalmazásában.

A klip levágása után törölheti a klip összes idegen részét. Később több klipet kombinálhat egy új videó létrehozásához. Ennyi a videó vágásához az iMovie alkalmazásban Mac, iPhone és iPad eszközökön. Ha bármilyen további kérdése van az iMove-val kapcsolatban, bátran forduljon hozzánk.