Diavetítés készítése Mac számítógépen felélénkítheti az emlékeket, és eljuthat a csodálatos pillanatba, amikor ezeket a fényképeket készítette. Ezenkívül hozzáadhatja kedvenc témáját, zenéjét és akár szöveget is, hogy a diavetítés még személyre szabottabb legyen. Ha MacBook Pro, iMac vagy más Mac számítógépet használ, akkor az a jó hír, hogy bármilyen szoftver telepítése nélkül megteheti. Ez a cikk bemutatja, hogyan készíthet diavetítést zenével a Mac operációs rendszer előre telepített alkalmazásaival.
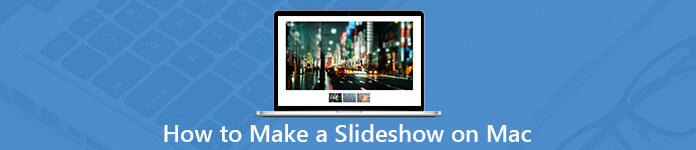
- 1. rész. Diavetítés készítése Mac számítógépen a Photos App segítségével
- 2. rész. Diavetítés készítése Mac-ban az előnézetben
- 3. rész. A diavetítés legegyszerűbb módja a számítógépeken
- 4. rész. Gyakran feltett kérdések a Diavetítés készítéséről Mac rendszeren
rész 1. Diavetítés készítése Mac számítógépen a Photos App segítségével
Az Apple most felváltotta az iPhoto alkalmazást a Macintosh Photos alkalmazásra. Tehát szinkronizálhatja az Apple eszközöket átlépő fényképeket, és kezelheti azokat a számítógépen. Azt is lehetővé teszi, hogy zenét adjon a diavetítéshez.
1 lépés Nyissa meg a Fotók alkalmazást, nyissa meg a képek albumot, és válassza ki a diavetítés során használni kívánt fényképeket.
2 lépés Ezután kattintson a Plusz gombot a jobb felső sarokban, és válassza ki diavetítés. A felbukkanó párbeszédpanelen válassza a lehetőséget Új diavetítés a legördülő menüből vegye le a nevet és kattintson a gombra OK annak megerősítésére.
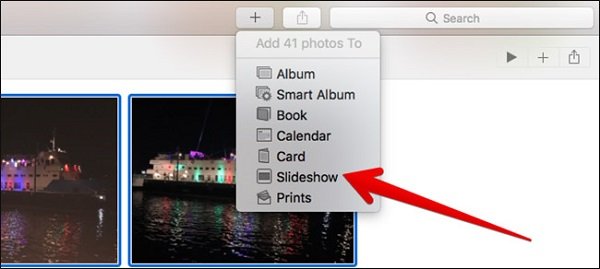
3 lépés Most, az összes kiválasztott fénykép kerül az idővonalra. Ha módosítani szeretné a sorrendet, egyszerűen húzza a fényképeket a megfelelő helyzetbe. Ha szöveget szeretne hozzáadni egy fényképhez, jelölje ki azt, majd kattintson a gombra Plusz gombot a jobb alsó sarokban. Válassza ki Szöveg hozzáadása és írja be, amit mondani szeretne a szövegmezőbe.
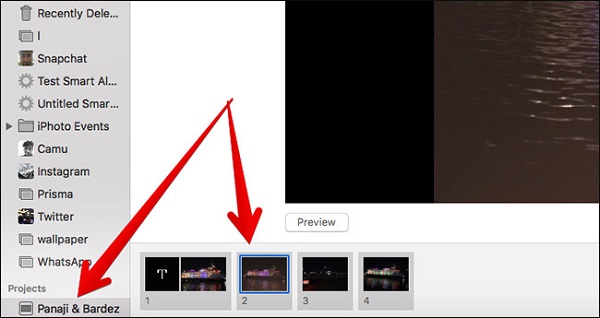
4 lépés Haladjon jobbra, és kattintson a témák gomb. Akkor megjelenik több beépített téma, amelyek általában címet és átmeneteket tartalmaznak. Vedd fel a kedvenc fotódat a diavetítéshez.
5 lépés Diavetítés készítéséhez zenével Mac számítógépen kattintson a gombra zene gomb. Itt hozzáadhatja a témazene vagy a saját zenéjét az iTunes könyvtárból. Kattints a óra gombra kattintva beállíthatja az időtartamot, az átmenetet és az egyéb lehetőségeket.
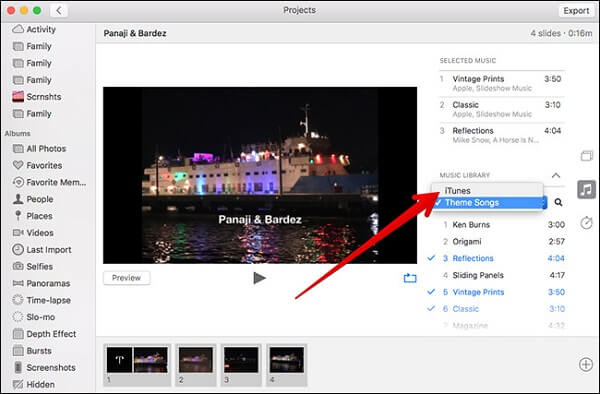
6 lépés Végül, játssza le a Mac-en készített diavetítést a Preview panelen, és megtalálhatja a Fotók alkalmazás Projektek mappájában. Ha elégedett, kattintson a Export gombot, töltse ki az űrlapot és kattintson Megtakarítás nak nek mentse el a diavetítést az iPhone készüléken.
Jegyzet: A Fotók alkalmazás nem külön diavetítés készítő alkalmazás, tehát nem nyújt gazdag témákat, átmeneteket és egyéb eszközöket. Ráadásul a folyamat egy kicsit összetett.
rész 2. Hogyan készíthetünk diavetítést Mac-ben az Előnézet programban
Az Előnézet egy másik, Mac-re előre telepített segédprogram. A Photos alkalmazáshoz hasonlóan az Preview egyszerűen szerkesztheti fényképeit. Fotók diavetítésének elkészítésekor az Előnézet nagyon különbözik a Fotóktól. Először is csak azonnali diavetítést készíthet. Sőt, nem adhat hozzá háttérzeneket a diavetítéshez.
1 lépés Nyissa meg a Finder alkalmazást, keresse meg a kívánt fényképeket, és válassza ki őket. Kattintson a jobb gombbal egy kiválasztott fotóra, és válassza a lehetőséget Nyisd ki. Ezután megnyílik az Előnézet alkalmazásban.
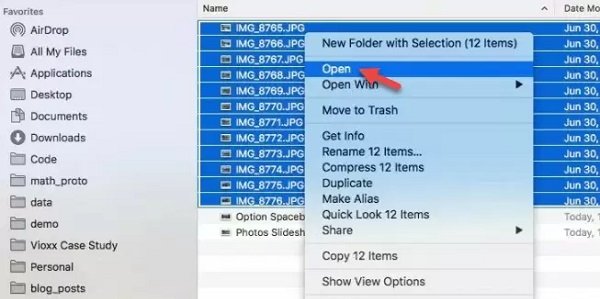
2 lépés Kattintson az Kilátás menüt, és válassza diavetítés a diavetítés elindításához.
3 lépés Négy gombot láthat a lejátszás eszköztárán. Az első az első fotóhoz vezet, a második a diát szünetelteti, a harmadik gombbal a legfrissebb fényképet. Ha rákattint az utolsó gombra, a dia bezáródik.
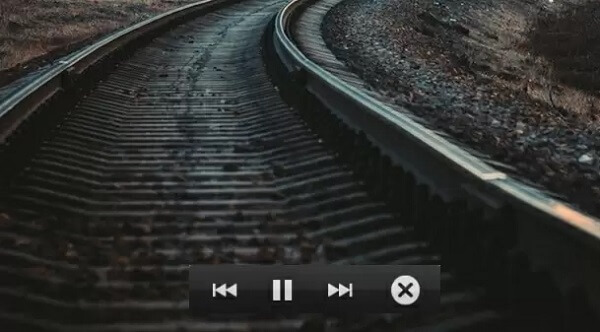
rész 3. A diavetítés legegyszerűbb módja a számítógépeken
Apeaksoft Slideshow Maker egy könnyen használható diavetítés készítő alkalmazás. Ez nemcsak kiterjedt hasznos eszközöket biztosít, hanem egyszerűsíti a diavetítés zenével történő készítésének folyamatát is.
- Készítsen diavetítést fotókkal, videókkal és zenével.
- Tartalmaz átfogó témákat, átmeneteket, elemeket és dalokat.
- Optimalizálja a fotóminőséget diavetítések készítése közben.
- Egyszerűsítse a diavetítés létrehozását három lépésben.
Röviden: ez a legegyszerűbb módszer diavetítés készítésére a számítógépen található zenével.
Letöltés WinDiavetítés készítése zenével
1 lépés Fotók hozzáadása a diavetítés készítő alkalmazásához
Indítsa el a diavetítést, miután telepítette a számítógépre. Ezután kattintson a nagy Plusz gombra az alján, hogy a fotó anyagokat a merevlemezről importálja.

2 lépés Készítsen diavetítést zenével
Átrendezheti a fényképeket kívánsága szerint fogd és vidd módszerrel. Ezután válasszon ki egy háttér hangsávot az alján található legördülő listából. Saját zene beállításához kattintson a Plusz gombra a Háttérzene hozzáadása mellett. Ezenkívül módosíthatja az időtartamot és a lejátszást az Edit Audio menü megnyomásával. Téma, szöveg, szűrő és matrica használatához gyorsan megtalálja őket a jobb oldalon.
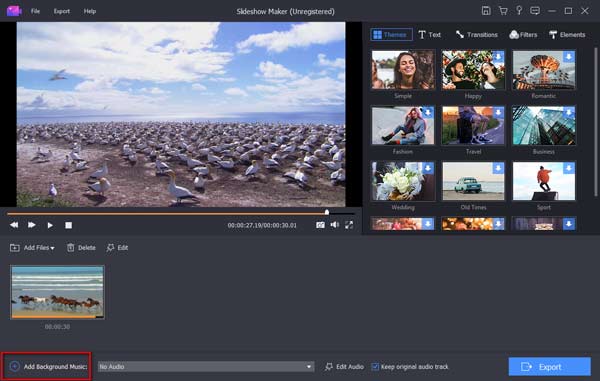
3 lépés Exportálja a fotó diavetítést
Amikor minden kész, kattintson az Export gombra. Ezután válassza ki a megfelelő video formátumot, állítsa be a fájlnevet és a célt, majd kattintson az Exportálás gombra. Most megtalálhatja a lejátszást vagy megoszthatja a diavetítést.

4. rész: Gyakran feltett kérdések a Diavetítés készítéséről Mac rendszeren
Hogyan készíthet iTunes diavetítést Mac számítógépen?
A Fotók alkalmazás lehetővé teszi az iTunes zene hozzáadását a diavetítés háttérzeneéhez. Beállíthatja a zene lapot, amikor diavetítést készít a Mac számítógépen.
Hogyan állíthatjuk be a Mac Preview diavetítés beállításait?
Sajnos az Preview csak azonnali diavetítést készíthet. A fotórend és a többi beállítás nem módosítható.
Mi a legjobb program diavetítés készítéséhez Mac rendszeren?
A válasz az Ön igényeitől függően eltérő lehet. Fotókkal történő diavetítés készítéséhez zenével a Mac számítógépen a Fotók alkalmazás egy egyszerű lehetőség. Az Előnézet alkalmazás segítségével azonnali fotóbemutatót készíthet. Az iMovie a legjobb ingyenes diavetítés készítő Mac-hez.
Összegzés
Ebben a cikkben arról volt szó, hogyan lehet diavetítést készíteni Mac-en különböző helyzetekben. Köztudott, hogy az Apple rengeteg segédprogramot vezetett be a macOS 11-be. A Photos alkalmazás például nem csak fényképkezelő, hanem diavetítő készítő is a Mac számára. Ha további funkciókra van szüksége, javasoljuk, hogy próbálja ki az Apeaksoft Slideshow Maker alkalmazást. Ha további kérdései vannak, kérjük, írja le őket a cikk alá.




