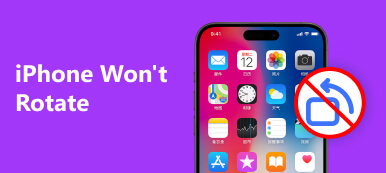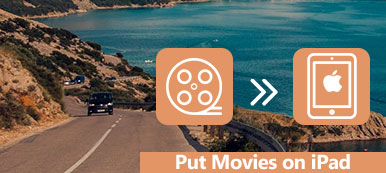Mit tehetsz, ha rosszul orientált videofájlt találsz? Nos, csak fordítsa a videót a megfelelő irányba. Az iMovie egy jól ismert videószerkesztő program. Az iMovie 11 ingyenes az Apple összes operációs rendszerével, beleértve az iPhone-ot, az iPad-ot és a Mac-t.
Így jó választás videó elforgatása az iMovie alkalmazásban a Mac számítógépen or iOS eszközök. Ami a Windows-felhasználókat illeti, az iMovie alternatív szoftvereket is beszerezheti, amelyekkel könnyedén elfordíthatja és szerkesztheti a videókat a számítógépen. Csak olvassa el és töltse le a teljes iMovie videó forgó oktatóprogramot itt.
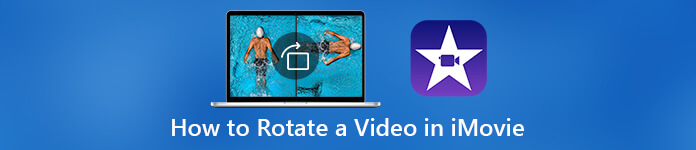
- 1 rész: Hogyan lehet videót forgatni az iMovie alkalmazásban Mac rendszeren
- 2 rész: Hogyan lehet videót forgatni az iMovie Alternative segítségével Windows és Mac rendszeren
- 3 rész: Hogyan lehet videót forgatni az iMovie App alkalmazásban iPhone és iPad készülékeken
1 rész: Hogyan lehet videót forgatni az iMovie alkalmazásban Mac rendszeren
A legfrissebb iMovie fájlt letöltheti az App Store-ból. Az iMovie használatával elforgathatja a videót az óramutató járásával megegyező irányba és az óramutató járásával ellentétes irányban 90 fokkal Mac rendszeren. Így egy álló videofelvételt átfordíthat fekvő helyzetbe, vagy egyszerűen rögzítheti a fejjel lefelé mutatott videót az iMovie alkalmazásban.
Videó forgatása az iMovie 10 alkalmazásban
1 lépésFuttassa az iMovie alkalmazást Mac-en. Kattintson az „Új létrehozása”> „Film”> „Média importálása”> film hozzáadása> „OK” gombra.
2 lépésJelölje ki a rossz irányba mutató videoklipet.
3 lépésKattintson a „Beállítás” elemre, majd aTermés”Gombra az„ Előnézet ”ablak felső eszközsorán.
4 lépésKattintson a „Forgatás az óramutató járásával megegyező irányba” és a „Forgatás az óramutató járásával ellentétes irányba” elemre a videó forgatásához az iMovie 10 alkalmazásban. A videoklipet 90 fokkal elforgatja minden alkalommal, amikor a két lehetőségre kattint.
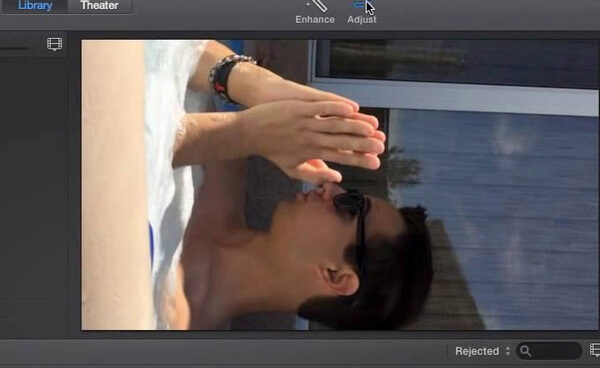
Videó forgatása az iMovie 11 alkalmazásban
1 lépésVálassza ki a forgatni kívánt videofelvételt az iMovie 11 alkalmazásban.
2 lépésKattintson a tetején lévő középső eszköztár „Vágás” gombra.
3 lépésKattintson a „Forgatás az óramutató járásával megegyező irányba” elemre, ha a videót 90 fokkal el szeretné forgatni az óramutató járásával megegyező irányban. Vagy rákattinthat a „Forgatás az óramutató járásával ellentétes irányba” gombra kattintva elforgathatja a videót az iMovie alkalmazásban 90 fokkal az óramutató járásával ellentétes irányba.
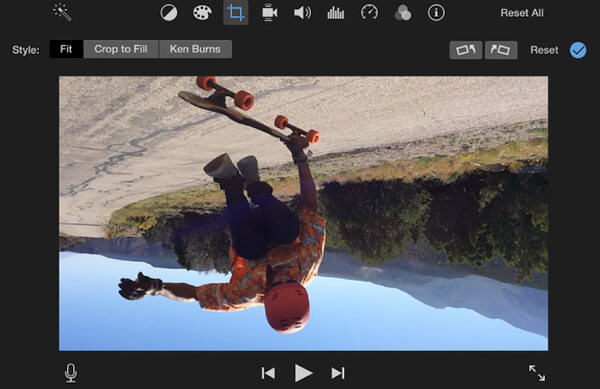
Ha törölni szeretne videókat az iMovie alkalmazásból, ellenőrizheti ezt iMovie bemutató megszabadulni a nem kívánt videoklipektől vagy projektekről Mac, iPhone és iPad készülékeken.
2 rész: Hogyan lehet videót forgatni az iMovie Alternative segítségével Windows és Mac rendszeren
Nincs iMovie for Windows verzió. Ha másik filmkészítő programot szeretne szerezni az iMovie alternatívájává, akkor kipróbálhatja Diavetítés készítő film. Nos, néha csak egy videót akar vízszintesen vagy függőlegesen elforgatni. Videó megfordításához a számítógépen is használhat Apeaksoft Video Converter Ultimate hogy gyorsan befejezze a munkát.
Forgassa el az eredeti videoprojekt a diavetítés készítőjével
Noha az iMovie képes a digitális videofelvételek szerkesztésére Mac és iOS rendszereken, az iMovie időnként összeomlik, különösen, ha a folyamat túlsúlyos. Hosszú időt vesz igénybe a videó elkészítése, hogy megosszák azt a YouTube-ra és más videocsatornákra.
Ha videót szeretne megfordítani iMovie nélkül, az Apeaksoft Diavetítés készítő lehet a legjobb iMovie alternatíva a Windows számára. A videót 90 fokkal elforgathatja az óramutató járásával megegyező vagy az óramutató járásával ellentétes irányban.

4,000,000 + Letöltések
Készítsen saját filmet fájlokkal a iMovie alternatíva Windows rendszerhez.
Forgassa el a videót szabadon 90, 180 vagy 270 fokban.
Flip egy videót függőlegesen és vízszintesen egy kattintással.
Az importált video / audio / fotó formátumok széles körű támogatása.
1 lépésIngyenes letöltés, telepítés és elindítás az iMovie alternatívájához.
Kattintson a „Fénykép(ek) és videó(k) hozzáadása ide” lehetőségre a videók és képek importálásához.

2 lépésVálassza ki a forgatni kívánt videoklipet. Kattintson a „Szerkesztés” gombra a tetején. Új ablak jelenik meg. Az alapértelmezett „Szerkesztés” oldalon lesz. Váltson az „Alap” szakaszra. A „Forgatás” jobb oldalán 4 ikon található. A videót bármilyen irányba elforgathatja és megfordíthatja. Sőt, itt beállíthatja a videóeffektusokat is. Kattintson az „OK” gombra egy videó megerősítéséhez és forgatásához Windows rendszeren.
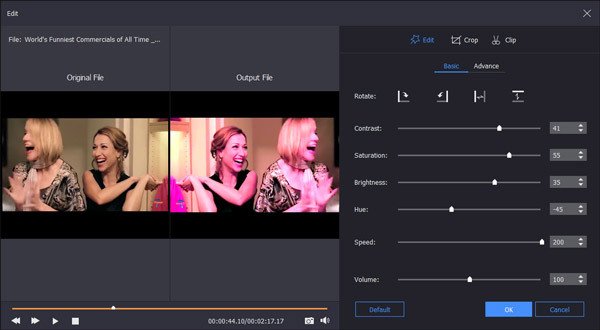
3 lépésVálassza ki a diavetítés témáját a boldog, romantikus, utazási és egyéb témák közül. A videó testreszabásához más diavetítési effektusokat is kaphat. Kattintson az „Háttérzene hozzáadása” lehetőségre az igényei alapján. Később az „Exportálás” gombra kattintva mentheti a videót bármilyen formátumba vagy eszközre.

Forgassa el kész videóját a Video Converter Ultimate segítségével
Ha csak a videofájlt el akarja forgatni extra profilok vagy szűrők nélkül, akkor futtathatja az Apeaksoft szoftvert Video Converter Ultimate hogy rendkívül gyors szolgáltatást kapjon. Időközben kivághatja, egyesítheti, kivághatja, vízjelet adhat hozzá, javíthatja a videó minőségét és beállíthatja a videóhatásokat kattintással.

4,000,000 + Letöltések
Egy videó kattintással forgassa el a videót 90 fokkal az óramutató járásával megegyező vagy az óramutató járásával megegyezően.
Fordítsa el a videót függőlegesen vagy vízszintesen.
A téves tájolás javításához kötegelt elforgatással vagy megfordítással mozoghat a videóknál.
Figyelje a vizuális effektusokat az eredeti és a kimeneti előnézeti ablakokkal.
1 lépésFuttassa a videoátalakító szoftvert. Húzza a videót a fő felületre. Kattintson a „Szerkesztés” gombra a felső menüsávon.
2 lépésKattintson a „Forgatás” gombra a videó forgatójának eléréséhez. Itt 90 fokkal forgathatja a videót az óramutató járásával megegyező vagy az óramutató járásával ellentétes irányba.

Vagy megfordíthatja a videót a „Vízszintes flip” vagy a „Vertical flip” kiválasztásával. Ezután kattintson az „Alkalmaz” gombra a megerősítéshez.
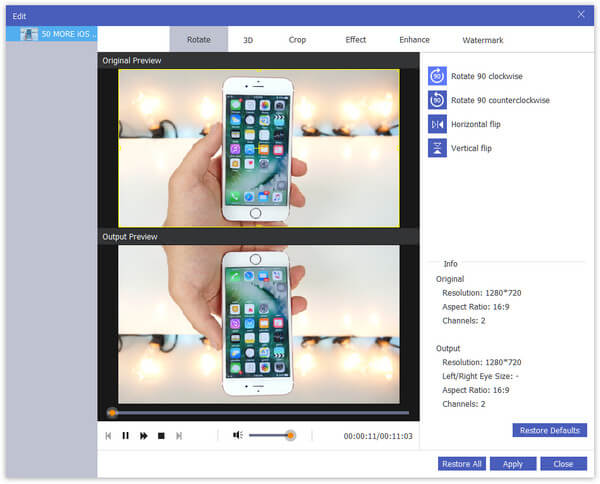
3 lépésÁllítsa be a kimeneti formátumot a „Profil” listából. Végül kattintson a „Konvertálás” gombra az elforgatott videó mentéséhez.
Ezen felül használhatja a csipesz, egyesítés, kivágás, vízjel és egyéb szerkesztési effektusok a videofájl konvertálása előtt.

3 rész: Hogyan lehet videót forgatni az iMovie App alkalmazásban iPhone és iPad készülékeken
Az iMovie eszközzel vízszintesen vagy függőlegesen is vághat videókat iOS-eszközén. Ha véletlenül fejjel lefelé készít egy videót, akkor az iMovie gyors elforgatásával a videót fekvőképp fordíthatja. Itt található egy oktatóanyag, amellyel videót válthat az iMovie-ban iPhone-on.
1 lépésFuttassa az iMovie alkalmazást. Koppintson a „Projekt létrehozása” elemre, és válassza a „Film” lehetőséget, hogy felvegye a videoklipjét az idővonalra.
2 lépésKoppintson az alján található „Film létrehozása” elemre. Ezután válassza a „Szerkesztés” lehetőséget.
3 lépésTegye két ujját az iPhone képernyőjére. A videót az óramutató járásával megegyezően vagy az óramutató járásával ellentétes irányba csavarhatja a megfelelő tájolásba.
4 lépésKoppintson a „Kész” gombra, amikor sikeresen elforgat egy videót az iMovie alkalmazásban iPaden vagy iPhone-on.
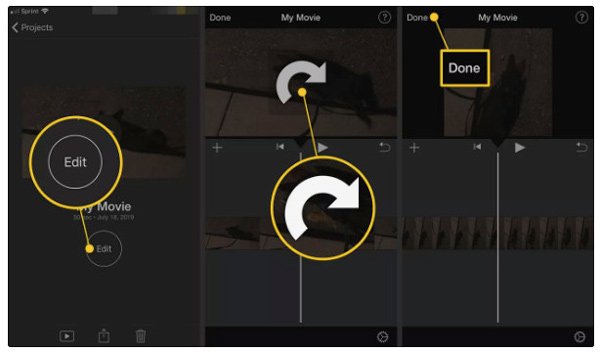
Ellenőrizze a következő útmutatót rögzítsen videót az iMovie-ban itt.
Ennyi a videó forgatása az iMovie alkalmazásban Mac, iPhone és iPad eszközökön. Ha iMovie alternatívát szeretne kapni a Windows rendszerhez, itt 2 ajánlást kaphat. Válassza a Diavetítés készítő lehetőséget, ha fantasztikus témájú diavetítő videót szeretne létrehozni. Ha már befejezte a videoszerkesztést, a Video Converter Ultimate segítségével futtathatja a videókat közvetlenül.