Az iMovie egy előre telepített program minden Mac számítógépre. Az emberek többsége az iMovie-t videószerkesztő freeware-nek tekinti az Apple eszközök számára. Valójában az iMovie az ingyenes diavetítés-készítő szoftver is. Az iMovie segítségével diavetítést készíthet fényképeivel, videókkal és zenével ingyen Mac, iPhone és iPad készülékeken. Az iMovie Mac verzió fejlettebb szerkesztési funkciókkal van felszerelve. Ha fogalma sincs arról, hogyan készíthet iMovie diavetítést, folytathatja az olvasást, hogy itt megtalálja a részletes lépéseket.
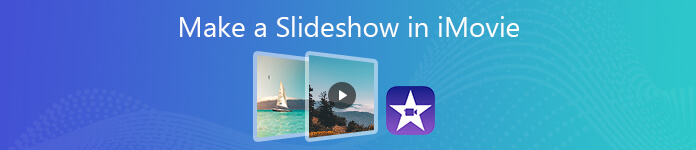
- 1. rész: Diavetítés készítése az iMovie Alternative segítségével PC-n
- 2. rész: Diavetítés készítése az iMovie alkalmazásban Mac rendszeren
1. rész: Diavetítés készítése az iMovie Alternative segítségével PC-n
Nincs iMovie for Windows verzió. Ha diavetítést szeretne készíteni elegáns sablonokkal a Windows rendszeren, akkor kipróbálhatja Apeaksoft Slideshow Maker. A program a fényképeket, videókat és zenéket diavetítésekké változtathatja különféle témákkal, szövegekkel, átmenetekkel, szűrőkkel és elemekkel. Az elem letöltése után szerkesztheti a meglévő diavetítési témát, és akár új is létrehozhat. Ezenkívül a beépített médiaszerkesztő segíthet a videók és képek szerkesztésében is. Nos, ez lehet a legjobb iMovie diavetítő készítő alternatíva, ha rövid idő alatt fotó vagy videó diavetítést készít.
 Ajánlást
Ajánlást- Készítsen diavetítést 10 nagyszerű diavetítési témával, beleértve esküvőt, utazást, divatot, sportot, egyszerű, romantikus stb.
- Testreszabhatja a meglévő témákat, és készítsen új témákat több mint 200 szöveg, átmenet, szűrő és elem segítségével.
- Adjon hozzá zenét a diavetítéshez, miközben rugalmasan megőrzi az eredeti audio műsorszámot.
- Szerkessze a diavetítés fotóját, videóját és hangját a beépített szerkesztő eszközökkel.
- Mentse el vagy ossza meg a diavetítést bármilyen formátumban vagy platformon.
- Munka a Windows 10/8/7-rel.
Lépés 1: Töltse le az Apeaksoft Slideshow Maker alkalmazást a hivatalos webhelyről. Telepítse és indítsa el a programot. kettyenés Fénykép(ek) és videó(k) hozzáadása ide képeket és videoklipeket importálhat a diavetítés készítőjébe.

Lépés 2: Válasszon egy képet, majd kattintson a gombra Szerkesztés. A diavetítéses képszerkesztő felületen beállíthatja a képeffektusokat, levághatja a képet, hozzáadhatja a mozgást és még többet alkalmazhat. Sőt, a hasonló szerkesztő eszközöket a diavetítéses videoszerkesztő felületen is megkaphatja.

A Haladás szakaszban beállíthatja a hőmérsékletet, az árnyalatot, az expozíciót, a mozaikot és a 3D LUT-ot a YouTube diavetítés készítéséhez.

Lépés 3: A diavetítés zenével történő készítéséhez kattintson a gombra Háttérzene hozzáadása alján. Kattintson a gombra Audió szerkesztése beállíthatja a háttérzene hurok lejátszását és így tovább.

Lépés 4: Most kiválaszthatja a diavetítés témáját az iMovie diavetítés alternatívájának jobb oldali ablaktáblájában. Ban,-ben téma szakaszban válassza ki a legjobban letölthető és előzetes verziót.

Lépés 5: Testreszabhatja a diavetítés témáját a következő lehetőségekkel: Szöveg, átmenetek, szűrők és a Elemek. Töltse le, szerkesztje és alkalmazza a mesés diavetítési effektusokat az Ön igényei szerint. Például hozzáadhat szöveget és címet a diavetítéshez bármilyen helyzetben, betűkészletben, méretben és színben.

Lépés 6: Ha minden jól megy az előnézeti ablakban, akkor rákattinthat Export a diavetítéses videó mentése MP4 vagy más formátumban. Csak válassza ki a kompatibilis videó formátumot és eszközt a Export ablak. Végül kattintson a gombra Export diavetítéses videó mentése.

2. rész: Diavetítés készítése az iMovie alkalmazásban Mac rendszeren
Van néhány előre telepített iMovie diavetítési sablon kezdőknek. Készíthet egy rövid és szórakoztató hollywoodi stílusú előleget közvetlenül az iMovie témasablonokkal. Vagy saját maga is készíthet fényképet, videót és zenét az iMovie segítségével. Ebből a szakaszból megtanulhatja, hogyan lehet diavetítést készíteni Mac számítógépen az iMovie használatával lépésről lépésre.
Megjegyzés: Az iMovie zökkenőmentesen működik az iPhoto-val. Mielőtt diavetítést készít az iMovie alkalmazásban, szerkesztheti és kivághatja a képeket az iPhoto alkalmazásban a kívánt méretre. Ezután helyezzen képeket egy albumba azzal a sorrenddel, amelyet meg szeretne jeleníteni az iMovie diavetítésen. A kezdők számára könnyebb lesz az előkészítést elvégezni az iPhoto programban.
Lépés 1: Futtassa az iMovie szoftvert Mac rendszeren. kettyenés Új új projektet hozhat létre az iMovie alkalmazásban. Választ Film a felbukkanó lehetőségek között. Következésképpen több rugalmasságot szerezhet, ha diavetítést készít az iMovie segítségével.
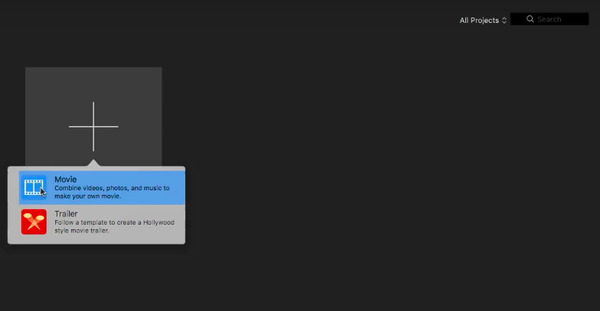
Lépés 2: Az iMovie legördülő listából válassza a Beállítások lehetőséget. Az iMovie Preferences ablakban beállíthatja a fénykép időtartamát, átmenetet, pozícióját és így tovább.
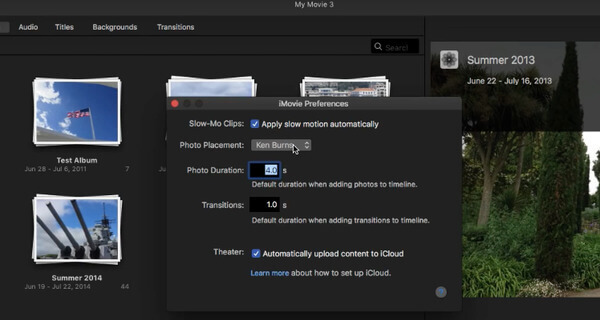
Lépés 3: Kattints import fotókat és videókat adhat hozzá az iMovie projekthez. Vagy importálhat képeket az iPhoto könyvtárból az iMovie alkalmazásba. A sorrend megváltoztatásához húzza a fájlokat az idővonalba.
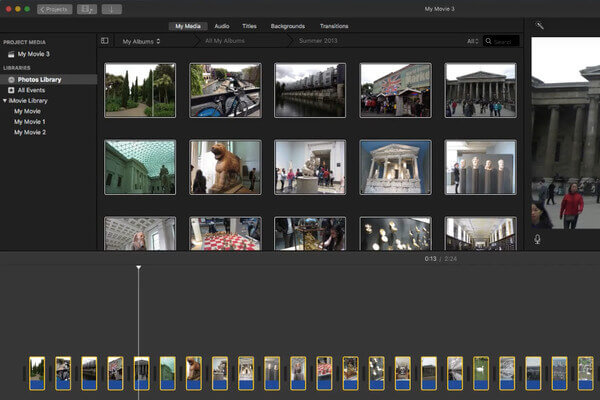
Lépés 4: nyomja meg parancs és a A gombok a billentyűzeten az összes kép kiválasztásához. Akkor választhat Adja hozzá a Cross Oldás oldatot tól Szerkesztés listát az átmenetek hozzáadásához.
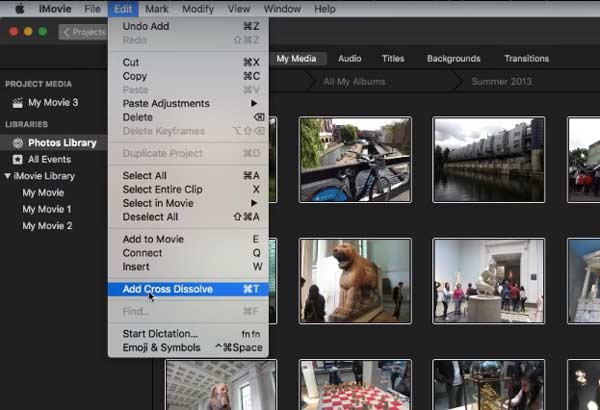
Lépés 5: Navigáljon a Cím szakasz. Húzza és dobja el a kívánt szöveget a kezdő idővonalba. A szöveg beírása után azonnal megnézheti a jobb oldali ablaktáblán. Nos, hasonló lépésekkel hozzáadhat hangos hangokat, átmeneteket és háttereket.
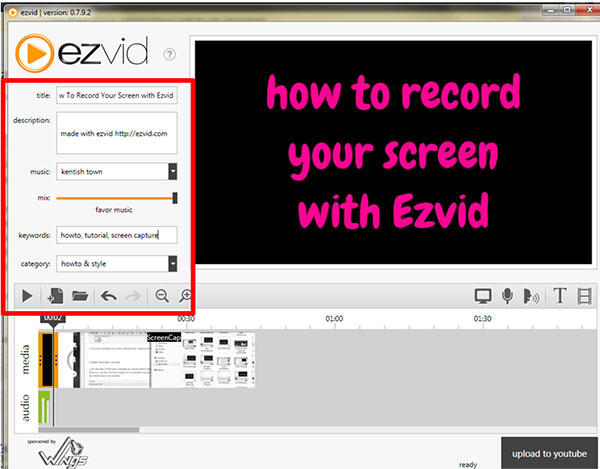
Lépés 6: Végül bontsa ki a filé legördülő lista. választ megosztása majd válassza az almenüjében a Fájl lehetőséget. Adja meg az iMovie diavetítés videó címét, leírását, formátumát, felbontását, minőségét és tömörítését. Később kattintson a gombra Következő követ Megtakarítás teljes diavetítés készítéséhez az iMovie alkalmazásban.
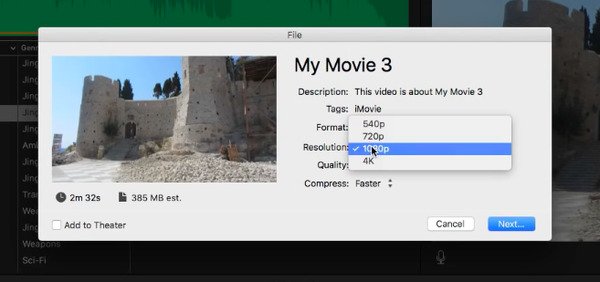
Ennyi ahhoz, hogy diavetítést készítsen a Mac iMovie-ban. Az iMovie segítségével ingyenesen készíthet fotó- vagy video-diavetítéseket az összes Mac számítógépen. Ami a Windows-felhasználókat illeti, létrehozhat egy diavetítést az iMovie alternatívájában, Apeaksoft Slideshow Maker néven. Sok diavetítés sablon és szerkesztő eszköz használható. Ha nem elégedett az iMovie diavetítés sablonjaival, ingyenesen letöltheti a programot, hogy többet megismerhessen.




