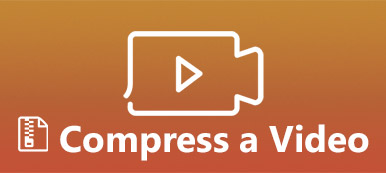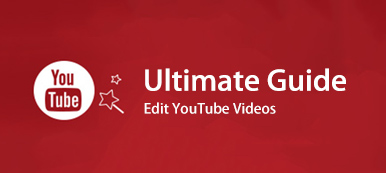Ha két vagy több videót szeretne lejátszani egy képernyőn, két videót egymás mellé helyezhet. Vagy választhat egy előre elkészített osztott képernyősablont az osztott képernyős videók elkészítéséhez. Később felvehet háttérzene, átmenetek és egyéb érdekes effektusokat, hogy az osztott képernyős videó feltűnő legyen.
A piacon sok osztott képernyős videoszerkesztő található. Figyelembe véve, hogy sokan ismerik a videoszerkesztést, a cikk célja a könnyen használható osztott képernyős videó készítési eszközök bemutatása. Így egyszerű lépésekkel több képernyős videót készíthet számítógépén vagy telefonján.

- 1. rész: Hogyan készítsünk osztott képernyős videót Windows és Mac rendszeren
- 2. rész: Osztott képernyős videó létrehozása iPhone és Android rendszeren
- 3. rész: Gyakori kérdések a megosztott képernyős videó készítéséről
1. rész: Hogyan készítsünk osztott képernyős videót Windows és Mac rendszeren
Ha sok videoklipet osztott képernyős videóvá kíván kombinálni, javasoljuk, hogy használja Apeaksoft Video Converter Ultimate. A program lehetővé teszi a felhasználók számára, hogy osztott képernyős videókat hozzanak létre akár 13 különböző videóval. Beállíthatja a videó képernyő méretét, helyzetét, háttérzeneit és még sok mást. Ezenkívül beszerezhet egy videoszerkesztőt, hogy további változtatásokat hajtson végre az osztott képernyős videoszerkesztő szoftveren belül. Az 1000+ formátum támogatása és a kiváló video eszköztár is vonzó.
- 1. Készítsen többképernyős videót 2-13 videoklippel.
- 2. Hozzon létre osztott képernyős videókat rácsban vagy oszlopokban 24 elrendezéssel.
- 3. Adjon hozzá háttérzenét és szerkessze a videóeffektusokat a valós idejű előnézeti ablak segítségével.
- 4. Változtassa meg a kimeneti videó formátumát, a képkockasebességet, a felbontást, a minőséget és még sok mást az igényei alapján.
- 5. Gyors gyorsítás és veszteségmentes hasító képernyő videó támogatás.
1 lépésIngyenes letöltés, telepítés és indítás az Apeaksoft Video Converter Ultimate alkalmazással. Menj Kollázs hogy elérje a többképernyős videószerkesztőt.

2 lépésVálasszon egy üres osztott képernyős elrendezést. Készíthet egymás melletti videót vagy több képernyős videót.

3 lépésKattintson a + gombra a videó vagy kép importálásához. Vigye az egeret egy videó fölé. Itt valós időben szerkesztheti a videóeffektusokat.

4 lépésHa megosztott képernyős videót szeretne létrehozni háttérzenével, kattintson a gombra Audio és engedélyezze a pipát előtte Háttérzene. Töltse fel a helyi audio fájlt bármilyen videoklipbe.

5 lépésKattints Export a jobb alsó sarokban. Itt állíthat be egyéni videoformátumot, képkockasebességet, felbontást, minőséget és elérési utat tartalmazó mappát. Végül kattintson Indítsa exportálása az osztott képernyős videó mentéséhez.

2. rész: Osztott képernyős videó létrehozása iPhone és Android rendszeren
Egy jó osztott képernyős videóalkalmazás megoldhatja a problémát. Osztott képernyős videót készíthet a telefonján a Perfect Video Editor Collage, Video Collage and Photo Grid, Split Screen Video, Acapella, Video merge - Side By Side, iMovie, és több. csak ellenőrizze, hogy melyik iOS vagy Android verziót használja. Később könnyedén elérheti az osztott képernyő hatást.
1 lépésTöltsön le és telepítsen egy alkalmazást. Itt használhatja a PicPlayPost alkalmazást iPhone vagy Android osztott képernyős videóalkalmazásként.
2 lépésVálasszon sablont videokollázs vagy fal készítéséhez.
3 lépésHelyezze be egyesével a videoklipjeit.
4 lépésAdjon hozzá háttérzene és átmenetet az osztott képernyős videóhoz.
5 lépésExportálja és ossza meg megosztott képernyős Android- vagy iPhone-videóit.
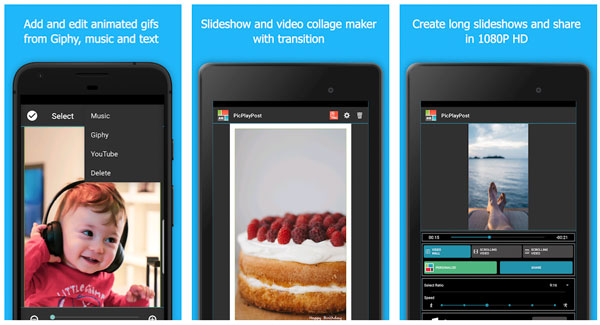
3. rész: Gyakori kérdések a megosztott képernyős videó készítéséről
Hogyan készítsünk osztott képernyős videót a PowerDirector programban?
Nyissa meg a Cyberlink PowerDirector alkalmazást. Importálja a videoklipeket. Húzza őket a PowerDirector idővonalára. Az Eszközök legördülő listában válassza a lehetőséget Vágás / Nagyítás / Pan. Az egyes videoképernyők méretét manuálisan módosíthatja. Később exportálja az osztott képernyős videókat.
Készíthet osztott képernyős videót a Windows Movie Maker alkalmazással?
Nem, a Windows Movie Maker nem támogatja az osztott képernyő funkciót. Osztott képernyős videót kell készíteni a Windows Movie Maker alternatívájával. Vagy rögzíthet egymás mellett videót a fényképezőgéppel, majd importálhatja a Windows Movie Makerbe a további változtatások érdekében.
Hogyan készíthet osztott képernyős videót az iMovie-ban?
A képernyőt 2-re vagy 4-re oszthatja az iMovie segítségével Mac-en és iPhone-on. Először nyissa meg az iMovie alkalmazást. Videoklipek importálása az idővonalára. Keresse meg és válassza ki a Fedvénybeállítások gombra a jobb felső eszköztáron. Választ Megosztott képernyő a legördülő listából. Megoszthatja a képernyőt az iMovie alkalmazásban. Állítsa be az osztott képernyő effektust az iMovie Position és a Dia opciókkal.
Ennyi ahhoz, hogy osztott képernyős videót készítsen Windows 10/8/7, Mac, iPhone és Android eszközökön. A munka elvégzéséhez asztali és mobil megosztott képernyős videóalkalmazásokat használhat. Csak válasszon egy üres osztott képernyős video-beállítást. Később követheti annak utasításait, hogy könnyedén hozzon létre osztott képernyős hatást.
Egyébként, ha megosztott képernyős videókat szeretne rögzíteni iPhone vagy Android rendszerre, akkor a képernyős videofelvevő és osztott képernyős videóalkalmazás. Ennek eredményeként több videofelvételt egyetlen képernyős videóvá kombinálhat.
Ami az osztott képernyős videók készítését illeti a YouTube, a TikTok és más platformok számára. Ellenőrizze a maximális fájlméret -korlátot, videóarányt és videóformátumot. Ellenkező esetben előfordulhat, hogy nem sikerül feltölteni a videó formátumát. Például, ha osztott képernyős YouTube -videókat szeretne készíteni, akkor a videót MP4 formátumba kell mentenie. A szabványos képarány 16: 9. Ami a TikTok osztott képernyős videókat illeti, javasoljuk, hogy válasszon 9:16 vagy 1: 1 helyett. A támogatott TikTok videó formátumok közé tartozik az MP4 és a MOV.
Most elkészítheti az első osztott képernyős videót? Ha nem, nyugodtan lépjen kapcsolatba velünk e-mailben. Vagy megírhatja kérdését vagy javaslatát az alábbi megjegyzésben.