[Updated] iPhone No Sound Causes and Reliable Solutions
Have you ever had an awkward moment like this? I put on headphones to listen to music but found no sound. When you answer the phone, the other person shouts, "Hello, hello, hello," but you can't hear anything. Even the alarm clock went silent, and I almost overslept! The problem with iPhone sound not working can be maddening, but don't worry, it's usually not a hardware glitch but a simple setup or system glitch. Let's find out why and show you some of the fastest and most effective ways to get your iPhone back to normal volume!
PAGE CONTENT:
Part 1. Reasons Why No Sound on iPhone
In most cases, the iPhone sound not working doesn't mean the device is broken, but rather some unexpected setup or software issue. Here are a few common causes you can check against to find the real culprit.
Mute mode is on
The mute pick on the side is mistakenly touched, causing the device to be silent. Check if the pick is in ringing mode and try switching it to see if the sound is restored.
Bluetooth connects to other devices
The sound may be transmitted to an external device if the iPhone is connected to a headset or stereo via Bluetooth. Check if a device is connected, disconnect, and try again.
The headphone mode is stuck
Sometimes, even without headphones plugged in, the iPhone still mistakenly thinks the headphones are connected, resulting in you can't hear on iPhone. You can plug in and pull out the headphones or clean the headphone jack with a cotton swab.
iOS system error
Software compatibility issues may occur after system updates, which makes iPhone audio not working. Check for new iOS updates and consider updating or downgrading to a more stable version.
Part 2. Try Fixing System Issues Causing iPhone Sound Not Working
If you've checked for all the possible setup issues and still, your iPhone sound not working, it's likely a system malfunction is to blame. In this case, a simple restart may not completely solve the problem, but a more professional system repair tool would be more effective. Here, we recommend Apeaksoft iOS System Recovery, a repair tool designed for iOS devices.
Fix System Issues Causing iPhone Sound Not Working
- Provide two recovery modes to guarantee data or deep repair.
- One-click recovery saves time without waiting for a long time.
- Intelligent detection of system problems to avoid mis-operation affecting the equipment.
- Simple operation is suitable for all users without technical experience
Secure Download
Secure Download

Step 1. Download the software for your operating system and follow the prompts to complete the installation process. Once open, connect your iPhone to your computer using the original USB cable. On the main screen, tap the iOS System Recovery option.

Step 2. The software provides two repair options: Standard Mode and Advanced Mode. You should choose the Standard Mode, which can solve most of your problems. If you still want to select Advanced Mode, be sure to backup iPhone to iCloud before using it.

Step 3. The software will automatically match the appropriate iOS firmware version, depending on your iPhone model. Tap the Download button to get the latest firmware package.

Step 4. When the download is complete, click the Recover button. The software will automatically start repairing your iPhone system. During this process, ensure the device remains connected and does not perform other operations.

Part 3. Other Common Fixes for Sound Not Working on iPhone
Of course, the iPhone sound not working problem would be better solved if it weren't for a system malfunction. The sound of your iPhone can be restored with simple Settings adjustments without using additional third-party tools. These methods are easy to operate without additional software or tools, and it is recommended to try them in turn.
Check Speaker and Settings
If your iPhone doesn't sound, ensure the speakers aren't clogged or damaged, and check the basic volume Settings.
Step 1. See if the speaker is occluded: Check the speaker hole on the bottom of the iPhone for dust or foreign objects, which can be cleaned with a soft brush.
Step 2. Adjust the volume: Press the volume up button on the side to ensure the volume is high enough, and check the volume slider in Settings > Sound & Haptics.
Step 3. Test different audio: Try playing music, video, or system beep to confirm if the problem only affects a specific audio type.
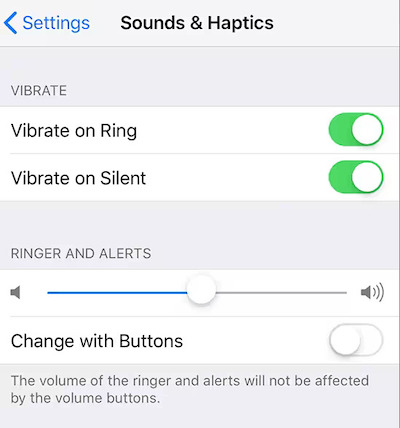
Disable Bluetooth
Sometimes, the iPhone's sound can be transmitted via Bluetooth, such as a wireless headset or speaker.
Step 1. Go to Bluetooth Settings: Go to Settings > Bluetooth to see if any devices are connected.
Step 2. Disconnect the Bluetooth device: If you see a device using the audio output, tap Disconnect or turn off the Bluetooth switch.
Step 3. Re-test the sound: After disconnecting Bluetooth, try playing the audio to see if it returns to normal.
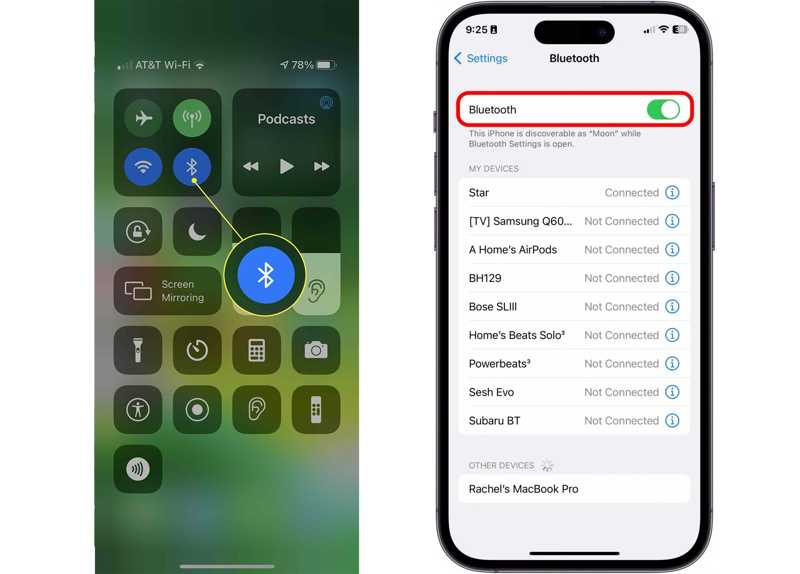
Turn Off Do Not Disturb
When Do not Disturb on iPhone is on, the iPhone may mute all notifications and incoming calls.
Step 1. Check Control Center status: Pull down from the top right corner of the screen or swipe up from the bottom to see if the Moon button lights up.
Step 2. Please turn it off in Settings: Go to Settings > Focus > Do Not Disturb to ensure this function is turned off.
Step 3. Try playing sound: After turning it off, test if the audio returns to normal.
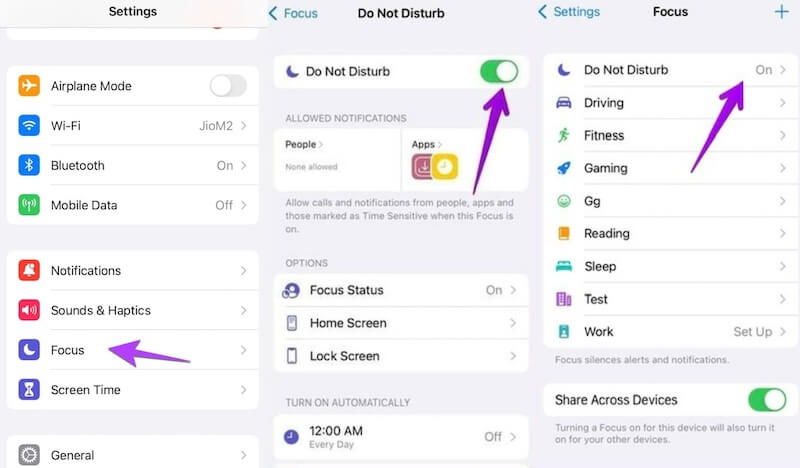
Restart iPhone
Minor system failures can cause abnormal sounds, and restarting the device quickly restores typical performance.
1. iPhone X and later: Press and hold the volume up and side power buttons, slide the device off, wait a few seconds, and then restart.
2. iPhone 7/8 series: Press and hold the power button, slide to power off and restart.
3. iPhone 6 and earlier: Hold the Home and power buttons until the Apple logo appears and they are released.
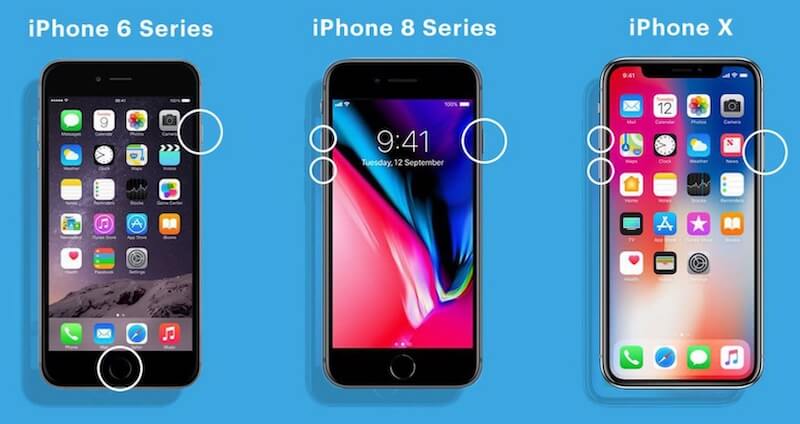
Reset Network Settings
If the problem persists, it may be caused by some system settings, but you can try to restore the default settings.
Step 1. Go to Settings: Settings > General > Transfer or Reset iPhone > Reset.
Step 2. Select Reset Network Settings: Click this option and enter the password to confirm the operation.
Step 3. Wait for the device to restart: When complete, all network settings will revert to the default state, and iPhone sound issues may be resolved.
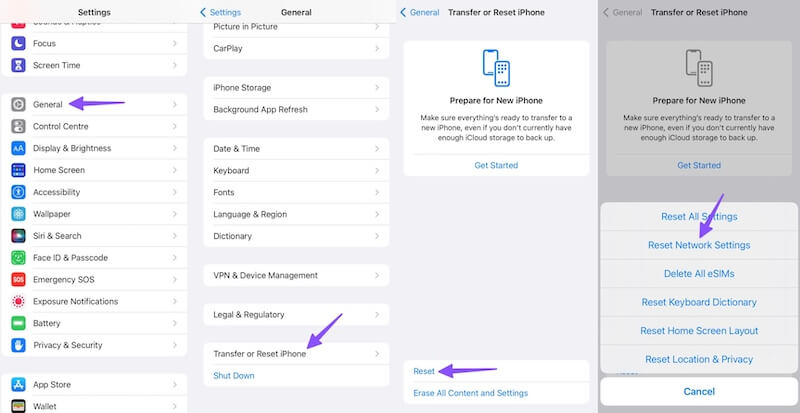
Conclusion
iPhone no sound is like a movie being muted, affecting the experience. The good news is that most problems can be easily fixed by checking Settings or fixing the system. Apeaksoft iOS System Recovery is a more efficient choice for quick and thorough repair. Let the iPhone regain sound!
Related Articles
Fix audio loss by using the most advanced media tools. This article will teach you how to use media repair tools if your MP4 has no sound.
Finding iPhone has no sound on videos? This article will provide 7 ways and 2 practical utilities to solve this problem. Come and find out what works for you!
Troubleshoot sound issues with our guide! Discover eight effective solutions to fix TikTok sound not working for an uninterrupted video experience.
How do I customize/change notification sounds for Twitter, Facebook, Insgtram, etc. on iPhone or Android? Here is the detailed guide.

