How to Fix iPhone Stuck in Recovery Mode
When you use Apple devices such as iPhone and iPad, you must encounter some frustrating problems. The most dispiriting situation must be that the iPhone/ iPad gets stuck in recovery mode. What's worse, this troublesome problem will happen without any warning. Though you can simply shut it off and restart your device to resolve most of the issues with the iOS system, it doesn't always work when it comes to your iPhone and iPad getting stuck in recovery mode. This passage will introduce the best and most efficient ways to fix this problem. You can take them into consideration and choose the one you like to fix the iPhone stuck in recovery mode issue with ease.
PAGE CONTENT:
Part 1. What Is iPhone Recovery Mode
Recovery Mode is a troubleshooting step you can take with an iPhone that's having problems with its operating system. It usually works when your iPhone is stuck on the Apple logo, unable to turn on, or there is no response.
It allows you to connect your iPhone to the computer and troubleshoot using iTunes/Finder. It also allows the software to clear up all the data on your iPhone and install the latest versions so as to fix all potential issues.
Part 2. Why iPhone Stuck in Recovery Mode
There are many possible reasons why your iPhone is stuck in restore mode. Here, we list some typical reasons:
• It's possible that the iOS update files on your computer are corrupt.
• When your updates are interrupted due to various reasons like power failure, internet disconnection, accidental disconnection from your computer, etc., your iPhone will stuck in recovery mode.
• An unsuccessful jailbreak will result in the iPhone stuck in recovery mode and won't restore.
• Your hardware failure will also affect the normal performance of your iPhone and may lead to your iPhone stuck in restore mode.
Part 3. How to Fix iPhone/iPad Stuck in Recovery Mode
Force-restart to fix iPhone or iPad stuck in Recovery Mode
Force restart your Apple device is the easiest and most commonly-used option when it comes to getting your iPhone/iPad out of recovery mode. It takes a few techniques for you to operate. It supports all your iPhones and iPads. Just follow the steps below.
For iPhone 6 and earlier users:
Press and hold the Home and Top buttons simultaneously until the Apple logo appears, then release the buttons.
For iPhone 7 or iPhone 7 Plus users:
Press and hold the volume down and side button until the Apple logo appears, then release the buttons.
For iPhone 8 or later users:
Quickly press and release the volume up and down buttons one by one. Then, quickly press and hold the side button until the Apple logo appears.
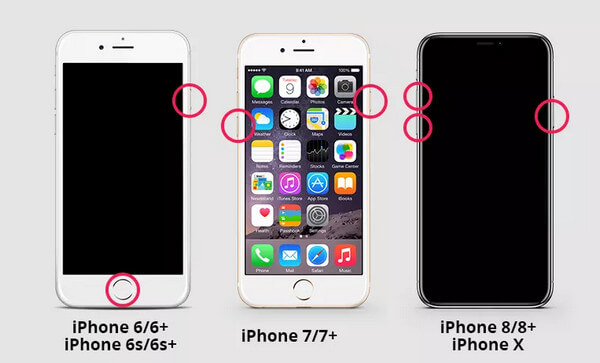
Tips: One thing to illustrate is that this method does not always work well to get your iPhone/iPad out of recovery mode. You may lose your data by forcing a restart of your iPhone or iPad.
Use a Third-Party Tool to Fix iPhone Stuck in Restore Mode [Free]
If the data in your Apple device are really important and you don't want to lose them at all, then you can choose to fix iPhone/iPad stuck in Recovery mode with iOS System Recovery. Apeaksoft iOS System Recovery is an easy yet professional program that can help you to get your iOS device stuck in recovery mode into the normal state without any data loss. In addition, it applies to all Apple devices, including iPhone 17/16/15/14/13/12/11, iPad Pro/Air/mini, iPod, etc. Here is the step-by-step guide.
Fix iPhone Stuck in Recovery Mode Easily
- Fix the iOS system back to normal without data loss.
- Also, fix the iPhone stuck on Apple logo, unlocking failure, etc.
- Work for all iOS Devices like iPhone 17/16/15/14/13/12/11 and more.
Secure Download
Secure Download

Step 1. Download and install iOS System Recovery on your computer
You can download this software by clicking the button above. After the app is downloaded, install and launch it. Don't forget to connect your iPhone to the computer via a data cable. Then, select iOS System Recovery.

Step 2. Detect the iPhone stuck in recovery mode
Hit on Start. iOS System Recovery will detect the iPhone in abnormal mode automatically. When it recognizes your iPhone is stuck in recovery mode situation, click Free Quick Fix in blue to continue.

Step 3. Fix the iPhone out of recovery mode
Wait in patience and your iPhone will return to normal after a few seconds. It also enables you to fix iPhone stuck on update screen.
Restore Your Device with iTunes to fix iPhone or iPad stuck in Recovery Mode
Recovering your iPhone/iPad with iTunes is also a nice option for you to have a try. iTunes is famous for restoring iPhones and iPads and getting these devices out of recovery mode. Please keep on reading.
Step 1. Connect your iPhone to the Computer
Use a USB cable to connect your Apple device to a PC or Mac, and open iTunes software on the computer. Once connected successfully, your iPhone in recovery mode will be detected by iTunes.
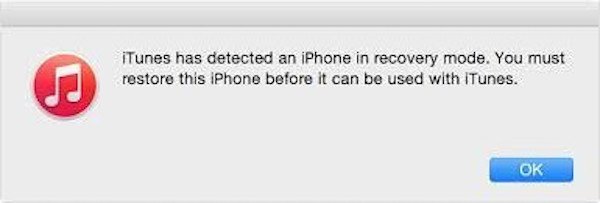
Step 2. Get your iPhone out of recovery mode
Click on the Restore button on the right side of the iTunes interface to restore your iPhone. You have to notice that you will lose your iPhone data during the recovery process because fixing the iPhone stuck in recovery mode with iTunes may cause you to lose your data to some extent, especially when you set up the iPhone as a new iPhone or restore the iPhone from iTunes backup data.
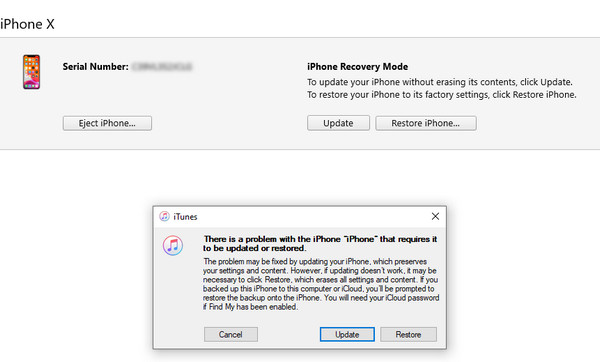
More Tips. What If I Lost Data After Getting iPhone iPad out of Recovery Mode
But what if you want all your data restored to your iPhone after fixing the device out of recovery mode successfully? Don't worry! Here is a wonderful tool to help you solve this problem. Apeaksoft iPhone Data Recovery can recover all your iPhone data after your iPhone is out of recovery mode without backup!
Restore iPhone Data in One Click
- Recover the lost data from your iPhone/iPad/iPod touch.
- Retrieve deleted data in different scenarios: stolen, locked, etc.
- Support the latest iOS 26 and all popular iPhone models.
Secure Download
Secure Download

Step 1. Download and run iPhone Data Recovery
Download and install iPhone Data Recovery according to the instructions on the computer, and it is completely free to download. Then open the recovery software.
Step 2. Plug iPhone into computer
Connect the iPhone stuck in recovery mode with the computer via a USB cable. Then, iPhone Data Recovery will start detecting and scanning your iPhone in an abnormal mode.
Step 3. Get the iPhone out of recovery mode
Click on the Restart button to reboot your iPhone/ iPad. Then the software will launch the recovery process automatically. Once it is finished, you can use the iPhone/ iPad as usual.
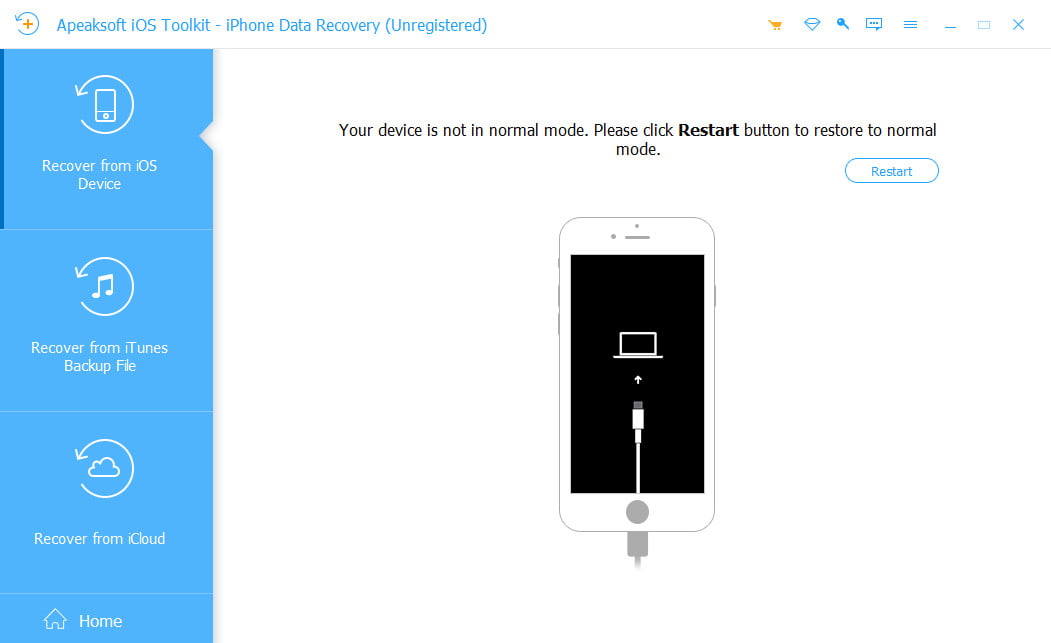
Step 4. Recover iPhone data
As for checking the data, just go back to iPhone Data Recovery interface and tap on the "Recover from iOS device" option to recover iPhone data, such as contacts, photos, messages, etc.
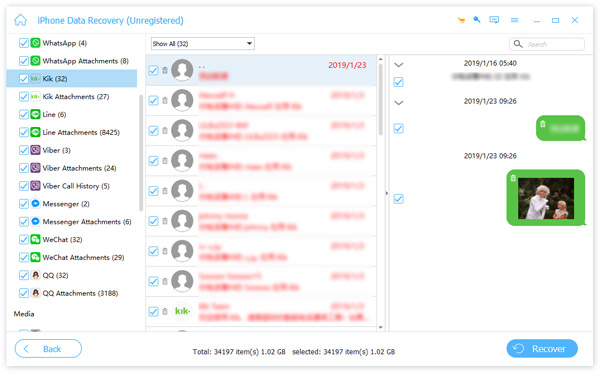
Conclusion
Above is all the content about how to fix your iPhone stuck in restore mode. Just take it easy and follow the above steps. We believe you can solve this frustrating problem effortlessly. If this article can help you to some extent, don't forget to share it with your friends!
Related Articles
Many users feel helpless when their iPhone freezes, but with a few simple steps, it's easy to fix the problem and restore normal use of the device.
What should you do when your iPhone is not turning on? Find reliable solutions to fix the iPhone not turning on problem easily.
This post will talk about how to recover iPhone files after factory reset, including photos, contacts, SMS, notes, and more in 5 ways!
If you are looking for how to boot into Recovery Mode, you can read this article and learn the ways of booting into Recovery Mode.

