How to Erase All Content and Settings on iOS and Mac
There are lots of useful features on Apple products, like iPhone, iPad, and MacBook. For instance, the Reset feature enables you to bring all settings on your device to the default status. If you have any software issues with your iOS or macOS or intend to clear them before selling, you should consider this feature. This guide explains how to erase all content and settings on iPhone, iPad, and MacBook.
PAGE CONTENT:
Part 1: Difference between Reset and Erase All Content and Settings on iPhone
When you prepare to reset your device, you’d better learn the difference between the Reset and Erase All Content and Settings features. So that you can choose the right one according to your needs.
Reset All Settings wipes the personal settings on your iOS device including network settings, keyboard dictionary, home screen layout, location settings, Apple Pay cards, and privacy settings. It is used to fix minor software glitches and won’t interrupt your data.
Erase All Content and Settings deletes all settings and data on your iPhone, iPad, or MacBook. It brings your device to the factory status.
| Reset All Settings | Erase All Content and Settings | |
| Wipe personal settings | Yes | Yes |
| Wipe personal data | No | Yes |
| Time required | About 1 to 2 minutes | About 15 to 30 minutes |
| Troubleshoot minor issues | Often | Sometimes |
| Troubleshoot major issues | Sometimes | Often |
| Before selling | No | Yes |
Part 2: How to Reset All Settings on iPhone
There are several situations when resetting all settings is necessary. When you are experiencing software glitches, for instance, you can fix it by resetting all settings. It is available if you want to start fresh.
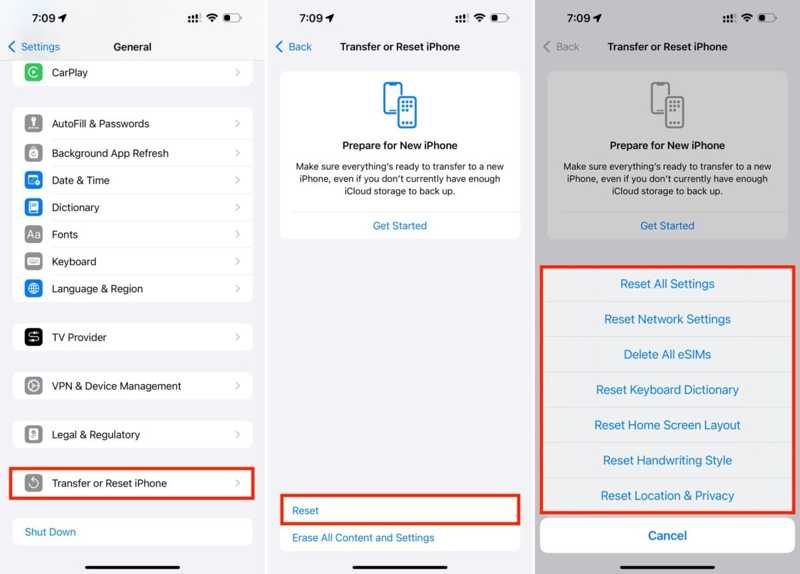
Step 1. Open the Settings app from your home screen.
Step 2. Go to the General tab. Choose Transfer or Reset iPhone, and then tap Reset on iOS 15 and above. On iOS 14 and earlier, choose Reset.
Step 3. Choose the Reset All Settings option if you want to completely bring settings to factory default. Or you can pick a reset option to fix specific issues.
Step 4. When prompted, enter your Apple ID password or iPhone passcode to verify your ownership. At last, tap the Reset All Settings button to confirm your action. Of course, you don't need to factory reset your device, which will erase all content.
Part 3: How to Erase All Content and Settings on iPhone
Before you sell your device or give it to others, you’d better perform Erase All Content and Settings on your iPhone. That can prevent others from getting your private files and information. Plus, this feature is able to troubleshoot software issues.
How to Erase All Content and Settings with Passcode
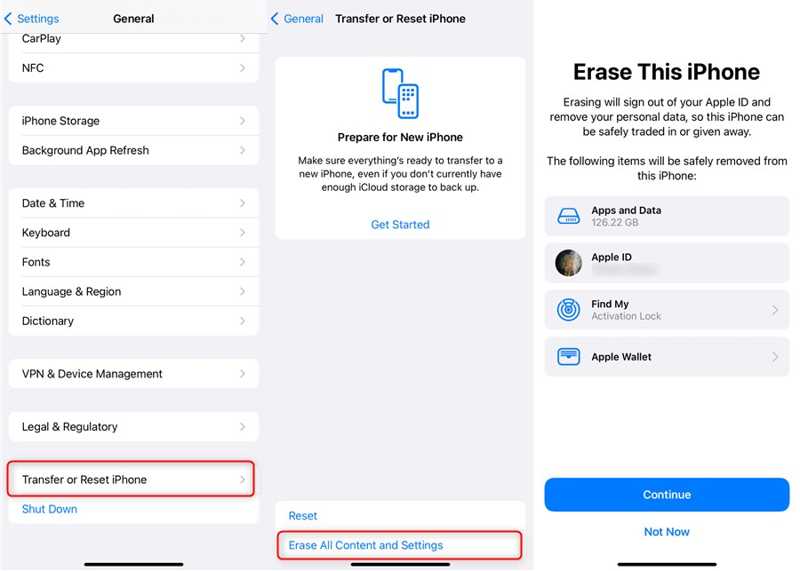
Step 1. Go to the General tab in your Settings app.
Step 2. Choose Transfer or Reset iPhone or Reset, and tap Erase All Content and Settings.
Step 3. Read the alert, and tap Continue. If prompted, input your Apple ID password or your iPhone passcode.
Step 4. Confirm the action and begin erasing your device.
Note: Since this feature will erase all your data, you should back up your iPhone before the process.
How to Erase All Content and Settings Without Passcode
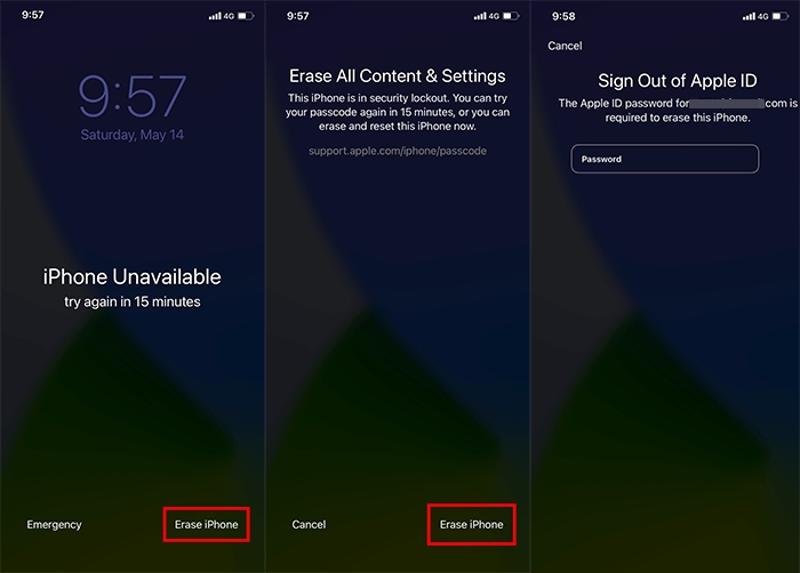
Step 1. If you forgot your iPhone passcode, keep entering the wrong passcode until the Security Lockout screen pops up.
Step 2. Tap the Erase iPhone button at the bottom right corner, and choose Reset iPhone if prompted.
Step 3. Next, read the notification, and tap Erase iPhone again. Enter your Apple ID password to confirm it and begin erasing all content and settings on your iPhone.
Part 4: How to Erase All Content and Settings on MacBook
Using the Erase All Content and Settings feature is able to quickly and securely wipe all settings, data, and apps on Mac while maintaining the current operating system. The workflow is a bit different depending on the version of Mac.
Step 1. Go to the Apple menu.
Step 2. On macOS Ventura or later, choose System Settings, and go to the General tab. On macOS Monterey, choose System Preferences.

Step 3. Next, click Erase All Content and Setting to open the erase assistant. You can check what will be erased, and click Continue.
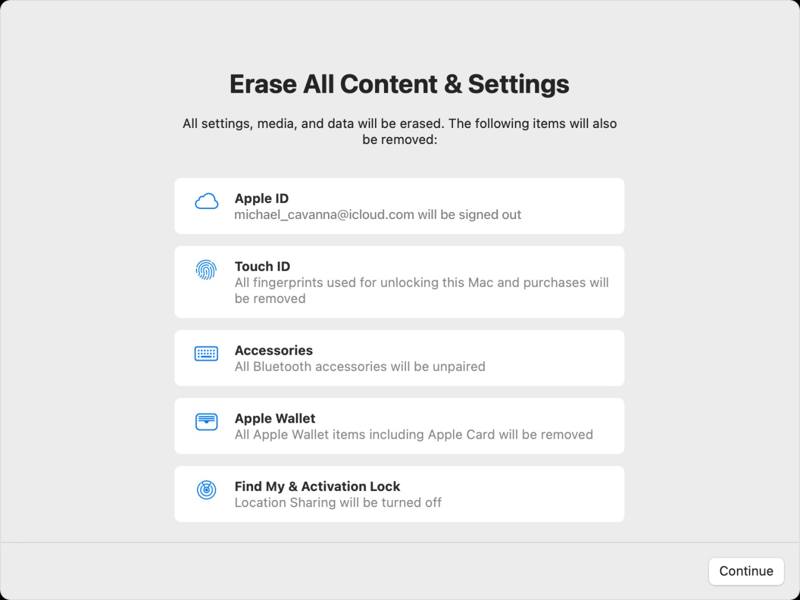
Step 4. Enter your Apple ID password or Mac administrator password. At last, click the Erase All Content and Settings button to confirm it.
Part 5: Ultimate Way to Reset iPhone
While the built-in feature enables you to erase all content and settings on your iPhone, it requires your Apple ID credentials and iPhone passcode. In other words, you cannot access this feature if you forgot your password. Plus, your data still can be recovered after the factory reset. Fortunately, Apeaksoft iPhone Eraser can resolve this problem.
Best Way to Erase iPhone and Perform Factory Reset on iOS
- Erase all content and settings on the iPhone without a password.
- Use advanced technology to overwrite your device.
- Available to all data types on iOS.
- Offer bonus features, like freeing up space.
- Support a wide range of iPhones and iPad models.
Secure Download
Secure Download

How to Reset and Erase All Content and Settings on iPhone
Step 1. Connect to your iPhone
Launch the best iPhone erasing software once you install it on your PC. There is another version for Mac. Next, connect your iPhone to the same PC with a Lightning cable. Your device will be detected automatically.

Step 2. Select a level
Go to the Erase All Data tab on the left sidebar and you will see three levels, Low, Middle, and High. The higher the level, the more difficult to recover the wiped data. Pick a proper level according to your needs.
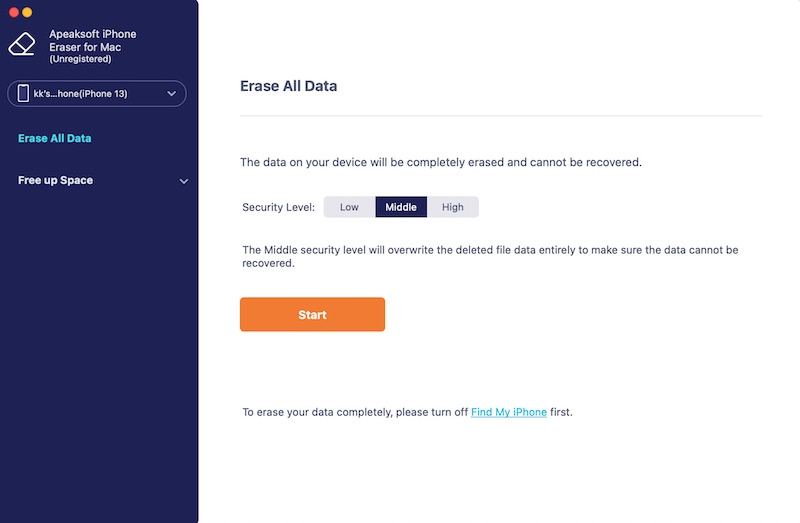
Step 3. Erase iPhone
Click the Start button, input 0000 into the box, and click the Erase button to begin erasing all content and settings on your iPhone. This feature can also uninstall apps on iPhone.
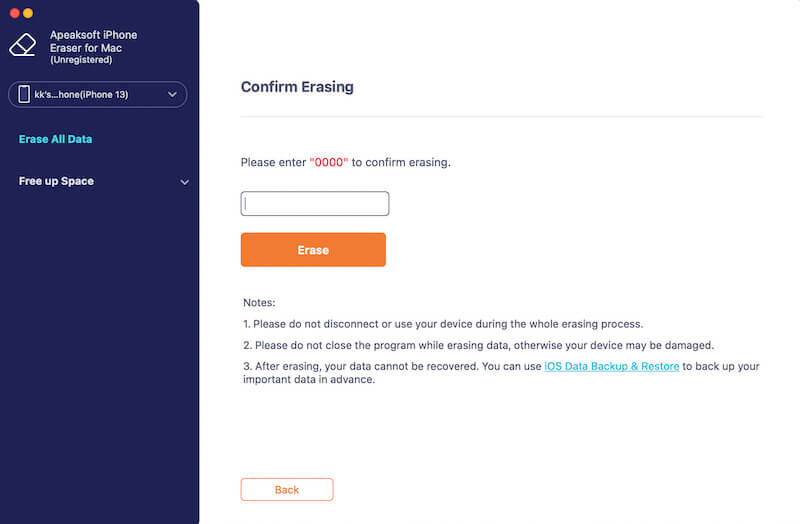
Conclusion
This guide explained how to erase all content and settings on MacBook, iPhone, and iPad. So that you can protect your private data or troubleshoot software glitches. Apeaksoft iPhone Eraser is the best option for iOS users. If you have other questions about this topic, please feel free to leave a message below this post.
Related Articles
If you want to transfer apps from an old iPhone to a new iPhone/iPad, read this article. You will get four tried and tested methods.
In this guide, you will learn how to transfer contacts from iPhone to Android device from Samsung, HTC, Moto, Sony, Google, Huawei, Xiaomi, etc.
If you want to know why iPhone won't play music and how to fix this issue, please read on this post and learn the best solutions to resolve.
Want to share your favorite ringtones to a new iPhone? Get the free 5 ways here to transfer iPhone ringtones to iPhone with or without iTunes/computer directly.

