When your phone is full filled with unnecessary data, or it has some error you can't solve, you can boot your phone into Recovery Mode. But do you know how to boot into Recovery Mode? The methods to enter Recovery Mode are different from Android and iPhone. In this article, we introduce some methods for you to help you boot into Recovery Mode on Android and iPhone.

Part 1. How to Boot into Recovery Mode on Android
Method 1: How to Boot into Recovery Mode by Pressing Button by Yourself
For most Android phones, you are supposed to boot into Recovery Mode via your devices' hardware keys. The ways you get into Recovery Mode are different from different brands. In what follows, we select some popular brands of Android phones for example and tell you how to boot into Recovery Mode with these phones.
Section 1: Boot Samsung into Recovery Mode
Step 1. Turn the phone off by holding down the Power key and select "Power off" option. If your phone's screen is unresponsive, you can hold on the Power key for several seconds.
Step 2. Press Power key, the Volume up key and the Home button at the same time, and keep holding on the three buttons.
Step 3. When you see the Samsung logo, release all the buttons. Now you can boot into Recovery Mode by highlighting with Volume keys and selecting with Power key.

Section 2: Boot HTC into Recovery Mode
Step 1. Go to Settings > Battery on your HTC device. Uncheck the options which says FASTBOOT.
Step 2. Power off your device by holding the Power key.
Step 3. Press and hold Volume down button and Power key.
Step 4. When the new menu appeared on your screen, release the buttons. Then you can use Volume keys to highlight and the Power button to select, so that you can boot into Recovery Mode.
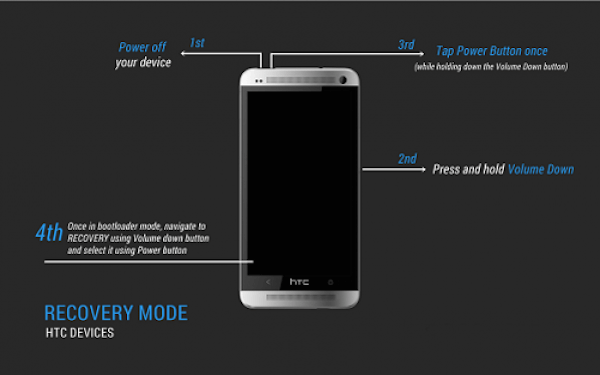
Section 3: Boot LG into Recovery Mode
Step 1. Press and hold your Power key to turn your LG off.
Step 2. Press and hold the Power key and the Volume down key at the same time.
Step 3. When the LG logo appears on your screen, release all the keys. Then you need to press the Power and Volume buttons again immediately until the Hard Reset menu displays.
Step 4. After the menu shows up, highlight the option by your Volume keys and select or confirm hard reset by Power button. And now you are booting into Recovery Mode successfully.

Section 4: Boot Nexus into Recovery Mode
Step 1. Turn off you phone first. Press and hold the Volume down and Power key buttons, and then you will see "Start" at your phone's screen.
Step 2. Press the Volume down button to highlight "Recovery". Then press the Power to boot into your Recovery Mode.
Step 3. When Google logo shows in your screen, continue to press and hold the Power key and Volume up key for a few seconds. Then release the Volume up key while continue to press Power button.
Step 4. Highlight the options using Volume keys and select the options you want using Power key.

Method 2: How to Boot into Recovery Mode with App
If you don't want to boot into Recovery Mode by pressing buttons by yourself, you can choose to boot in with the help of additional tools. However, the way to boot into Recover Mode with app just suits those phones which are rooted already. There are many apps available in the Google play store, here we take Quick Reboot App for an example. Just follow the steps and begin to boot into Recovery Mode on your Android.
Step 1. Download this app on your unrooted device.
Step 2. Open the app and tap on the "Recovery". Then open Gravity Box and go to "Power tweaks".
Step 3. When you see the "Advanced reboot menu", press the Power button. And then click on "Reboot" option.
Step 4. Choose "Recovery" which is the last one of Reboot list. Tap "OK" and you boot into Recovery Mode successfully.
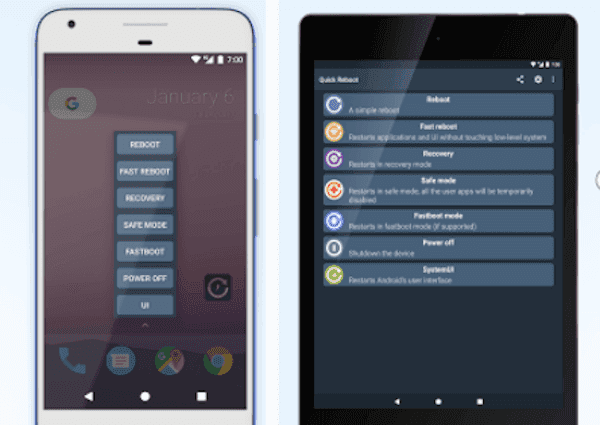
Method 3: How to Boot into Recovery Mode with ADB
Before the two methods we mentioned before, you can also boot into Recovery Mode using computer. It suits both rooted and unrooted Android devices. However, it requires that you have enabled USB Debugging on Android devices and your computer has Android SDK which is already installed. Here we list the introduces of how to boot into Recovery Mode with ADB.
Step 1. Enable USB Debugging on your phone, and install ADB and USB driver for your device.
Step 2. Connect your phone to computer via a USB cable. And then go to the platform-tools folder in your computer.
Step 3. Press "Shift" and Right click in this folder. Then select "Open command window here". And then enter "adb reboot recovery" after "C:\adb\".
Step 4. Press Enter on your keyboard and your device will boot into Recovery Mode automatically.
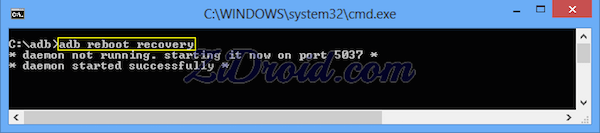
Part 2. How to Boot into Recovery Mode on iPhone
If you are iPhone users, you may need to put your iPhone into Recovery Mode when your iPhone get stuck on the Apple logo for several minutes with no progress bar, or your iTunes fails to recognize your iPhone and says it is in Recovery Mode. If you see the "Connect to iTunes" screen, you also need to boot into Recovery Mode to restore your devices. The steps of how to boot into Recovery Mode on iPhone need to use iTunes on computer. If you don't have a computer when you want to boot, you can go to an Apple Retail Store or Apple Authorized Service Provider for help. Before putting your iOS device into Recovery Mode, it is necessary for you to make sure that you are using the latest version of iTunes. Here we list the detailed steps of booting into Recovery Mode on iPhone for you to refer.
Step 1. Disconnect iPhone from Computer
Plug your iPhone's USB cable to your computer's USB port. But do not plug your iPhone now. The process cannot work if you start booting with the iPhone connected to the computer. So make sure your iPhone is disconnected with computer.
Step 2. Turn off your iPhone
Verify that your iPhone is fully charged. The process may not work if the iPhone doesn't have enough power. Then press and hold on the Power button for a few seconds to turn off your iPhone. When the slider appears, slide it to right to power off and wait for your device completely shut down.
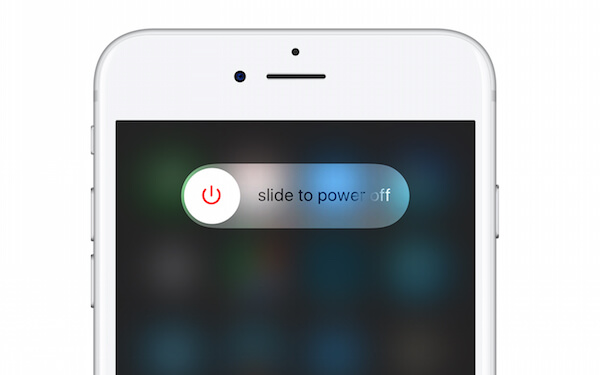
Step 3. Press and hold Home button
With your iPhone off, press and hold the Home button below your screen. Then connect the USB cable to your iPhone which is plugged in computer's USB port. When reconnected, your device should turn on.
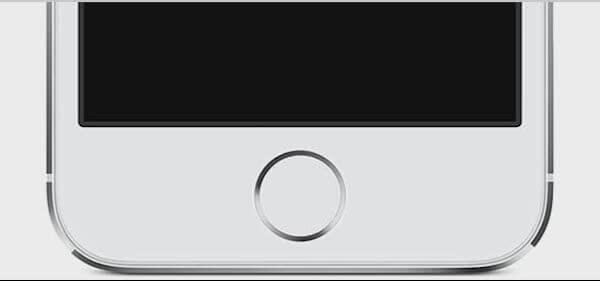
Step 4. "Connect to iTunes" screen
Keep holding the Home button until the screen of your device appears a new picture. This picture has an arrow pointing from a USB cable to the iTunes logo, just as the below picture. And you can release the Home button when the "Connect to iTunes" screen shows.
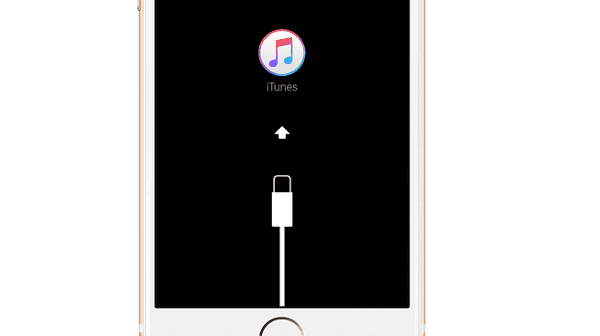
Step 5. Boot into Recovery Mode
After the "Connect to iTunes" screen appears on your device, you can open iTunes on your computer now. And then iTunes will display a message to tell you that a device in Recovery Mode has been connected. And you can proceed to restore your iOS device from there.

However, there are some differences with different types of iPhone. If you are having the latest iPhone, like iPhone X or iPhone 8, the way to boot into Recovery Mode may be little different with the method we mentioned above. Here we list the steps of how to boot into Recovery Mode with the new types of iPhone devices.
Section 1: How to Boot into Recovery Mode on iPhone X
As you can see the steps above, the Home button plays an important part in booting into Recovery Mode on iPhone. Now with the absence of Home button or Touch ID button, it becomes more difficult to put your iPhone X into Recovery Mode. Now we introduce the method of booting into Recovery Mode on iPhone X.
Step 1. Connect your iPhone X with your Mac or PC computer, and then launch iTunes on your computer.
Step 2. Shut down your iPhone X by pressing and holding Power button. When the slider appears on your screen, swipe the power off slider.
Step 3. After your iPhone X is off, now you are required to hold side button and Volume Down button at the same time. When you see the Apple logo on the screen, remember you are not supposed to release the buttons. Hold the buttons until you see Recovery Mode on your screen, release the buttons and now you can select to update your device.

Section 2: How to Boot into Recovery Mode on iPhone 8 or iPhone 8 Plus
iPhone 8 and iPhone 8 Plus has some difference from iPhone X in booting into Recovery Mode. And make sure your device is charged enough so that it won't shut down during the process of booting. Now you can simply follow the instructions to boot on your iPhone 8/8 Plus.
Step 1. Plug a Lightning cable into iPhone 8/8 Plus which is connected to a computer, and then run the iTunes on your computer.
Step 2. Shut down your device by holding your Power button and swiping the power off slider.
Step 3. Now you are allowed to tap the Volume Up button followed by tapping the Volume Down button. Then you can press and hold the Power button and keep holding when you see the Apple logo appears on your screen.
Step 4. Don't release the button until you see the "Connect to iTunes" screen. And now you are in the Recovery Mode successfully.

Section 3: How to Boot into Recovery Mode on iPhone 7 or iPhone 7 Plus
The way you boot into Recovery Mode on iPhone 7 and iPhone 7 Plus is similar to the way boot on iPhone 8/8 Plus. Keep patience during the process of booting your iPhone device into Recovery Mode and do not skip any step in hurry. Follow the steps below and boot your iPhone 7/7 Plus in Recovery Mode now.
Step 1. Connect your iPhone 7/7 Plus to your Mac or PC computer via a USB cable.
Step 2. Press and hold the Power button and the Volume Down button until your device screen turns off. Keep holding both the Power button and Volume Down button, even when you see the Apple logo appear. Make sure you don't release the buttons during the process.
Step 3. Once you see the "Connect to iTunes" screen appearing on your iPhone screen, release both Power button and Volume Down button.
Step 4. Run iTunes on your computer. And then you will see a message which tells you "There is a problem with the iPhone that requires it to be updated or restored."

Conclusion
In this article, we mainly introduce some ways to boot into Recovery Mode on Android and iPhone. For Android users, there are three methods you can refer to and we also list the detailed steps of how to boot into Recovery Mode on Samsung, HTC, LG and Nexus devices. For iPhone users, we introduce the common way for you, and if you are the latest iPhone users, you can also learn the ways from it. Hope you can get something useful and learn to boot by yourself.




