iTunes works more than you can imagine. Factory reset is one of its functions.
However, when iTunes error occurs, and it fails to work, you have to seek for other ways of restoring iPhone to factory settings.
This page shows you 4 easy ways to factory reset iPhone without iTunes.
The full guide works on various situations, like without Apple ID or password, iPhone disabled, without computer, without iPhone, etc.

- Part 1. How to reset iPhone without iTunes or Apple ID/password
- Part 2. How to factory reset iPhone without iTunes/iPhone via iCloud
- Part 3. How to factory reset iPhone without iTunes or computer
- Part 4. How to reset disabled/locked iPhone without iTunes
- Part 5. Backup data before resetting iPhone
Part 1. How to reset iPhone without iTunes or Apple ID/password
If your iPhone is disabled or locked, and iTunes is not accessible for you, Apeaksoft iPhone Eraser is the best solution. It is able to erase all content and settings permanently. Moreover, this iPhone reset tool is rather easy to use. The only demand is that you have connected your iPhone to computer with "Trust"enabled.

4,000,000+ Downloads
Permanently factory reset iPhone in one click.
Clear cache data, junk files, history, apps, settings and other data.
Support three levels to you for clearing iPhone as you wish.
Work for iPhone 16/15/14/13/12/11/X, iPad, iPod, etc.
Step 1. Connect iPhone to computer
Download, install iPhone Eraser on your computer and connect your iPhone to the computer, too. Run the program and wait for it to detect your iPhone automatically.

Step 2. Choose an erasing level option
There are three erasing levels, Low, Middle and High. The first one is to overwrite your iPhone one time, the second is two times and last one is three times. Make a decision based on your need.

Step 3. Reset iPhone without iTunes in one click
When you are ready, click "start" to start resetting your iPhone to factory settings immediately. Then enter "0000" to confirm the erasing, and click "Erase" button to erase all data on your iPhone.

You can also check this video tutorial to reset your iPhone without iTunes:


Part 2. How to factory reset iPhone without iTunes/iPhone via iCloud
If your iPhone is lost, and you want to restore it to factory settings to avoid data loss, just use "Find My iPhone" via iCloud to help you.
"Find My iPhone" is able to factory reset iPhone without iTunes remotely.
The only demand is that you have turned on "Find My iPhone" feature on iPhone and can log in your iCloud account online.
Step 1. Input icloud.com in the address bar of your browser and log in your iCloud account and password (Forgot iCloud password?).
Step 2. Tap "All Devices" and select your iPhone on the list. Then click "Erase iPhone" on the device info screen.
Step 3. You will need to enter your Apple ID and password again to verify that you are the owner. Connect your iPhone to a Wi-Fi network and the reset process will start automatically.
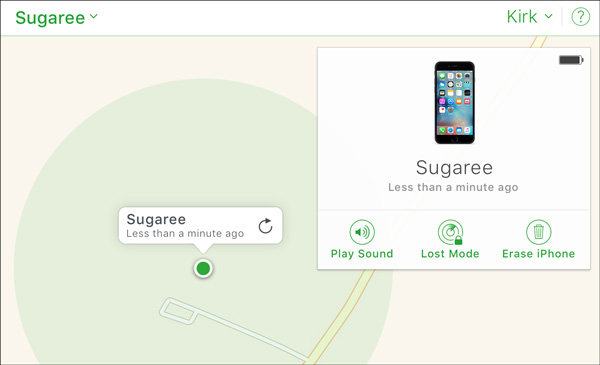
Part 3. How to factory reset iPhone without iTunes or computer
Without computer or iTunes? Factory reset iPhone on iPhone directly.
Surely, you should remember your Apple ID and password.
This is the easiest method if your iPhone is still accessible.
Step 1. Turn off iTunes automatic sync and "Find My iPhone" features. Open the "Settings" app and navigate to "General" > "Reset".
Step 2. Tap on the "Erase All Content and Settings" option on reset screen. iOS will request you to enter your Apple ID and password to verify that you are the owner.
Step 3. When the warning message pops up, tap on "Erase iPhone" again to trigger the hard reset process.
Then your iPhone will to set as new, and you can restore iPhone from iCloud or iTunes backup.
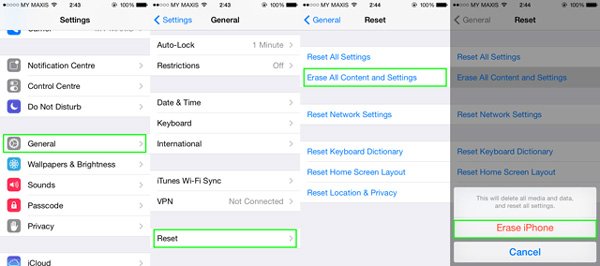
Part 4. How to reset disabled/locked iPhone without iTunes
The last method is very workable when your iPhone is disabled, frozen, crashed, or gets stuck in other problems.
What you need is using iOS System Recovery, which kicks out of your system-problematic iPhone to normal.
Note: You should make sure your iPhone have connected to computer successfully and trusted computer.
Besides restoring iPhone to factory settings, this software will let your jailbroken iPhone to be unjailbroken, carrier unlocked iPhone to be locked again, and update iPhone iOS version to the latest iOS 26.

4,000,000+ Downloads
Fix iPhone frozen, in DFU mode, Apple logo, headphone mode, etc.
Resset locked, disabled iPhone.
Factory reset iPhone and update iOS to iOS 17/18/26.
Work for iPhone 16/15/14/13/12/11/X, iPad, iPod, etc.
Step 1. Connect iPhone to computer
Run iOS System Recovery and connect your iPhone to the computer with a USB cable. Select "iOS System Recovery" and select "Start" button.

Step 2. Put iPad into Recovery/DFU mode
In the pop-up interface, you will note that this software detects your iPhone state. Here you need to click the question mark to get you iPhone into recovery mode or DFU mode manually.

Step 3. Reset iPhone
After getting iPad into the DFU or Recovery mode, you will see you are going to the model information checking interface.
Just click the "Back" button and select "Advanced Mode" and "Confirm" button to start to download the firmware and restore your iPhone to factory settings.
Part 5. Backup data before resetting iPhone
This part is the pro tip before you factory reset iPhone.
As you may know that factory reset iPhone will erase all content and settings on iPhone. If you have important data, just backup iPhone firstly.
Back up iPhone contacts, messages, photos, music, videos and other data to computer in one click. Encrypt backup will protect your privacy to stop data disclosure. Moreover, selective backup and one-click backup are optional for you.
Learn the details here to backup your iPhone.
Conclusion
Based on the tutorial above, you may understand how to reset iPhone without iTunes. Even though you do not like iTunes, there are methods to restore an iPhone to factory settings. Find My iPhone feature is able to factory reset an iPhone remotely, and you can also hard reset your device with Settings directly. Plus, when you forgot Apple ID or password, iPhone Eraser will be a good helper. Last, iOS System Recovery is the perfect companion to reset disabled or locked iPhone. Surely, before you start to reset iPhone, do not forget to backup important data on iPhone.





