According to the recent survey, majority of people who have at least one mobile device said they cannot live without their devices. And the same research found that more and more people become mobile-first, who only use mobile devices to access Internet.
iPad is one of the most popular mobile devices on market, partly because there are hundreds of millions of apps in App Store. But when iPad apps keep crashing, it is another story. Can you imagine that the entertainment app keeps shut down when you want to view videos, or your bank app closes in the last step of transaction? Luckily, you can learn about how to fix this problem.

- Part 1: Why iPad apps keep crashing
- Part 2: Common ways to fix iPad apps that keep crashing
- Part 3: An ultimate way to fix iPad apps keep crashing
Part 1: Why iPad apps keep crashing
Though iPad apps are very stable usually, sometimes you may encounter an iPad app keeping crashing. It quits itself and you will be presented to the home screen of your iPad persistently. That could happen instantly when you open the app, or crash during you using it randomly. There are several factors could make an iPad app keeping crash. For example, some apps are large and take up much space, which is exactly what your iPad lacks. Plus, there are bugs in apps, even though they are tested hundreds of times before launched.
Part 2: Common ways to fix iPad apps that keep crashing
Solution 1: Restart iPad
Though restarting iPad is simple activity, it is worth to try when your iPad apps keep crashing. Actually a force reboot could resolve various iPad issues, and considering it is easy to perform and not harmful to your data, it is a good starting point to fix iPad problems.
Step 1. Press and hold down both the "Sleep/Wake" and round "Home" buttons at the same time.
Step 2. Waiting for your iPad to shut down and the Apple logo to appear, release both buttons.
Step 3. Log in your iPad using the PIN code. It is necessary, even though your iPad supports biometrics identification. Then you can check whether the crashing app works normally.
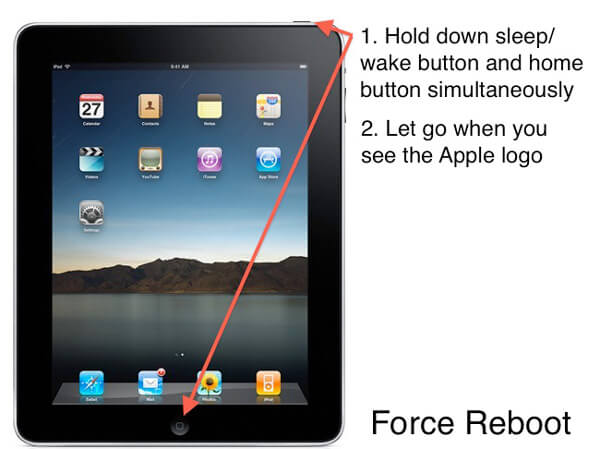
Solution 2: Restart crashed app
When an app crashes, it may be not close but running in background. To fix iPad apps keep crashing, you should quit the crashing app completely and relaunch.
Step 1. Double press the Home button on your iPad to switch to the multitasking screen.
Step 2. Then you can browse all apps running in background. Scroll left and right to find out the crashing app and swipe upward to quit it.
Step 3. Then go to home screen and relaunch the app to check whether it keeps crashing.
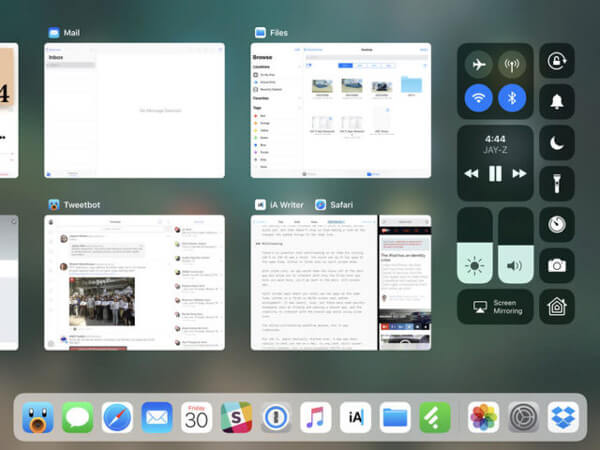
Solution 3: Reinstall crashing app
Sometimes, simply reinstalling the apps could resolve iPad apps keep crashing.
Step 1. Press any app on your iPad home screen until you see the editing mode.
Step 2. Tap the "Delete" button on each app that keeps crashing and then hit "Delete" again on the confirmation dialog.
Step 3. The go to the App Store app, search for the app and reinstall it on your iPad. When it is done, open the app and test it again.
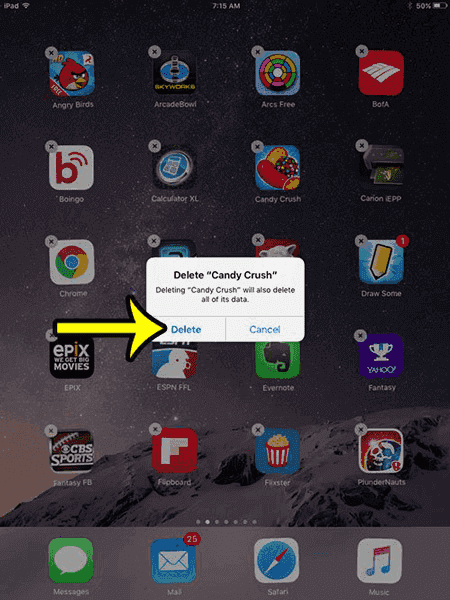
Solution 4: Update apps
The bugs in the app may be responsible for the iPad app keeping crash. And developers fix bugs in every update for app. So, you'd better install the update for apps once available. There are two ways to update apps on iPad.
Step 1. Turn on the automatic update feature. Go to "Settings" > "iTunes & App Store" and toggle the switch of "Update" option to turn it on. Then iOS will install the update available for each app.
Step 2. Update app manually. Open the "App Store" app and go to the "Update" screen. If there is update for apps, install it to get rid of iPad app keep crashing.
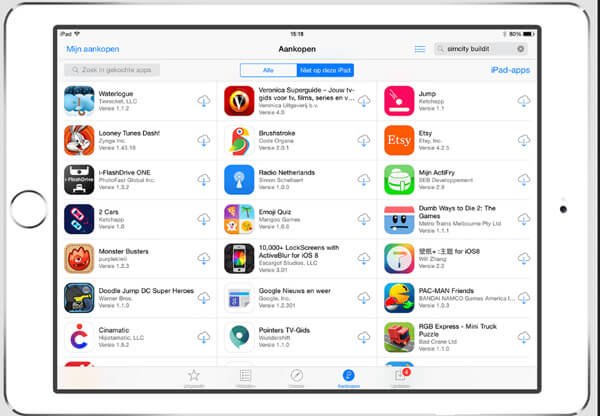
Solution 5: Update iOS
Updating software is another solution to help you get rid of iPad app keeping crash. And that will remove the software level bugs, which may cause apps crash.
Step 1. Connect your iPad to a safe Wi-Fi network. You can find it in the "Control Center" or "Settings" app.
Step 2. Launch the Settings app from your home screen and locate to "General" > "Software Update" to check available update.
Step 3. Tap "Install Now", enter your PIN passcode to confirm you are the owner and start updating the latest version of iOS.
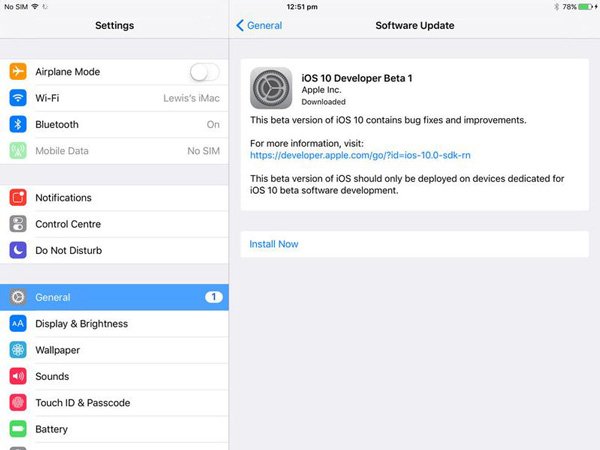
Solution 6: Contact the App's Developer
If you have tried the solutions above and the iPad app keeps crashing persistently, you should contact the app's developer. When you download an app in App Store, there is information about the developer on the download screen. Or you can leave message in the review area of the app.
After developers learn about what is wrong, they can fix these bugs in next update. Then you can install the update and get rid of this problem. Here you may also want to know how to restore iPad without iTunes.
Part 3: An ultimate way to fix iPad apps keep crashing
As you can see, the common ways to fix iPad apps keep crashing are a bit complicated. Is there a simple way to resolve this problem? Apeaksoft iOS System Recovery may be the best answer. It supports to fix various iPad issues in one click, including crashing apps. Moreover, it is compatible with all iPad models.
Step 1. Get the best iPad fixing tool to your computer
Download and install the latest version of iPad system recovery tool to your computer. Connect your iPad to the computer using the lightning cable. Then open the program.

Step 2. Turn your iPad into DFU mode
After your iPad is detected, click the Start button and then click the "Question" button. Follow the onscreen instructions to turn your iPad to DFU mode.

Step 3. Fix iPad apps keep crashing
When you are taken into the confirmation window, check the info about your iPad, such as the model. If you are ready, click the "Download" button to get firmware and fix your device automatically. It can also enables you to fix iPad stuck on update.

Conclusion
All in all, this article has explained detailed steps of entering DFU mode and how to get out of DFU mode. Share this post if it does help. And you can leave messages below to share your experience about iPhone/iPod/iPad DFU mode.




