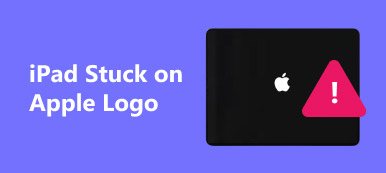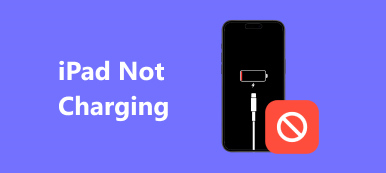Why is the iPad update stuck? The reasons are hard to define, for many glitches and conditions of your iPad can make the iPad stuck in updates to iOS and apps. Also, how long it sucks is challenging to figure out. However, you don't need to worry a lot because that's only a little case, and you can read this article to learn how to fix iPad updates stuck in 3 proven ways.
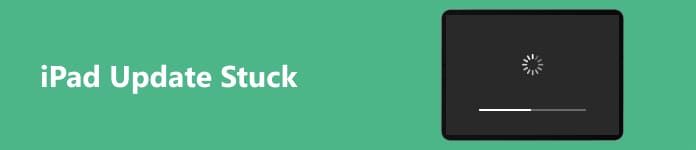
- Part 1: Why Does iPad Update Get Stuck?
- Part 2: 3 Methods to Fix it When iPad Update Is Stuck
- Part 3: FAQs about iPad Update Stuck
Part 1: Why Does iPad Update Get Stuck?
Before removing this disturbing problem, you can learn some possible reasons why iPad updates get stuck. Please check them based on your experiences.
1. Network Problem
A poor or unstable network connection is the primary cause of iPad update problems. Your iPad may get stuck on preparing updates or verifying your Apple ID. When you encounter this problem, your current network connection is unstable.
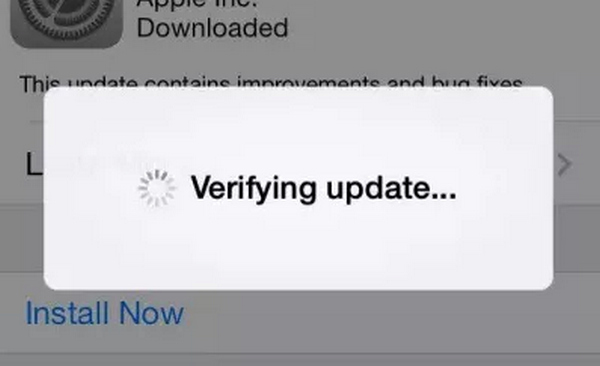
2. Apple Server Unavailable
Sometimes, the Apple server is unavailable. It's more than a network problem. Sometimes, many users go to update the newly-released iOS version, which causes network congestion. Therefore, you can't access the Apple server, so your iPad is stuck in an update to the new iOS version. Also, the system errors on your iOS can lead to obstacles against the standard use of your iPad.
Part 2: 3 Methods to Fix it When iPad Update Is Stuck
You can see that it's not a big deal that your iPad updates get stuck. But you still want to fix this problem if some apps are urgently needed. Please check 3 powerful methods to solve this problem.
1. Restart the Updates
Restarting the update when your iPad is stuck in the update to apps is helpful. It can re-establish the connection to the Apple server. After restarting, you may see the download starts fast, which means your network connection is good, but the Apple server can't link to your iPad.
You can tap the update button in the App Store to restart it. If the iPad update is stuck on downloading, you can go to the screen and tap the downloading app to stop it and tap it again to restart it.
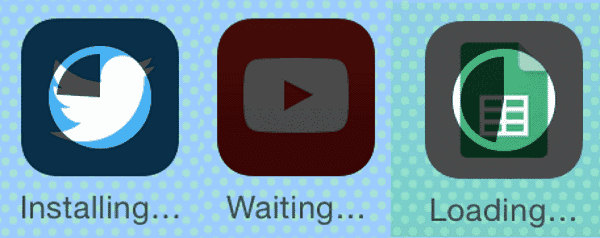
2. Change a Network Connection
If the iPad update is still stuck after you re-update apps or the iOS version several times, there could be problems with your current network connection. Restarting your iPad won't help, and you should change a network connection.
Open the Settings app on your iPad and tap the Wi-Fi button. Ensure that the Wi-Fi feature is turned on. Then, you can change a network connection.
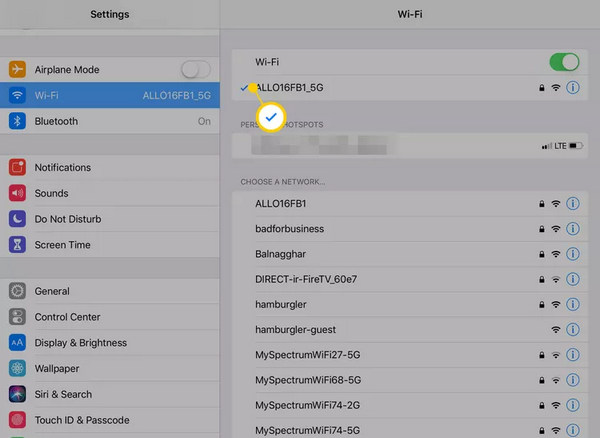
3. Easily Fix System Errors that Make iPad Updates Stuck
If your iPad suffers from system failures that usually make your iPad stuck in updates, you need to remove those glitches. Apeaksoft iOS System Recovery can fix system and software problems with only one click. Moreover, it offers in-depth features that can entirely clean and reset your iPad. You won't encounter an iPad update stuck problem.

4,000,000+ Downloads
Fix 50+ system and screen problems on your iPad with one click.
Allow you to clean your iPad to remove update stuck problems deeply.
Offer iOS firmware packages to update the iOS version quickly.
Offer a quick fix feature that can erase system errors quickly.
Step 1 Download Apeaksoft iOS System Recovery for free and launch it. Connect your Pad to your computer and click the Start button.
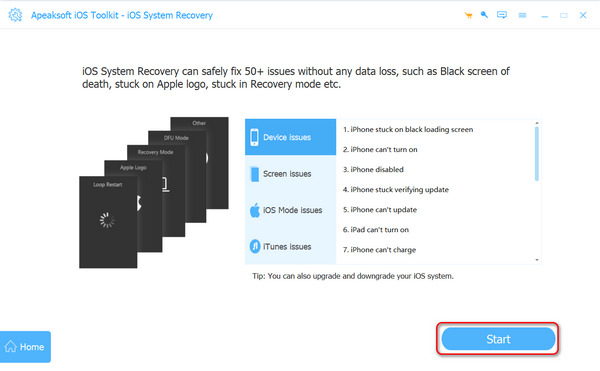
Step 2 You can click the Free Quick Fix button to remove the iPad update stuck problem. Also, you can click the Fix button to choose other repair plans.
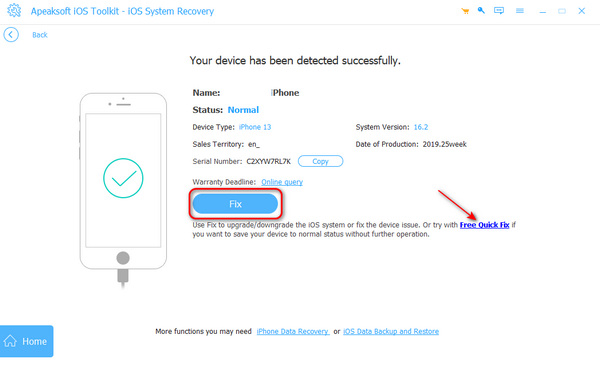
Step 3 Then, you have two repair plans. The Standard Mode can remove all system problems while helping you update the iOS version; the Advanced Mode can do what the Standard Mode does, but also deeply clean your iPad data and settings, which makes your iPad entirely fresh. Please make your choice and click the Confirm button.
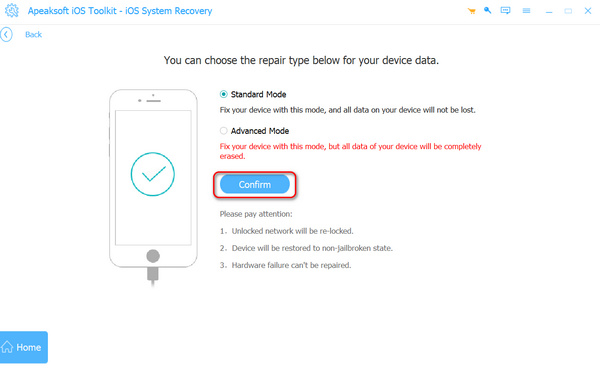
Step 4 You can choose an iOS version and click on the Download button to download the firmware package. Then, click the Next button to fix the iPad update stuck problem while resetting the iPad.
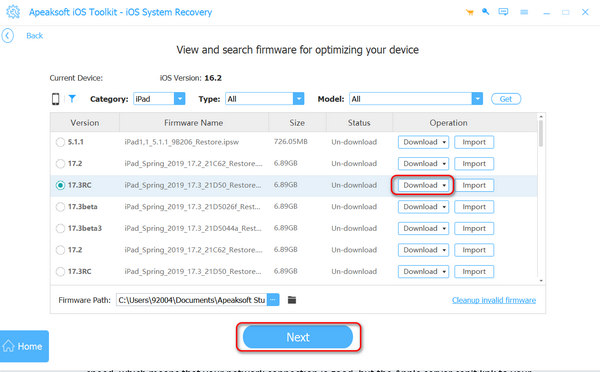
Part 3: FAQs about iPad Update Stuck
Why is my iPad update stuck on verifying when the Wi-Fi is stable?
That's because there's no sufficient storage space on your iPad. You'd better remove some useless apps and duplicate files to free up more space for iOS updates.
Why is my iPad update stuck on asking for passwords?
This app is not downloaded with the current Apple ID in the App Store. You should change the Apple ID or remove this app and re-download it with the current ID.
What can I do when my iPad repeatedly updates an app?
That is a software problem. You should restart your iPad or delete the app and re-download it. This problem usually happens on a large app, and the software errors make your iPad stuck in update failures.
Conclusion
This article offers 3 proven methods to fix iPads stuck in updates. Usually, you only need to solve the network problems or restart the updates. If there are severe system errors that make your iPad update stuck, Apeaksoft iOS System Recovery is the best way to remove them all. Then, your iPad won't be stuck in updates on preparing or verifying anymore.