How to Effectively Resolve Common iOS 26 Update Problems
Apple regularly releases updates for iPhones to introduce new features and fix bugs. It makes sense that users intend to keep their iOS up to date. However, some users reported that they encountered iOS update problems. As a result, they cannot install the latest version of iOS on their iPhone or cannot even access their iPhones. This guide identifies the common problems and demonstrates the verified solutions to help you fix these problems.
PAGE CONTENT:
Part 1: Common iOS 26 Update Problems
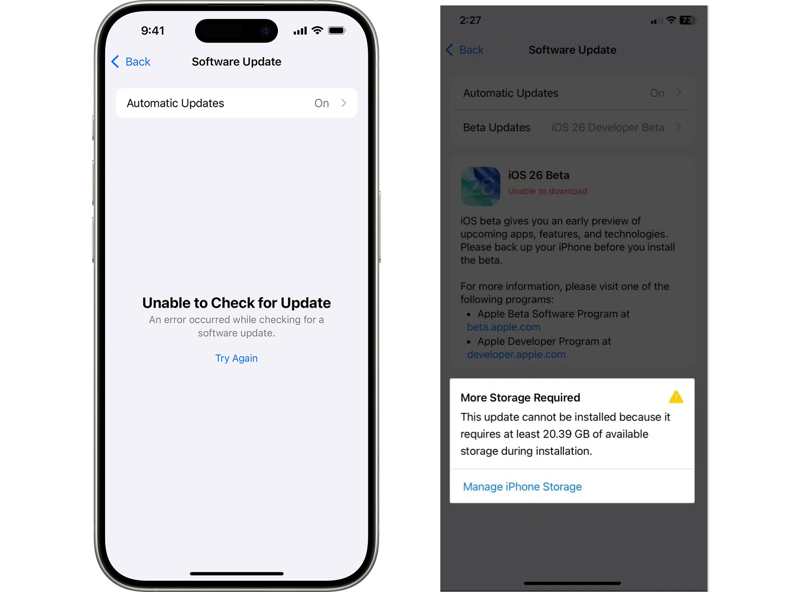
Apple released iOS 26, which comes with a variety of new features, including advanced Apple artificial intelligence. Before walking through the solutions, let’s discuss the common problems with the iOS 26 update:
Unable to Check for Update
Software Update Failed
Unable to Verify Update
Unable to download
An error occurred while downloading iOS 26
Stuck on Preparing Update or Verifying Update
Part 2: How to Fix iOS 26 Update Problems
checking whether your iPhone is supported. iOS 26, for example, supports iPhone SE(2nd and newer)/11 and above. If your device is supported, try the solutions below:
Solution 1: Check Apple Server Status
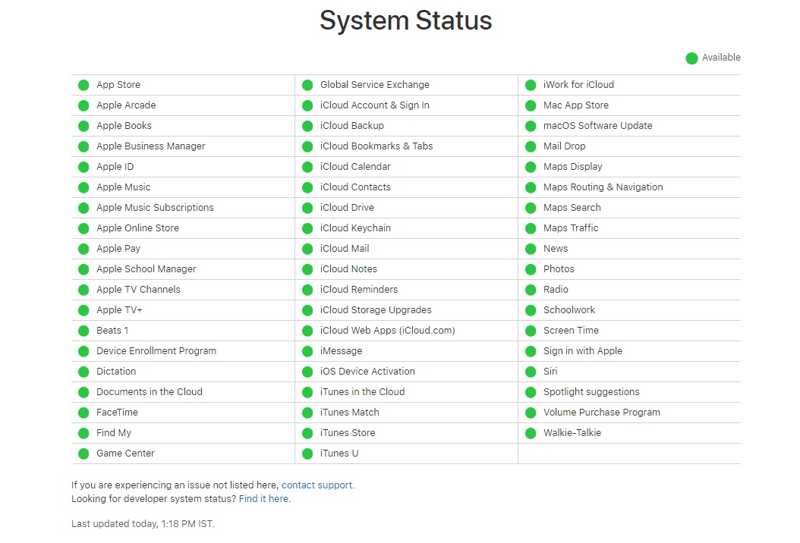
iOS 26 is a major update, and a surge in traffic may lead to Apple’s servers to slow down or time out. That is a main factor that causes Apple iOS 26 update problems. Go to https://www.apple.com/support/systemstatus/ in a web browser and look for the servers related to iOS update. A green icon means the server is working, while a yellow or red icon means there is an issue. If servers are overloaded, you have to wait for them to work again and update your software.
Solution 2: Restart Your Device
Restarting the iPhone is a simple way of troubleshooting. It closes all apps running in the background, removes caches, and gets rid of a stuck iOS update. Therefore, it is able to resolve Apple iOS update problems.
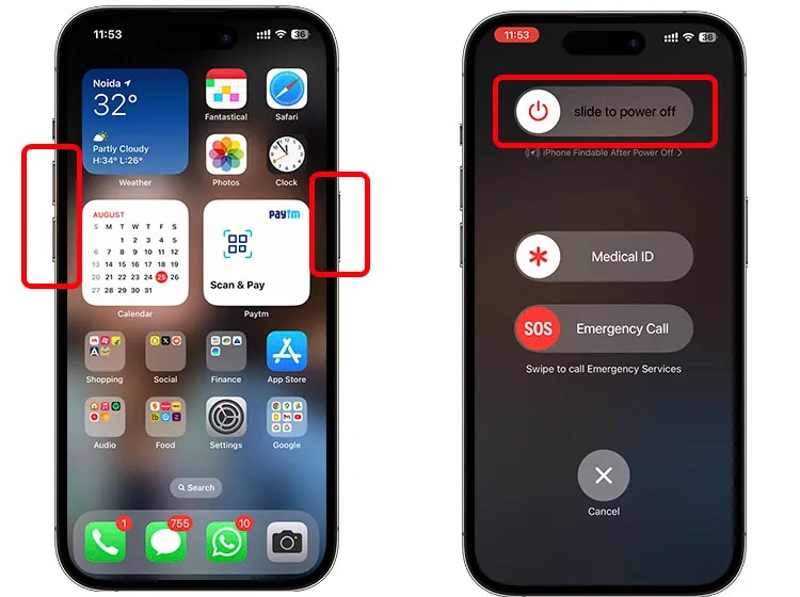
Step 1. Press and hold either Volume button and the Side button on an iPhone 11 or later until the power-off screen appears.
For an iPhone SE(2nd and 3rd gen), hold the Side button to trigger the power-off screen.
Step 2. Move the slider to the right side, and your screen becomes black.
Step 3. Wait for a few minutes. Then, hold the Side button until you see the Apple logo.
Step 4. Try the software update again.
Solution 3: Free up Space
To install the latest version of iOS, you need a certain amount of free space on your iPhone. Installing iOS 26, for example, requires 15GB of free storage space. If your iPhone is glitching due to a lack of space when updating software, you have to free up space first. Try an iPhone data cleaner or manually clean it in Settings.
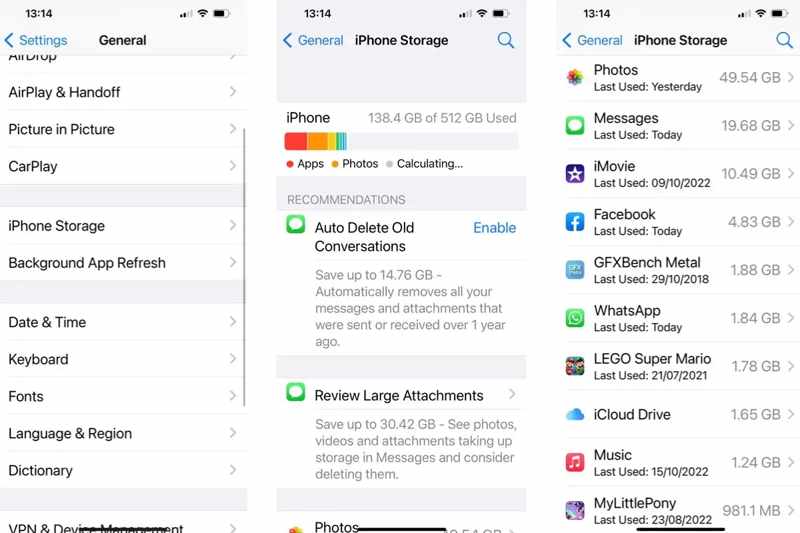
Step 1. Run the Settings app on your iPhone.
Step 2. Go to General and tap iPhone Storage.
Step 3. Here, you can check the used storage and free space.
Step 4. You can enable Offload Unused Apps and uninstall large or useless apps to free up space.
Solution 4: Check Internet Connection
When updating iOS, you need a stable internet connection. A poor network can lead to newest iOS update problems and failure. The solution is simple: connect to a stable Wi-Fi network.
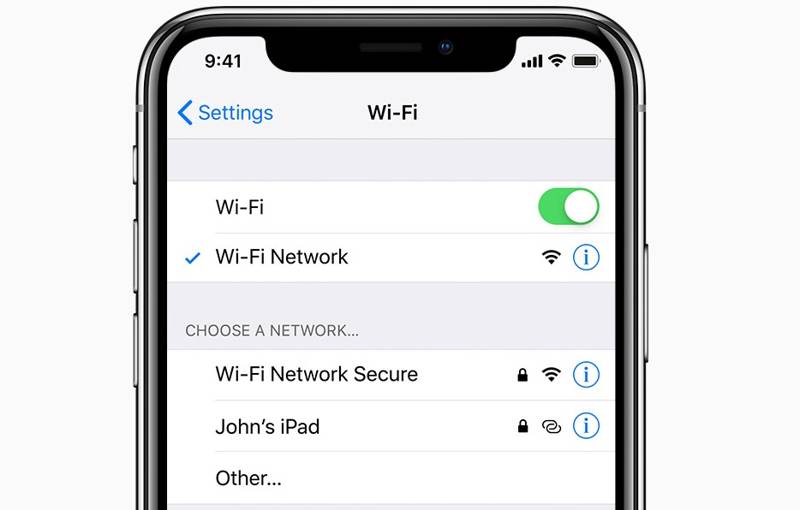
Step 1. Open your Settings app.
Step 2. Choose the Wi-Fi option.
Step 3. Tap a stable Wi-Fi network and enter the password.
Step 4. Try updating iOS 26 again.
Solution 5: Enroll in the Apple Developer Program
iOS 26 is a beta version, and that is not available to all users. If you encounter problems with the iOS 26 update, you need to enroll in the Apple Developer Program. Then, you can fix latest iOS update problems on your iPhone.
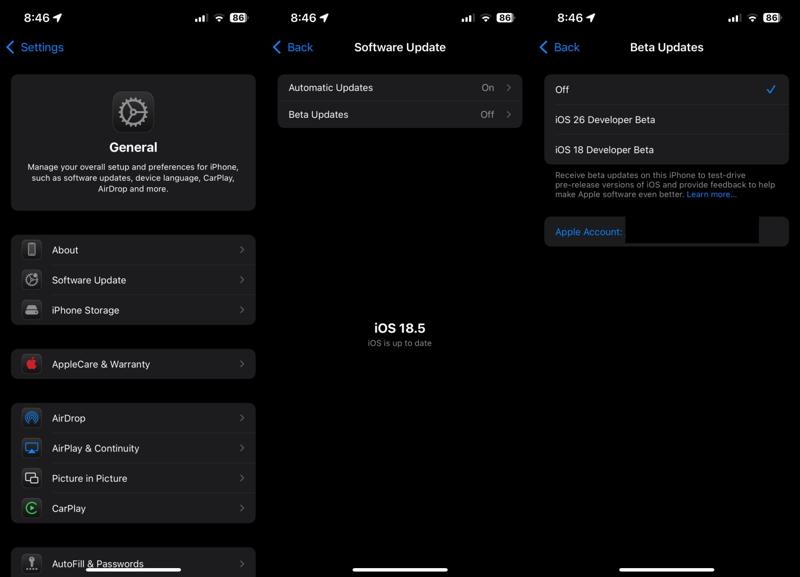
Step 1. Visit developer.apple.com in a browser.
Step 2. Go to the Menu by hitting the hamburger icon.
Step 3. Choose Account and log in with your Apple ID and password.
Step 4. When prompted, complete the two-factor authentication.
Step 5. Agree to the Apple Developer Agreement and submit it.
Step 6. Follow onscreen instructions to complete enrollment.
Step 7. Turn on your iPhone and go to Settings.
Step 8. Choose General and tap Software Update.
Step 9. Tap Beta Update and select iOS 26 Developer Beta.
Step 10. Then, install the latest update.
Part 3: One-stop Solution to Fix iOS 26 Update Issues
If the common solutions are unavailable, you have to fix Apple iOS update problems with Apeaksoft iOS System Recovery. It can detect the iOS software update problems on iPhones and resolve them quickly. Moreover, you can update or downgrade iOS using the solution.
One-stop Solution to Fix iOS Update Problems for Any iPhone
- Fix iOS update stuck or failure issues and other software problems.
- Automatically detect software issues.
- Update or downgrade iOS firmware.
- Support the latest versions of iOS and iPhones.
Secure Download
Secure Download

How to Fix iOS Update Problems on Any iPhone
Step 1. Connect to your iPhone
Launch the best iOS repair tool after installing it on your computer. Connect your iPhone to your computer with a Lightning cable. Choose the iOS System Recovery option and click the Start button to detect update issues.

Step 2. Download the firmware
Click the Free Quick Fix link to try a quick fix. If it is unavailable, click Fix and select the Standard Mode or Advanced Mode, depending on your situation. Click Confirm and check your iPhone’s information. Select a proper version and hit Download to download the firmware.

Step 3. Fix iOS update problems
When the download finishes, click the Next button to fix iOS update problems on your iPhone.

Conclusion
Now, you should understand how to fix new iOS update problems on your iPhone. You can learn the common signals when a software update fails. More importantly, you can follow the solutions one by one to fix this problem quickly. Plus, we recommended a one-stop solution: Apeaksoft iOS System Recovery. It can discover software update problems and help you resolve them effectively. If you have other questions about this topic, please feel free to leave a message below this post.
Related Articles
Here are 4 approaches to get into an iPad without the passcode in Recovery Mode, using Find My, via Security Lockout, and more.
If you forgot your Apple ID security questions, don’t panic and follow our tutorial to reset them in various situations.
If you forgot your Apple account password, here are a comprehensive guide to reset Apple ID password in various situations.
You can follow our proven solutions one by one to effectively fix the problem that cannot change password for your Apple ID.

