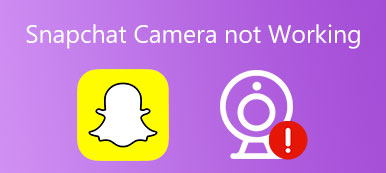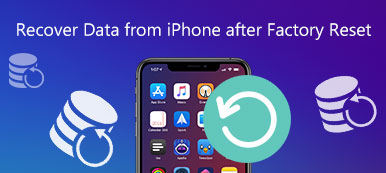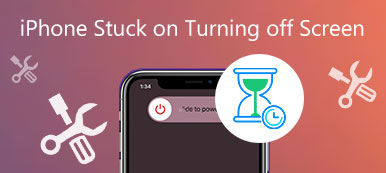Are you facing the problem that Snapchat not sending Snaps?
Snapchat is a service for sending and receiving text messages, photos, and videos on mobile phones. Many factors may cause Snapchat not to send messages, videos, or images. Here in this post, we will cover both the iOS and Android devices, and share 5 effective methods to help you solve the Snapchat not sending problem.
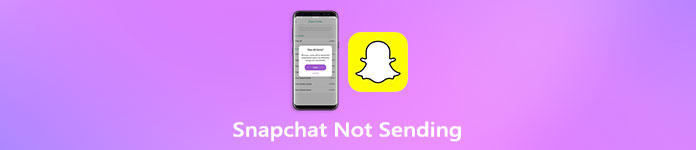
- Part 1. Check Network Connection
- Part 2. Check Snapchat Permissions
- Part 3. Restart Device and Update System
- Part 4. Update or Reinstall Snapchat App
- Part 5. Professional Way to Fix Snapchat Not Sending
- Part 6. FAQs of Snapchat Not Sending Snaps
Part 1. Check Network Connection to Fix Snapchat Not Sending
When the Snapchat app is not sending messages, videos, snaps, or pictures normally, you should first check the internet connection. You can open any other app on your iPhone or Android phone and verify if this is the case.
To quickly solve the Snapchat not sending Snaps problem, you can choose to switch your network connection from data to Wi-Fi, and vice versa. You can also try resetting your router to fix the issue. Make sure you are under a good internet connection.
Part 2. Check Snapchat Permissions to Fix Snapchat Not Sending Snaps
You should give the Snapchat app the relevant permissions to send photo Snaps, video Snaps, text messages, voice notes, on Snapchat. For instance, Snapchat relies on the built-in camera on your device to send snaps. So you should give the app the camera permission.
Necessary permissions for Snapchat include Camera, Microphone, Phone, Location, Storage, and others. You can take the steps below to check the Snapchat permissions.
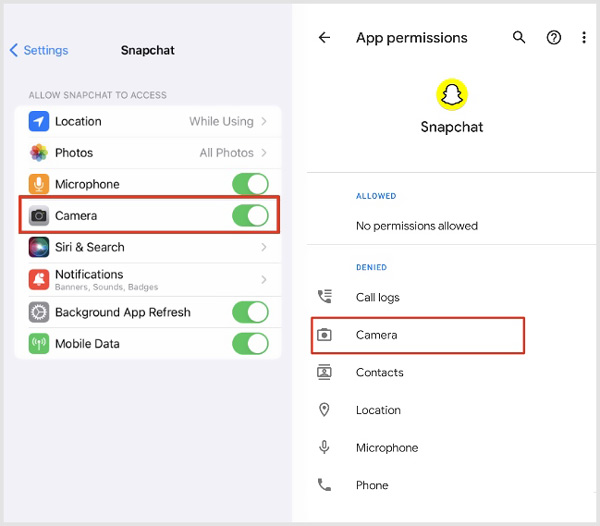
Part 3. Restarting iPhone or Android Phone to Troubleshoot Snapchat Not Sending
Like many tech problems, the simplest solving method is to restart your device. When Snapchat is not sending or working properly, the same logic applies.
You can use the regular way to restart your iPhone, iPad, or Android device. After that, you can open Snapchat and check if the problem is solved. You should also keep your iOS or Android system updated.
Part 4. Update, Reinstall Snapchat, and Clear App Cache
If you could not send messages on Snapchat, you can try force closing the app and then restarting it. Also, you can check the Snapchat version you are using and ensure you have updated it to the latest version.
To fix the Snapchat not sending messages or videos problem, you can choose to delete the app and then reinstall it.
Clearing the Snapchat app cache is also a good trying to fix the Snapchat down or not working issue. Here you can go to the Settings of your Snapchat app, tap Storage, Cache, and then select Clear all data or Clear cache.
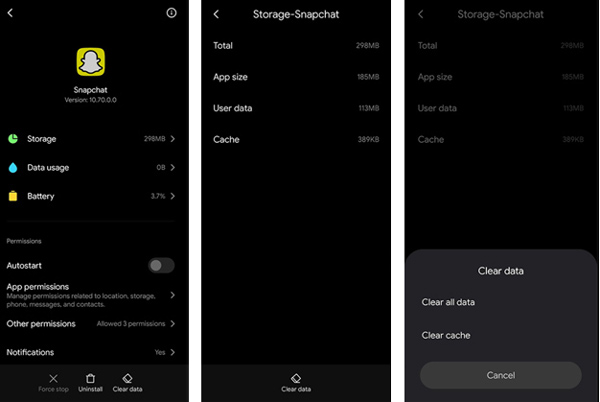
Part 5. Professional Way to Fix Snapchat Not Sending on iPhone and iPad
If the Snapchat not sending or working problem is still there after trying all these methods above, you can turn to the professional iOS System Recovery. You can free download it and follow the steps below to troubleshoot Snapchat not sending Snaps.
Step 1 Download and launch this software. Choose the iOS System Recovery feature. Connect iPhone or iPad to your computer. During this step, you need to tap Trust on your device screen.

Step 2 Click the Start button to move on. You can first use the Free Quick Fix option to fix the Snapchat not sending issue. Also, you can click on the Fix button and follow the on-screen instructions to bring your Snapchat app back to normal.

Further Reading:
5 Useful Tips to Solve the Snapchat Login Problem
How to Resolve the Problem that Snapchat Keeps Crashing
Part 6. FAQs of Snapchat Login
Question 1. How to send a voice note on Snapchat?
Open the Snapchat app and select the person to whom you want to send your voice note. Tap and hold the microphone icon in the Send a chat box to make your voice note. The voice message will be sent immediately after your remove your finger off the microphone icon.
Question 2. How do you delete a Snap from a Snapchat Story?
Go to Profile on your Snapchat app, tap the Story you want to delete a Snap from, and locate the Snap. Swipe up on the Snap and then choose Delete at the bottom screen.
Question 3. How to force close the Snapchat app on my Android phone?
Long-press on the Snapchat icon on your Android phone to open the app info menu. Here you can find the Force stop option. Tap on it to force close the Snapchat app.
Conclusion
This post tells 5 effective methods to troubleshoot Snapchat not sending. You can try them one by one until you fix the issue. Besides, you can grasp how to recover deleted photos from Snapchat on iPhone here.