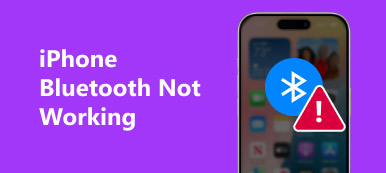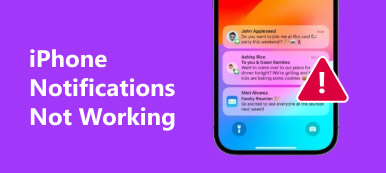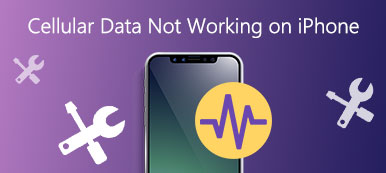When you have some beautiful photos and want to share with other iOS users, AirDrop is a good assistant which can help you do this job quickly and easily. And it can cause some troubles when your AirDrop not working on Mac or iPhone. Many users are facing such a problem and don't know how to fix it. Here we recommend some best methods to fix AirDrop not working. Just keep reading and get these methods.
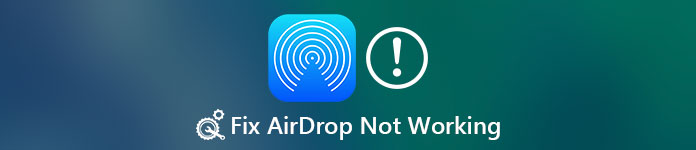
- Part 1: Learn More About AirDrop
- Part 2: How to Fix AirDrop Not Working on iPhone
- Part 3: How to Fix AirDrop Not Working on Mac
- Part 4: AirDrop alternative
- Part 5: FAQs of AirDrop Not Working
As you know, AirDrop is a good feature which you can share your files between iOS devices and Macs. If your iPhone AirDrop doesn't work or your AirDrop not working on Mac, you can try to use this wonderful iOS transfer to share your files. iPhone Transfer, as the AirDrop alternative, should be the best software you can use to transfer photos, videos, and other files from iPhone, iPad, Mac and other iOS devices. It also can be regarded as an iOS manager you can use to manage iOS files. You will fall in love with such a perfect transfer if you have enjoyed it.
Part 1: About AirDrop
AirDrop is a wonderful feature which is specially used to share the files between iOS devices and Macs. Although many people are not aware of it, it still is a useful function for Apple users. Before you use AirDrop on your iPhone or Mac, your devices should be running in and above iOS 7, Mac OS X lion (10.7) or later. And don't forget to turn on the Wi-Fi and Bluetooth on your devices. In addition, make sure the distance between the two devices is not too wide. The steps to use AirDrop to send and share files are very easy to learn. Just swipe upwards from the bottom to go to the Control Center and then tap the AirDrop option to turn it on. Then you need to choose from three options, including Off, Everyone, Contacts Only. If your AirDrop doesn't work on your iPhone or Mac, don't worry. Follow the next ways to fix this problem.
Part 2: How to Fix AirDrop Not Working on iPhone
Method 1: Restart Your iPhone to Fix AirDrop Not Working on iPhone
You can try to restart your iPhone to fix your AirDrop not working. The steps to restart your iPhone is really easy to get. You can simply restart your iPhone by pressing the power button to turn it off and then sliding the slider. Then press the power button to turn your iPhone on until you see the Apple logo shows on the screen.
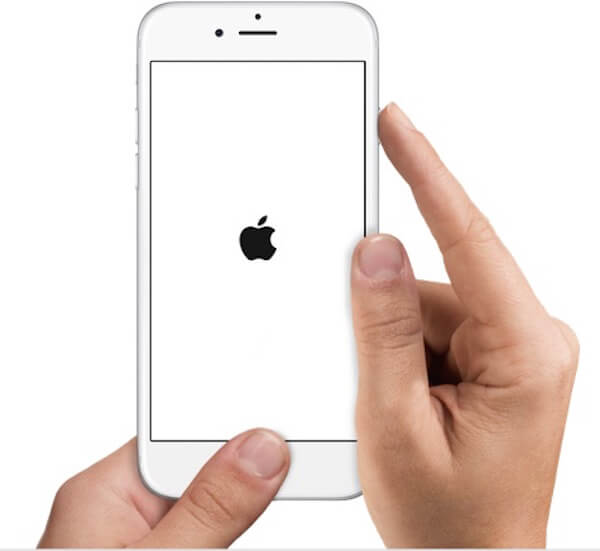
Method 2: Close Personal Hotspot to Fix AirDrop Not Working on iPhone
When you find your AidDrop doesn't work, you can check if your Personal Hotspot is enabled or not. When your Personal Hotspot is open, it may affect Wi-Fi and make your AirDrop not working. To solve this problem, just go to Settings and turn your Personal Hotspot off.
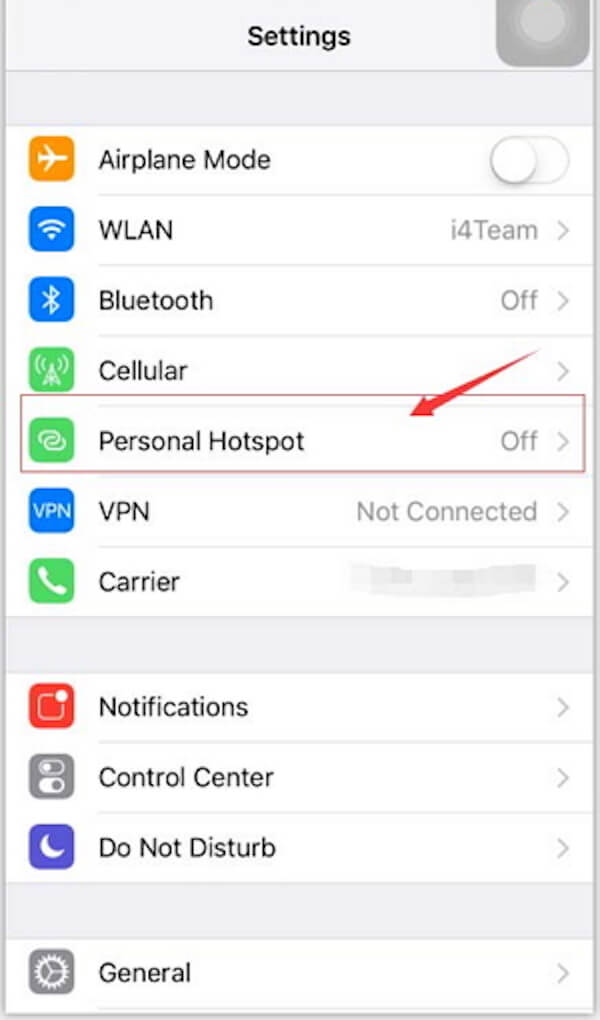
Method 3: The Professional Way to Fix AirDrop Not Working on iPhone
If all the methods we recommend to you can't solve this problem, you can try this software. iOS System Recovery is the best recovery software you can use to fix your iPhone AirDrop not working. With such a great program, you are enabled to fix all versions of iPhone, iPad and iPod from recovery mode, Apple logo, black screen and so on. It is the best assistant for you to fix your iOS devices and take them into normal.
Step 1. Download iOS System Recovery
Download iOS System Recovery from the official website on your computer. And then install it according to the installation guide.

Step 2. Start iOS system recovery
Launch iOS System Recovery on your computer and then click "More tools" and "iOS System Recovery" to enter the main window. After you read the tips this software gives you, you can click "Start" to start iOS system recovery. And this software will detect your iPhone automatically.

Step 3. Download the firmware
Now click "Question" and follow the guide to put your iPhone into recovery mode. Next you need to select the proper iOS model and other information of your iPhone. Then click "Download" to download the firmware.

Step 4. Fix AirDrop not working
After the plug-in is downloaded successfully, this professional software will automatically fix your iPhone AirDrop not working. Just have another check to find whether AirDrop works for iPhone NOW.

You may also want to know: How to fix iPhone photos not showing up in iPhoto/Photos on Mac
Part 3: How to Fix AirDrop Not Working on Mac
Method 1: Restart Your Mac to Fix AirDrop Not Working on Mac
Just like your iPhone, if you can use your AirDrop on Mac, you can restart your Mac to fix this problem. If you want to restart your Mac and fix your AirDrop not working on Mac, there are three choices you can select. You can press the power button or press Control and Eject, when a dialog box appears, click the Restart button to restart your Mac. You can also choose the Apple key and then click Restart button. What's more, you can also press three buttons, including Control, Command and Eject to restart Mac.
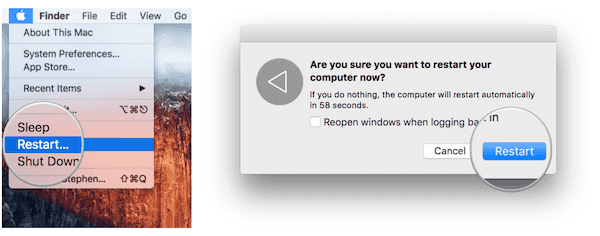
Method 2: Update System to Fix AirDrop Not Working on Mac
If your AirDrop not working on Mac, you can check if there are new system you can update. If you don't update your Mac system, it can lead your AirDrop not working. To fix this problem, just open the Apple menu and then click on System Preferences. Then find Software Update in System option. Next click Check Now to check the new update. Then click Install and type your administrator account name and password to confirm it.
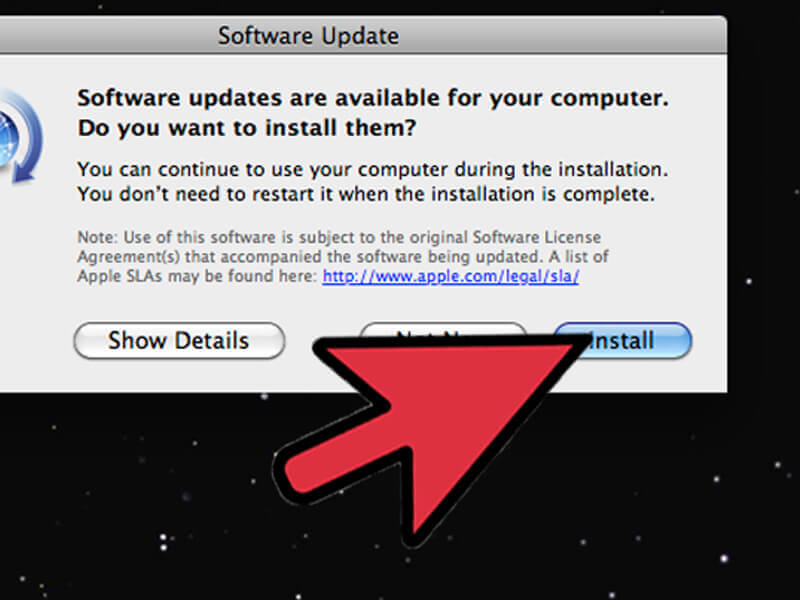
Part 4: AirDrop alternative
AirDrop is the free tool that enables you to share files between iOS to iOS/computer. But you have to use it via Blue tooth within meters. For seeking an easy and quck way, you need to turn to Apeaksoft iPhone Transfer for help.
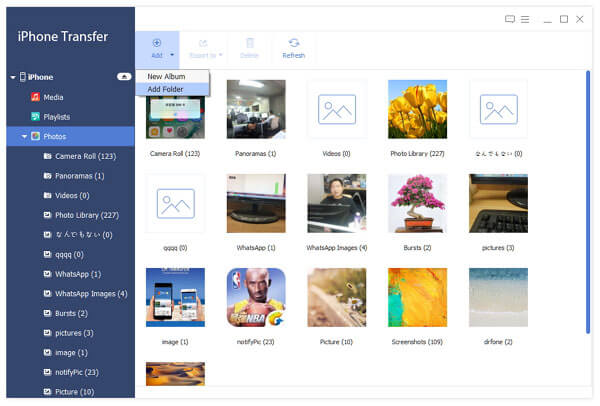
It helps you to transfer data from iOS device to iOS device, add data from computer to iOS device, and sync files from iOS device to iTunes.
Data like contacts, messages, photos (HEIC and PNG), music, videos, books, voice memos, etc. are highly supported.
Compatible with Windows 11/10/8/8.1/7, macOS Sequoia are highly supported.
Learn here:
Part 5: FAQs of AirDrop Not Working
Why is my AirDrop not working on iPhone?
If your iPhone and the other device where you are sending don’t turn on Wi-Fi and Bluetooth, the AirDrop will not work.
What is needed for AirDrop working?
AirDrop uses Bluetooth to create a peer-to-peer Wi-Fi network between the devices. That means the two Apple devices you are using for AirDrop both have to have Bluetooth and Wi-Fi turned on.
How does AirDrop work?
AirDrop uses Bluetooth technology to locate compatible devices to let you transfer files like photos, videos, map location, and contact information from one device to another. To use AirDrop, both devices need to have Bluetooth and Wi-Fi on.
How to fix my Mac not showing up on AirDrop?
You can try turning Wi-Fi and Bluetooth off and back on again to fix you Mac not showing up in the AirDrop network.
Conclusion
After you read this article, you must know how to fix your iPhone AirDrop doesn't work or AirDrop not working on Mac. If you think these methods are helpful, just share them with your friends who are in need. Hope you can gain something helpful in this article.