How to Get Rid of Not Enough Storage Error on iPhone
Running out of storage is a frustrating problem for iPhone owners. While Apple has expanded its internal capacity, it is still limited and quickly runs out as time goes by. As a result, you cannot even download simple apps, take photos or videos, or update your iOS. It is well known that you cannot increase iPhone storage with SD cards. The only solution is freeing up space and getting more storage on iPhones.
PAGE CONTENT:
Part 1. Understanding iPhone Storage
Modern iPhones have at least 128GB of storage but that isn't as much as it sounds. All your data takes up space, like installed apps and mobile games, photos and videos, messages and attachments, and more. It makes sense that your iPhone runs out of storage quickly.
What Takes up Your Storage Space?
Operating system. iOS usually takes up to 5GB of space. Moreover, you need space to download the installer when updating software.
Photos and videos. Currently, the iPhone can take 4K videos and high-quality photos. It leads to photo albums that run into double or triple digits.
Other media files. Media files are usually large and take up lots of storage.
Apps and mobile games. All apps and games take up storage. Plus, every time you visit these apps, your activities are stored as caches, messages, emails, and attachments.
How to Check iPhone Memory
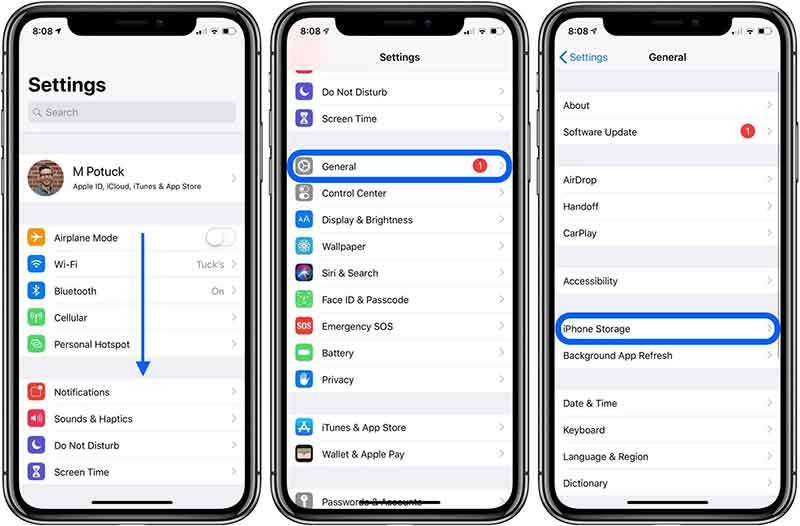
Step 1. Start the Settings app from your home screen.
Step 2. Go to the General tab.
Step 3. Tap iPhone Storage, and you can check your iPhone storage.
Part 2. Common Causes of Storage Issues
The typically two reasons why you get a Not Enough Storage error are that iPhone storage is full or the iCloud storage limit has been met. Either of these situations may occur if your iPhone stores lots of data and files.
In other words, you can delete and clean useless apps, media files, and caches to free space on your iPhone. Then the error should disappear automatically.
Part 3. Solutions for Freeing Up Space
Solution 1: Delete Unnecessary Apps
Apps take up lots of space on iPhone, including app data and caches. If you have a few apps that you're not using, you'd better delete them to clear data on your iPhone. There are multiple channels to delete apps on iOS.
From Home Screen
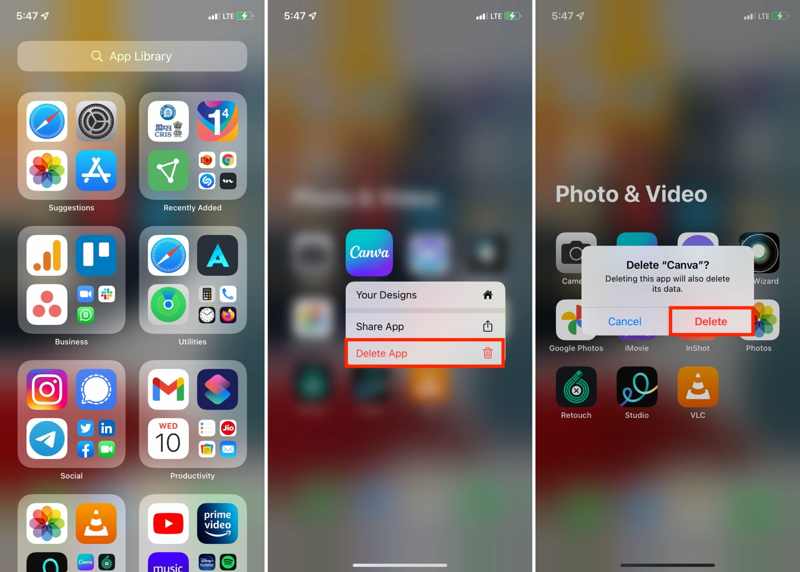
Find an unwanted app on your Home screen or Library screen. If you cannot find it, search the app from Spotlight. Long-press the app icon, choose Delete App on the context menu, and tap Delete on the pop-up dialog to confirm it.
In Settings
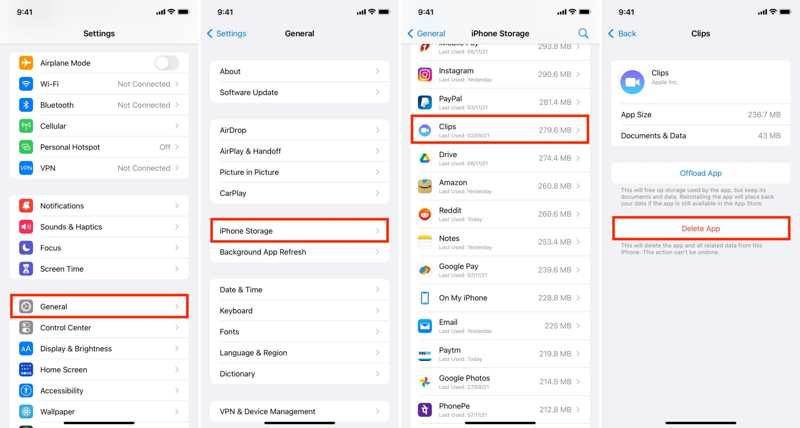
Run the Settings app, go to the General tab, and tap iPhone Storage. Find the unnecessary app on the list, and tap it. Next press the Delete App button, and confirm the deletion.
Tips: The Offload App feature only removes the app icon from your iPhone. App files are still in your memory. So, it is not an option to free up space.
In App Store
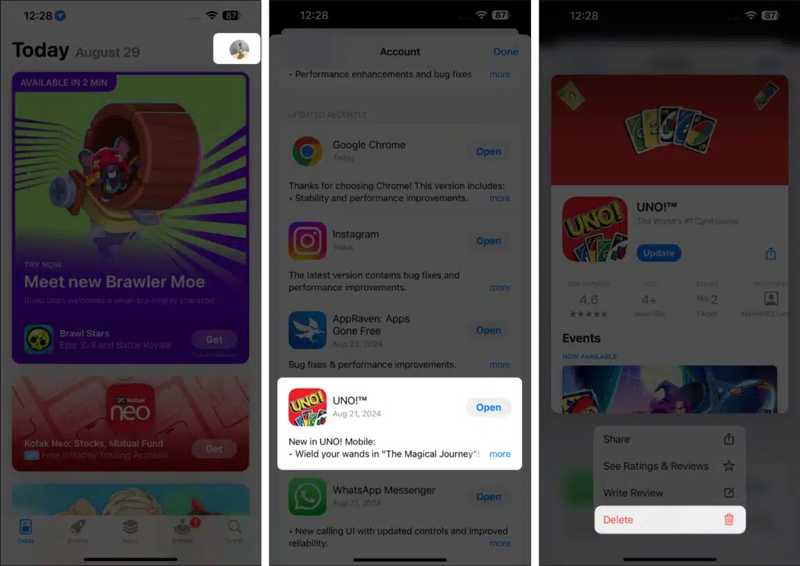
Open your App Store, tap on your profile, and locate the desired app. Tap and hold the app, choose Delete, and press the Delete button again.
Solution 2: Clear Cache and Data for Specific Apps
iPhone doesn't provide any option to clear app caches. Most apps offer the related option. You can access the settings screen in a large app, and clear cache directly. However, you can clean up iPhone storage by clearing Safari caches.
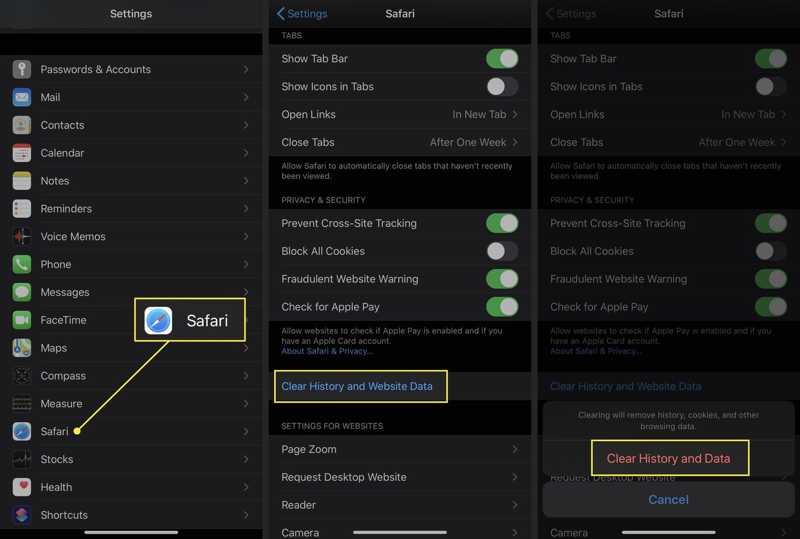
Step 1. Run your Settings app on your iPhone.
Step 2. Scroll down to find the Safari option, and tap it.
Step 3. Press the Clear History and Website Data option. Next, tap the Clear History and Data button on the alert dialog to remove history, cookies, and browsing data.
Solution 3: Manage Photos and Videos
Multimedia files are usually large and accelerate space usage. Fortunately, Apple has introduced iCloud to add extra storage to the iPhone. Every iPhone user can get 5GB of free storage. Plus, they can purchase more space by subscribing to a plan. If you use iCloud properly, you can get more storage.
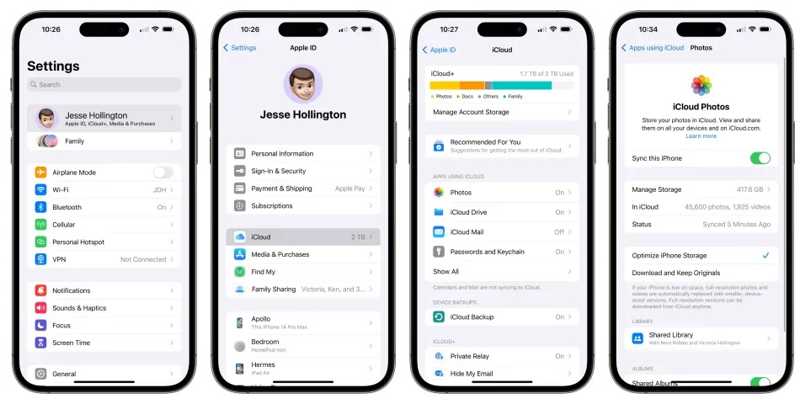
Step 1. Open your Settings app. Tap on your profile, and choose iCloud.
Step 2. Tap the Photos option.
Step 3. Toggle on the Sync this iPhone option. When prompted, choose Remove from iPhone to delete the photos and videos synced to iCloud.
If you have enabled iCloud Photos, choose Optimize iPhone Storage. iOS will remove the full-resolution photos and just keep smaller thumbnails on your memory.
Solution 4: Transfer Files to a Computer or External Storage
iPhone external storage is another solution to get more space on your device. You can move the large files to iCloud Drive, download them from a web browser, and save them on your computer or transfer them to an external drive. Then you can delete these files on your iPhone directly.
Step 1. Move the large files to iCloud Drive. Open the app that contains a large file, select the file, and tap the Share button, choose Save to Files, and choose iCloud Drive. Make sure to transfer all large files and documents to your iCloud Drive.
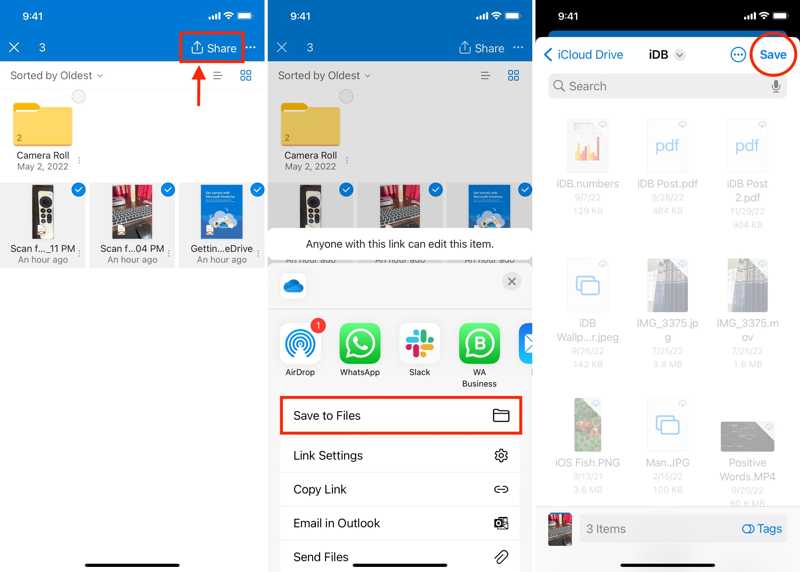
Step 2. Go to www.icloud.com in a web browser, and sign in with your Apple ID and password. If 2FA is enabled, enter the verification code.
Step 3. Choose iCloud Drive to enter the next web page. Select the moved large files.
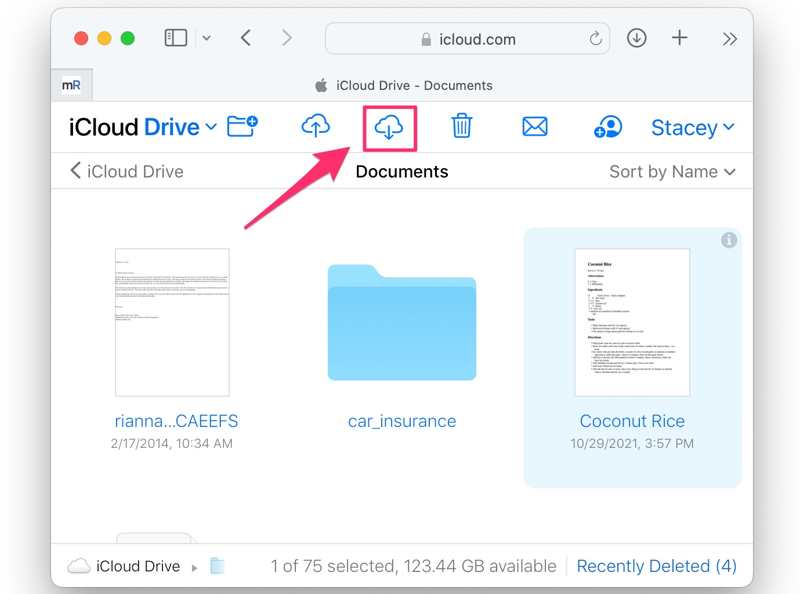
Step 4. At last, click the Download button, and pick an output folder to save the files. Then keep them on your hard disk or transfer them to an external storage. Next, delete these files on your iPhone to free up space.
Solution 5: Free up Space with an iPhone Eraser
A powerful iPhone erasing application is able to scan useless data and files on your memory easily. That gives you a window to free space on your iPhone. Apeaksoft iPhone Eraser, for instance, enables you to get more space with simple steps.
Best Way to Free up Space on iPhone Quickly
- Erase caches, large files, and more with one click.
- Uninstall apps and delete app files at the same time.
- Include bonus features, like factory reset.
- Support the latest versions of iOS.
Secure Download
Secure Download

Here are the steps to free up space on your iPhone quickly:
Step 1. Link your iPhone to your computer
Launch the best iPhone erasing software after installing it on your computer. Next, hook up your iPhone to your computer with a Lightning cable. Your device will be recognized automatically.
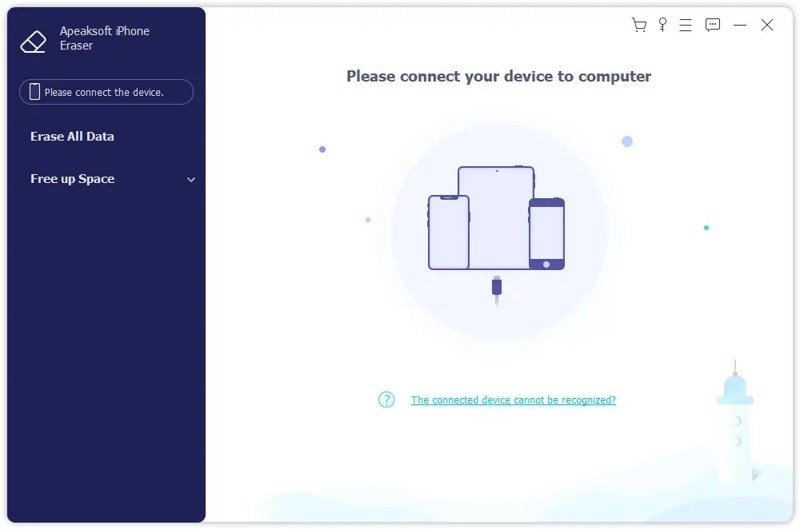
Step 2. Erase caches
Click and expand the Free up Space heading on the left side, and choose Erase Junk Files to begin scanning caches and junk files. Then select the unwanted data, like Image Cache, and click the Erase button.
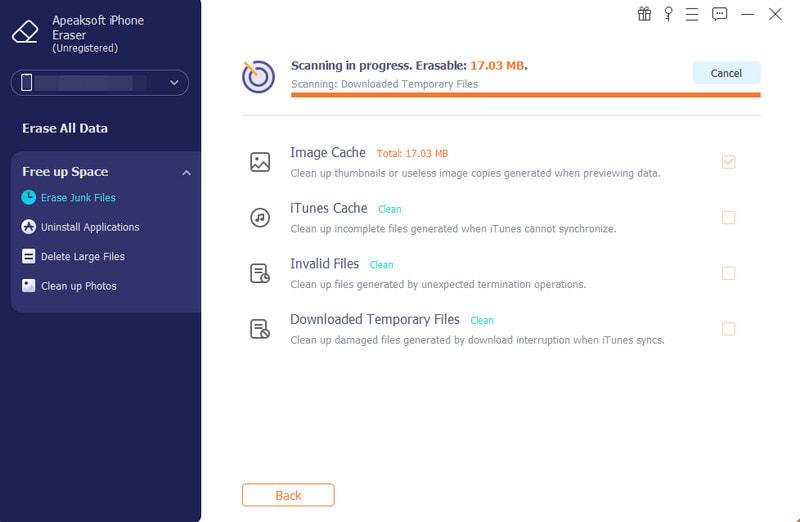
Step 3. Delete large files
To delete large files, click Delete Large Files to look for large files on your memory. Then set File Type, and the file size filter on the top of the screen. Select the unwanted files, and click the Erase button.
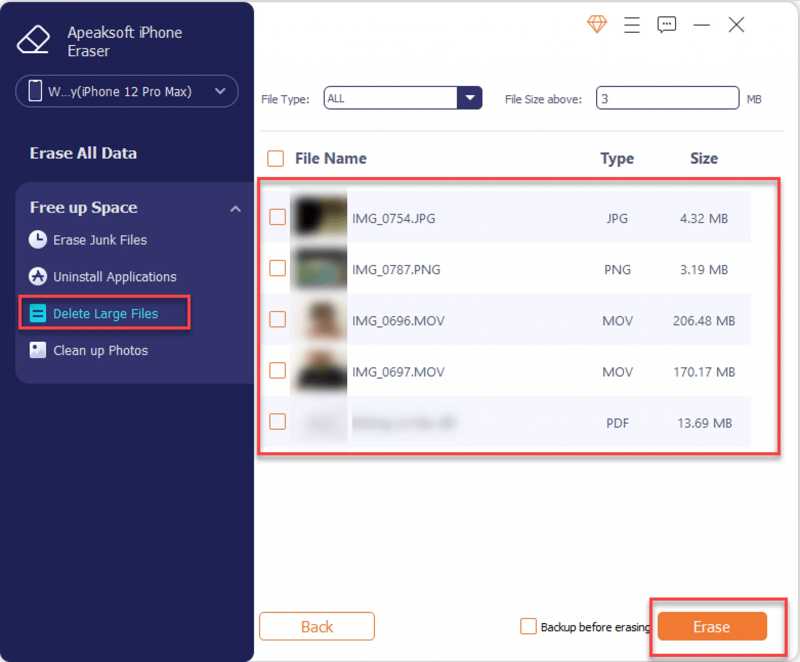
Step 4. Uninstall apps
If you have too many apps, go to Uninstall Applications to scan apps on your iPhone. Then click the Uninstall button next to each unnecessary app.
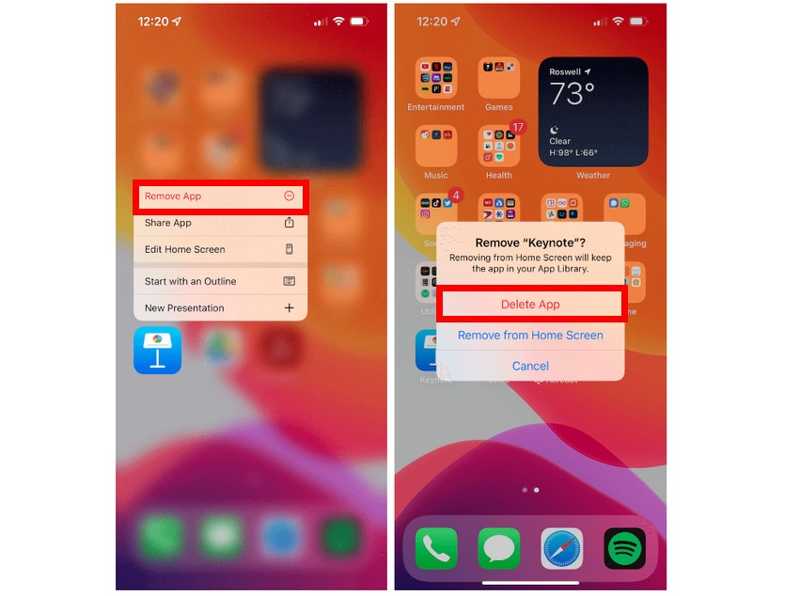
Part 4. Tips for Preventing Storage Issues
To avoid the Not Enough Storage error on iPhone 15/14 and other models again, you should check iPhone phone memory regularly. Backing up your iPhone to iCloud or a computer is essential to protect your data. Other tips for preventing storage issues on iPhone include:
1. Delete large files, documents, photos, videos, and other media files.
2. Choose Optimize Storage when syncing photos to iCloud.
3. Clean up caches, cookies, history, and browsing data in your browser.
4. Update your software to the latest version.
Conclusion
This guide has discussed how to check and manage iPhone storage quickly. You can free up space on your device manually step by step. Of course, you can also use an iPhone erasing app, like Apeaksoft iPhone Eraser, to manage your storage. If you have other questions about this topic, please feel free to write them down below.
Related Articles
iPhone home button stuck rarely happens is a great inconvenience. Here are 6 tips on fixing iPhone home button not working. Hurry up to collect and share!
iPhone photos not showing up in iPhoto/Photos app on Mac after connecting? There are multiple useful solutions you can follow to fix this problem.
Want to share a business schedule on the Calendar on iPhone with your colleagues? Just learn more details about the best methods from the article.
If your iPhone stuck during iOS 26/18/17/16/15/14/13/12 update, come and read this post. Get 3 different ways to fix the iPhone update frozen issue with ease.

