Today, we cannot live without Internet and most features on mobile phones are dependent on an Internet connection as well. When your iPhone shows the error like unable to join network, the concern gets really frustrating. One thing is certain that something has gone wrong when such an error appears; but it is very difficult to exactly diagnose what is wrong for ordinary people.
Is that mean you have to disconnect with Internet and live alone? Nope! And you can learn all knowledge related to unable to join network error in this post, including multiple common ways to fix this problem by yourself.
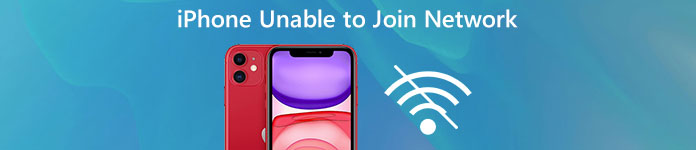
- Part 1: What is an "Unable to Join Network" error?
- Part 2: How to fix an "Unable to Join Network" error
Part 1: What is an "Unable to Join Network" error?
When an iPhone cannot join a wireless network, the mystery error said unable to join network will pop up. You may encounter this alert trying to join a Wi-Fi network usually or join a new network manually.
Many people complained that this error message is quite useless, because it does not deliver, hint or indicate what is wrong with your device or the network. Indeed, several factors could lead to this error, such as:
- 1. The Wi-Fi adopter stops working.
- 2. Network settings are outdated or incorrect.
- 3. Software updates failure.
- 4. iOS is not compatible with the router.
- 5. Unknown reasons.
Part 2: How to fix an "Unable to Join Network" error
Way 1: Make sure your Wi-Fi is on
When the unable to join network error pops up, the first thing you should do is to check whether your Wi-Fi is turned on. It is apparently that you cannot use Internet, if you have disabled Wi-Fi. There are two places to set Wi-Fi on iPhone:
1. Open the Settings app from home screen, tap "Wi-Fi" and make sure it is set to on.
2. Swipe upward on any screen to display the Control Center. If the "Wi-Fi" button is gray, tap on it to set it on.
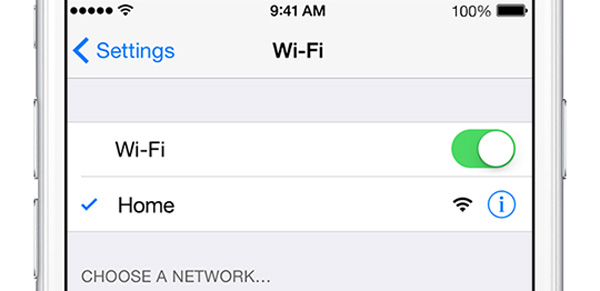
Way 2: Power cycle the router
Another simple solution to fix unable to join network error is to power off your router and then turn it back on.
Unplug your router from the power source. Wait for at least 10 seconds and plug it on the power source and turn it back on. This way is known as power cycle, which could recover a router from minor glitches.
If the error persists, you can try to reset your router as well. There is usually a small hole on your router marked reset. You need to pull a paperclip or a pin into the hole until the lights on your router are off and on again. Then you can reset the password and rejoin your iPhone to the Wi-Fi network.

Way 3: Forget the Wi-Fi network and reconnect
If you can see the Wi-Fi network on your device when facing the unable to join network error, you can try this troubleshooting.
Step 1. Go to "Settings" > "WiFi" and select the disabled Wi-Fi network on the list.
Step 2. Next, tap "Forget This Network" button and then hit "Forget" on the confirmation dialog.
Step 3. Then back to the Wi-Fi screen, choose the network and enter the password to rejoin it on your device.
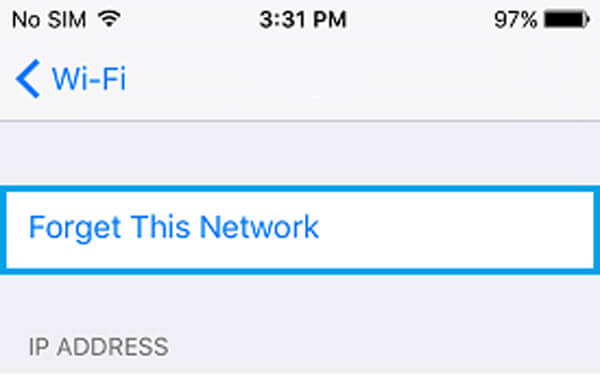
Way 4: Check the Wi-Fi network using other device
If the solutions above are invalid, you should try to use other device, such as a computer, to connect the Wi-Fi network. In some cases, after a computer joins the Wi-Fi network successfully, the unable to join network error will disappear and your iPhone is online as usual.
Though it is difficult to explain the principle, this troubleshooting does work occasionally.
Way 5: Restart iOS device
Restarting iPhone is simple, but it is able to resolve some issues, such as the unable to join network error.
Step 1. Press the "Side" button until you see the power off screen.
Step 2. Toggle the slider to shut down your iPhone. Waiting for at least 20 seconds, press the "Side" button again to turn your device back on.
Step 3. Log in your iPhone with your PIN code after startup. Now, try to connect the Wi-Fi network again.
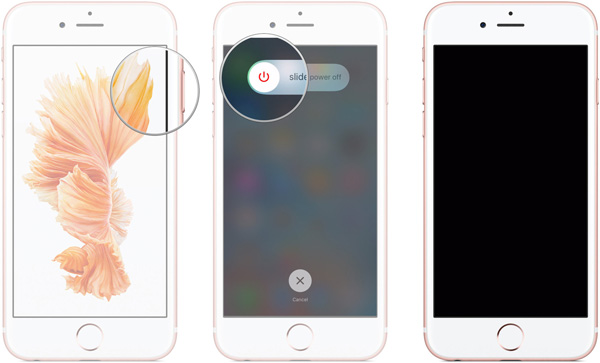
Way 6: Reset all settings
If you have tried the methods above and the unable to join network error still persists, the reset all settings feature may be feasible.
Step 1. Head to "Settings" > "General" > "Reset" and pick the "Rest All Settings" option.
Step 2. On confirmation message, tap "Rest All Settings" again to start erasing settings, including the network.
Step 3. When it is done, reboot your iPhone and rejoin your Wi-Fi network.
Note: Resetting all settings will also forget the Wi-Fi password and you had better share the Wi-Fi password from iPhone to keep it, if you cannot rememer it well.

Recommend: iOS System Recovery
If feel confused using the common ways to fix unable to join network error, you should try Apeaksoft iOS System Recovery. Its benefits include:
- 1. Diagnose various problems on iOS devices automatically.
- 2. Fix various iOS problems and malfunctions in one click.
- 3. Repair iPhone and iPad without damaging current data.
- 4. Support to fix various issues in Recovery mode and DFU mode.
- 5. Compatible with almost all iOS models, like iPhone 17/16/15/14/13/12/11, etc., and iPad Pro/Air/Mini.
- 6. Available to Windows 11/10/8/8.1/7/XP and Mac OS.
In short, it is the best way to let your iPhone work normally.
How to fix unable to join network error easily
Step 1. Install the iPhone network fixing tool to your computer
Download and install iOS System Recovery to your computer. If you are using MacBook, get the Mac version. Connect your iPhone to the computer with the Lightning cable when it showed the unable to join network error.

Step 2. Boot your iPhone to DFU mode
After your device is detected, click the "Start" button to start diagnosing what cause the error. If you are not sure, click the "Question" button to display the onscreen instruction and follow it to boot your device into DFU mode.

Step 3. Fix network settings error in one click
Fill out the info window based on your device model and click "Download" to get the corresponding firmware. After downloaded, it will start fix the error automatically.

If you are using the Mac computer, then the Mac Wi-Fi analyzer will be your best choice.
Conclusion
Based on the tutorial above, you might understand how to fix the unable to join network error. We have discussed the reasons why this error appears. More importantly, we have shared multiple common ways to help you get rid of the network errors. If you are looking for an all-in-one iOS recovery tool, we will recommend Apeaksoft iOS System Recovery. It is easy to use and able to fix various iPhone and iPad problems.




