

- Negozio
- Prodotto

- Strumenti iOS
- Strumenti Android
- Strumenti di utilità
- Strumenti video
- Strumenti gratuiti
- Apps
- Soluzione
- Assistenza
Apeaksoft Android Data Recovery è un software di recupero dati Android. Con il suo aiuto puoi recuperare dati cancellati o persi da telefoni e tablet Android. Non solo puoi ritrovare contatti, messaggi, video, foto e audio, ma anche recuperare dati, documenti e gallerie di WhatsApp.
Oltre alla funzione di recupero dati, questo toolkit Android può anche aiutarti a eseguire il backup dei dati dal tuo dispositivo Android al computer, riparare il sistema Android rotto ed estrarre dati da dispositivi Smsung rotti. A proposito, con la versione aggiornata, aggiungiamo a questo software la funzione di protezione delle informazioni individuali. Apeaksoft Android Data Recovery può aiutarti a recuperare tutti i dati di cui hai bisogno sulla base della sicurezza delle informazioni personali.

Passo 1. Per installare Apeaksoft Android Data Recovery, devi scaricarlo sul tuo PC. Ecco il collegamento per il download: https://downloads.apeaksoft.com/android-data-recovery.exe
Passo 2. Apri il file scaricato. Quindi ti condurrà al processo di installazione di Apeaksoft Android Data Recovery.
Innanzitutto, è necessario selezionare la lingua utilizzata per il software. E clicca OK.
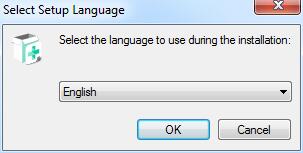
Passo 3. Leggere attentamente il contratto di licenza. Se è ok, tocca Accetto. Quindi fare clic Avanti.
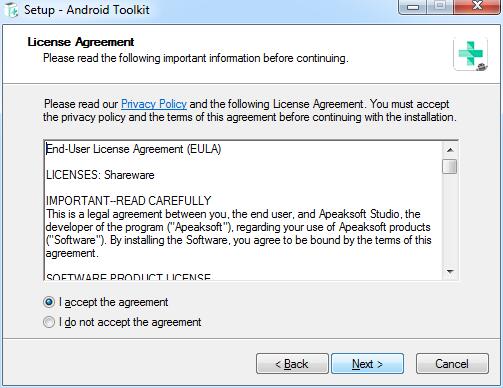
Passo 4. Quindi è necessario selezionare il percorso per salvare i file su Apeaksoft Android Data Recovery.
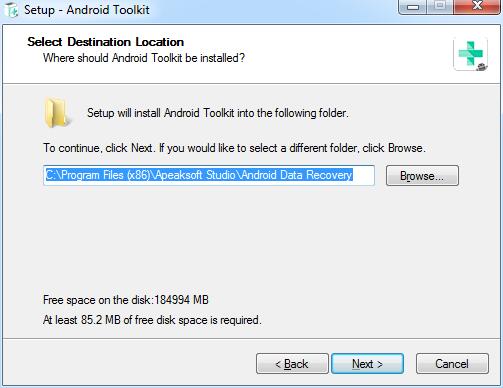
Passo 5. La finestra seguente ti chiederà le impostazioni sugli utenti e sulle scorciatoie applicabili.
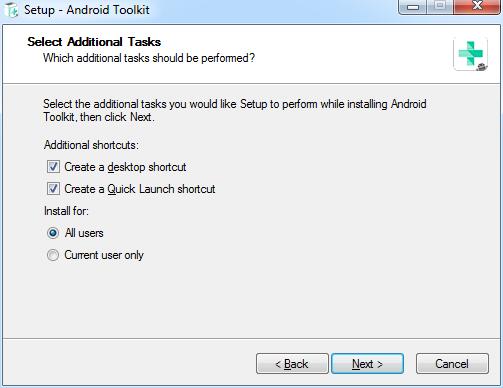
Passo 6. Successivamente, mostrerà le impostazioni effettuate. Assicurati che siano corretti e fai clic Installazione.
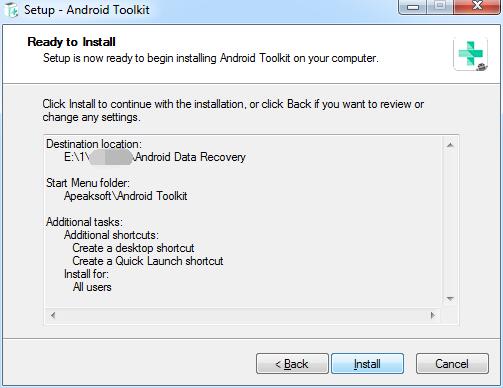
Dopo pochi secondi, puoi vedere la finestra di finitura. Puoi anche fare clic Fine per lanciarlo.
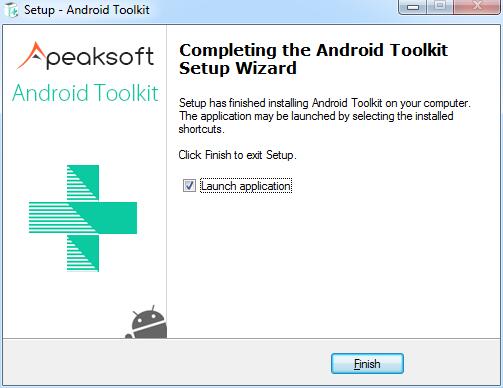
Quando avvii per la prima volta questo software, verrà visualizzata la finestra di registrazione. Inserisci il tuo indirizzo e-mail e il codice di registrazione che hai ricevuto.

Puoi anche fare clic sull'icona della chiave nell'angolo in alto a destra dell'interfaccia per aprire la finestra di registrazione.
È lo stesso fare clic sull'icona del menu per trovare Registrati opzione.

Nota: Dopo averlo acquistato con successo, il codice di registrazione verrà inviato al tuo indirizzo email che hai compilato nel modulo d'ordine.
Indirizzo email: L'indirizzo email utilizzato per acquistare questo software.
Codice di registrazione: Una stringa di caratteri contrassegnata come chiave di attivazione, codice di licenza o KEYCODE(S) nella lettera di conferma dell'ordine ricevuta dopo l'acquisto andato a buon fine.
È necessario impostare una posizione sul computer in cui salvare i dati recuperati.
Clicchi Preferenze nell'elenco dei menu.

Vedrai la finestra delle preferenze. In questa finestra è possibile impostare il percorso, il percorso di output e il percorso di backup.

Fare doppio clic sull'icona del software per avviarlo. Dopo l'inizio, scegli Recupero dati Android parte. Quindi devi connettere i tuoi dispositivi Android al PC tramite USB.

Per alcuni utenti Android, è necessario ottenere le Opzioni sviluppatore e scegliere la modalità di trasferimento dei file sul telefono.

Se il tuo dispositivo è connesso ma non viene riconosciuto correttamente, fai clic su Dispositivo connesso ma non viene riconosciuto? Ottieni più aiuto. per ottenere più metodi per stabilire una connessione di successo.

Se non sei riuscito a connettere il dispositivo al computer, fai clic su Riprova pulsante per ricollegarlo.

Oppure segui i secondi metodi facendo clic Fare clic per visualizzare il tutorial sul passaggio per ottenere i passaggi dettagliati per passare alla modalità di connessione USB Trasferisci file or MTP modalità.

FoneLab per Android ti chiederà di abilitare il debug USB sul tuo telefono se non apri la modalità di debug. Rileverà la tua versione di Android e ti insegnerà come aprire la modalità di debug USB sul tuo telefono. Dopo aver terminato le operazioni sul telefono, fare clic su OK pulsante per andare al passaggio successivo.

Dopo essersi connessi correttamente, Apeaksoft Android Data Recovery mostrerà un elenco che elenca tutti i tipi di dati. Scegli il tipo di dati che desideri recuperare e fai clic Avanti.

Controllerà le informazioni sul tuo dispositivo Android e scansionerà i tuoi dati sul tuo dispositivo Android.

Quindi verrà visualizzata una finestra per autorizzare l'app FoneGo. (FoneGo è solo un'app sicura al 100%, che consente al programma di accedere ai dati sul tuo telefono.)
Prima di iniziare la scansione dei dati, verrà visualizzata una finestra sui tuoi dispositivi per chiederti se consentirgli di accedere alle tue informazioni. Ci sono quattro parti: contatti, registro chiamate, messaggi e archiviazione. Se sei sicuro, devi fare clic Consentire sul tuo dispositivo per ogni parte che devi scansionare.

Se sul telefono non viene visualizzata alcuna finestra di autorizzazione, è possibile fare clic sul collegamento sopra i pulsanti. Quindi l'interfaccia del tuo telefono passerà alla pagina Autorizzazioni app e potrai autorizzare manualmente l'app FoneGo sul tuo telefono per quelle parti.

Se ti mostra Autorizzazione fallita, fare clic su Riprova in blu per autorizzare di nuovo.

Dopo che mostra Autorizzazione di successo per le parti che desideri scansionare, fai clic su Scansiona i file autorizzati.

Quindi verrà visualizzata una finestra per assicurarsi che i dati da scansionare. Se hanno ragione, clicca Continuare la scansione dei file di autorizzazione per avviare la scansione dei dati delle parti autorizzate per te. In caso contrario, puoi fare clic Torna indietro per chiedere il permesso per tornare alla finestra di autorizzazione.

Dopo la scansione, ti mostrerà i dati scansionati sul tuo dispositivo nella barra di sinistra. Qualunque cosa tu abbia o non abbia, ci sono tutti i tipi di dati che puoi recuperare in questa barra.

Poiché la prima scansione è la scansione standard, non tutti i dati verranno cancellati o persi sul dispositivo. Quindi, se non riesci a trovare i dati desiderati, puoi fare clic su Scansione profonda nell'angolo in basso a destra per eseguire nuovamente la scansione profonda dei dati.

Seleziona il tipo di dati sulla barra di sinistra. Se desideri recuperare tutti i dati di un tipo, puoi toccare il tipo sulla barra di sinistra. Se desideri ripristinare solo alcuni file, fai semplicemente clic sul file nella tabella a destra.
Oppure puoi anche fare clic Mostra solo gli elementi eliminati per recuperare i file cancellati.

Dopo aver deciso i dati che si desidera ripristinare, fare clic su Recuperare pulsante nell'angolo in basso a destra per iniziare. Quindi verrà visualizzata una finestra come l'immagine successiva. Salverà i dati di destinazione sul tuo PC. L'unica cosa che devi fare nell'ultima è impostare il percorso di salvataggio dei tuoi dati per salvarli come backup.

In pochi secondi, sarà fatto. E farà apparire la cartella di destinazione che hai impostato.

Apeaksoft Android Data Recovery per Mac è un software di recupero dati Android. Con il suo aiuto puoi recuperare dati cancellati o persi da telefoni e tablet Android. Non solo puoi ritrovare contatti, messaggi, video, foto e audio, ma anche recuperare dati, documenti e gallerie di WhatsApp.
Oltre alla funzione di ripristino, Apeaksoft Android Data Recovery per Mac può anche aiutarti a eseguire il backup dei file persi, comprese foto di video musicali, WhatsApp e documenti, nonché ad aggiornare il sistema e gestire il telefono e i dati. A proposito, con la versione aggiornata, aggiungiamo a questo software la funzione di protezione delle informazioni individuali. Apeaksoft Android Data Recovery per Mac può aiutarti a recuperare tutti i dati di cui hai bisogno sulla base della sicurezza delle informazioni personali.

Passo 1. , Per installare Apeaksoft Android Data Recovery per Mac, devi scaricarlo sul tuo Mac. Ecco il collegamento per il download: https://downloads.apeaksoft.com/mac/android-data-recovery-for-mac.dmg
Passo 2. Apri il file scaricato. Quindi installerà Apeaksoft Android Data Recovery per Mac.

Quando avvii per la prima volta questo software, verrà visualizzata la finestra di registrazione. Inserisci il tuo indirizzo e-mail e il codice di registrazione che hai ricevuto.

Puoi anche fare clic sull'icona della chiave nell'angolo in alto a destra dell'interfaccia per aprire la finestra di registrazione.
È lo stesso fare clic su Elenco di aiuto per trovare Registrati opzione.
Nota: Dopo averlo acquistato con successo, il codice di registrazione verrà inviato al tuo indirizzo email che hai compilato nel modulo d'ordine.
Indirizzo email: L'indirizzo email che compilate nel modulo d'ordine.
Codice di registrazione: Una stringa di caratteri contrassegnata come chiave di attivazione, codice di licenza o KEYCODE(S) nella lettera di conferma dell'ordine ricevuta dopo l'acquisto andato a buon fine.
Per recuperare i tuoi dati, abbiamo bisogno di un percorso stabilito per i nostri file recuperati. Quindi devi impostare il percorso di salvataggio per i tuoi file.
Clicchi Preferenze cliccando AndroidTookit nell'angolo in alto a sinistra dello schermo.

Vedrai la finestra delle preferenze. In questa finestra è possibile impostare il percorso, il percorso di output e il percorso di backup.

Fare doppio clic sull'icona del software per avviarlo. Dopo l'inizio, scegli Android Data Recovery parte. Quindi devi connettere i tuoi dispositivi Android al Mac tramite USB.

Se il tuo dispositivo è connesso ma non viene riconosciuto correttamente, fai clic su Dispositivo connesso ma non viene riconosciuto? Ottieni più aiuto. per ottenere più metodi per stabilire una connessione di successo.

Se non sei riuscito a connettere il dispositivo al computer, fai clic su Riprova pulsante per ricollegarlo.

FoneLab per Android ti chiederà di abilitare il debug USB sul tuo telefono se non apri la modalità di debug. Rileverà la tua versione di Android e ti insegnerà come aprire la modalità di debug USB sul tuo telefono. Dopo aver terminato le operazioni sul telefono, fare clic su OK pulsante per andare al passaggio successivo.

Dopo essersi connessi correttamente, Apeaksoft Android Data Recovery mostrerà un elenco che elenca tutti i tipi di dati. Scegli il tipo di dati che desideri recuperare e fai clic Avanti.

Controllerà le informazioni sul tuo dispositivo Android e scansionerà i tuoi dati sul tuo dispositivo Android.

Quindi verrà visualizzata una finestra per autorizzare l'app FoneGo. (FoneGo è solo un'app sicura al 100%, che consente al programma di accedere ai dati sul tuo telefono.)
Prima di iniziare la scansione dei dati, verrà visualizzata una finestra sui tuoi dispositivi per chiederti se consentirgli di accedere alle tue informazioni. Ci sono quattro parti: contatti, registro chiamate, messaggi e archiviazione. Se sei sicuro, devi fare clic Consentire sul tuo dispositivo per ogni parte che devi scansionare.

Se sul telefono non viene visualizzata alcuna finestra di autorizzazione, è possibile fare clic sul collegamento sopra i pulsanti. Quindi l'interfaccia del tuo telefono passerà alla pagina Autorizzazioni app e potrai autorizzare manualmente l'app FoneGo sul tuo telefono per quelle parti.

Se ti mostra Autorizzazione fallita, fare clic su Riprova in blu per autorizzare di nuovo.

Dopo che mostra Autorizzazione di successo per le parti che desideri scansionare, fai clic su Scansiona i file autorizzati.

Quindi verrà visualizzata una finestra per assicurarsi che i dati da scansionare. Se hanno ragione, clicca Continuare la scansione dei file di autorizzazione per avviare la scansione dei dati delle parti autorizzate per te. In caso contrario, puoi fare clic Torna indietro per chiedere il permesso per tornare alla finestra di autorizzazione.

Dopo la scansione, ti mostrerà i dati scansionati sul tuo dispositivo nella barra di sinistra. Qualunque cosa tu abbia o non abbia, ci sono tutti i tipi di dati che puoi recuperare in questa barra.

Poiché la prima scansione è la scansione standard, non tutti i dati verranno cancellati o persi sul dispositivo. Quindi, se non riesci a trovare i dati desiderati, puoi fare clic su Scansione profonda nell'angolo in basso a destra per eseguire nuovamente la scansione profonda dei dati.

Seleziona il tipo di dati sulla barra di sinistra. Se desideri recuperare tutti i dati di un tipo, puoi toccare il tipo sulla barra di sinistra. Se desideri ripristinare solo alcuni file, fai semplicemente clic sul file nella tabella a destra.
Oppure puoi anche fare clic Mostra solo gli elementi eliminati per recuperare i file cancellati.

Dopo aver deciso i dati che si desidera ripristinare, fare clic su Recuperare pulsante nell'angolo in basso a destra per iniziare. In pochi secondi sarà fatto. E verrà visualizzata la cartella di destinazione che hai impostato.

Dati affidabili per il recupero dei dati Android con elevata velocità di recupero dei dati